北京时间10月2日,瑞典卡罗琳医学院宣布,将诺贝尔生理学或医学奖授予Katalin Karikó、Drew Weissman,以表彰他们在核苷碱基修饰方面的发现,这些发现使得针对COVID-19的有效mRNA疫苗得以开发。
他们将平均分享1100万瑞典克朗的奖金
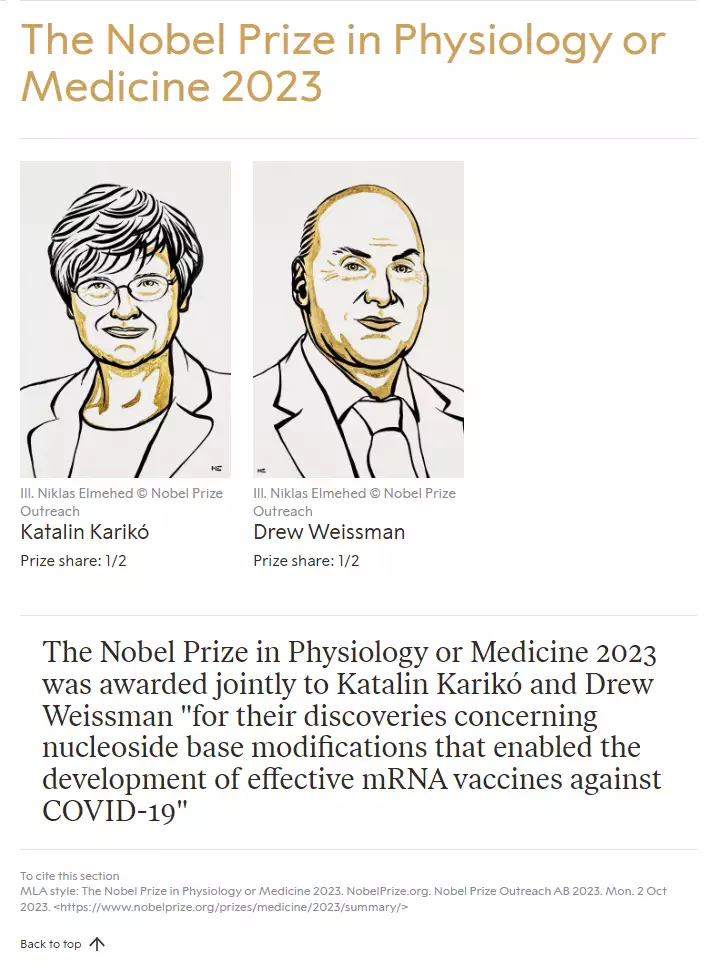
实习编辑:李文玉 | 审核:李震 | 监审:万军伟
亲爱的读者们,感谢您花时间阅读本文。如果您对本文有任何疑问或建议,请随时联系我。我非常乐意与您交流。
北京时间10月2日,瑞典卡罗琳医学院宣布,将诺贝尔生理学或医学奖授予Katalin Karikó、Drew Weissman,以表彰他们在核苷碱基修饰方面的发现,这些发现使得针对COVID-19的有效mRNA疫苗得以开发。
他们将平均分享1100万瑞典克朗的奖金
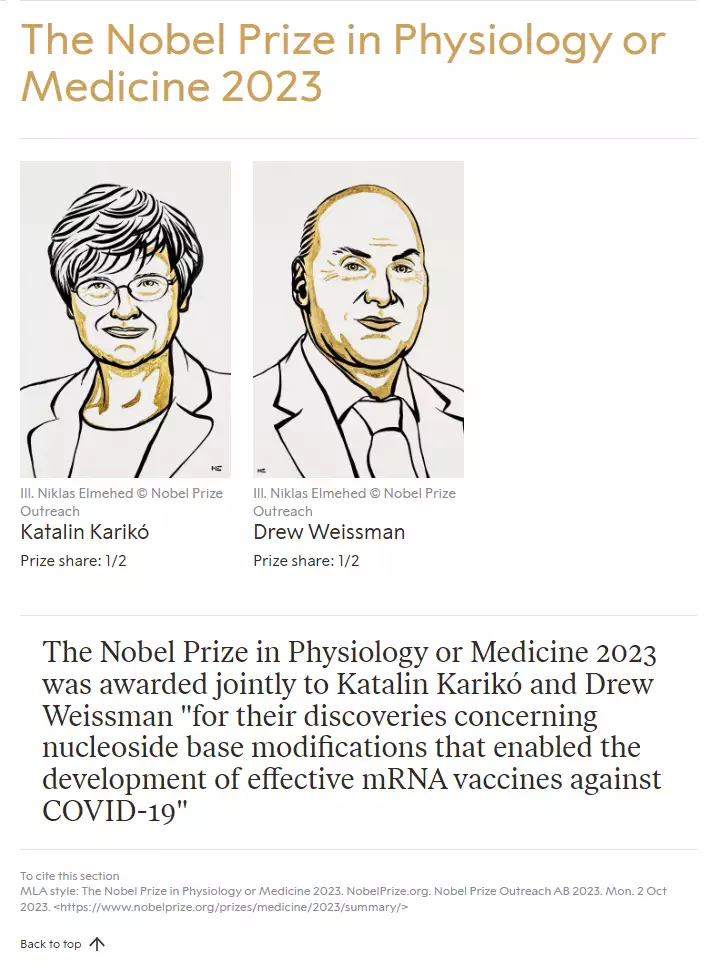
实习编辑:李文玉 | 审核:李震 | 监审:万军伟
亲爱的读者们,感谢您花时间阅读本文。如果您对本文有任何疑问或建议,请随时联系我。我非常乐意与您交流。
发表评论:
◎欢迎参与讨论,请在这里发表您的看法、交流您的观点。