365资讯简报每天精选2021最近国家大事新闻汇总 最近的新闻大事10-12条,每一条热点新闻大事件都比较简短,碎片化时间阅读!每日读报,看365资讯简报!
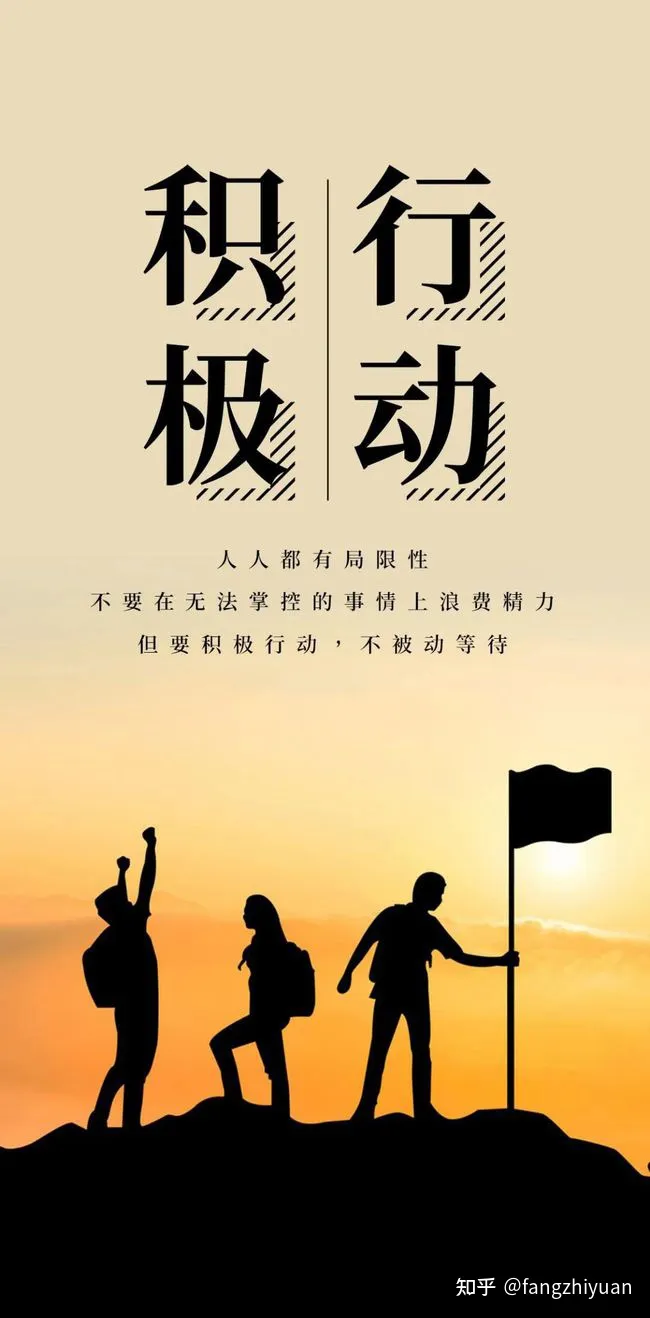
每天读报2021年7月10日 星期六 农历六月初一1、教育部:暑期托管服务不得强制要求学生参加2、央行:7月15日降准0.5个百分点,释放长期资金约1万亿3、网信办:因严重违规收集使用个人信息,下架滴滴旗下25款App。
4、东莞出台新房售价申报新规:不用配套、商业多为由提高售价5、上海实施二手房源价格核验,房源没通过价格核验不得对外发布6、山西永济6名学生黄河溺水失联,已有5人遇难,搜寻工作仍在持续进行7、8.5折订房却比酒店标价贵一倍涉嫌“杀熟”,携程被判退一赔三。
8、继快手之后,字节跳动宣布将从8月1日起取消“大小周”9、二季度人才流动报告:深圳、北京、重庆位居求职热门城市前三10、德尔塔毒株在美国迅速传播,美国感染人数猛增致大量企业停工11、外媒:孟加拉国一工厂发生大火,造成至少52人死亡,数十人受伤。
12、东京奥运会圣火抵达东京都,欢迎仪式在无观众状态下举办。【微语】给自己一个高度,世界总会还你一个尺度。愿你成为自己的太阳,无需凭借谁的光。
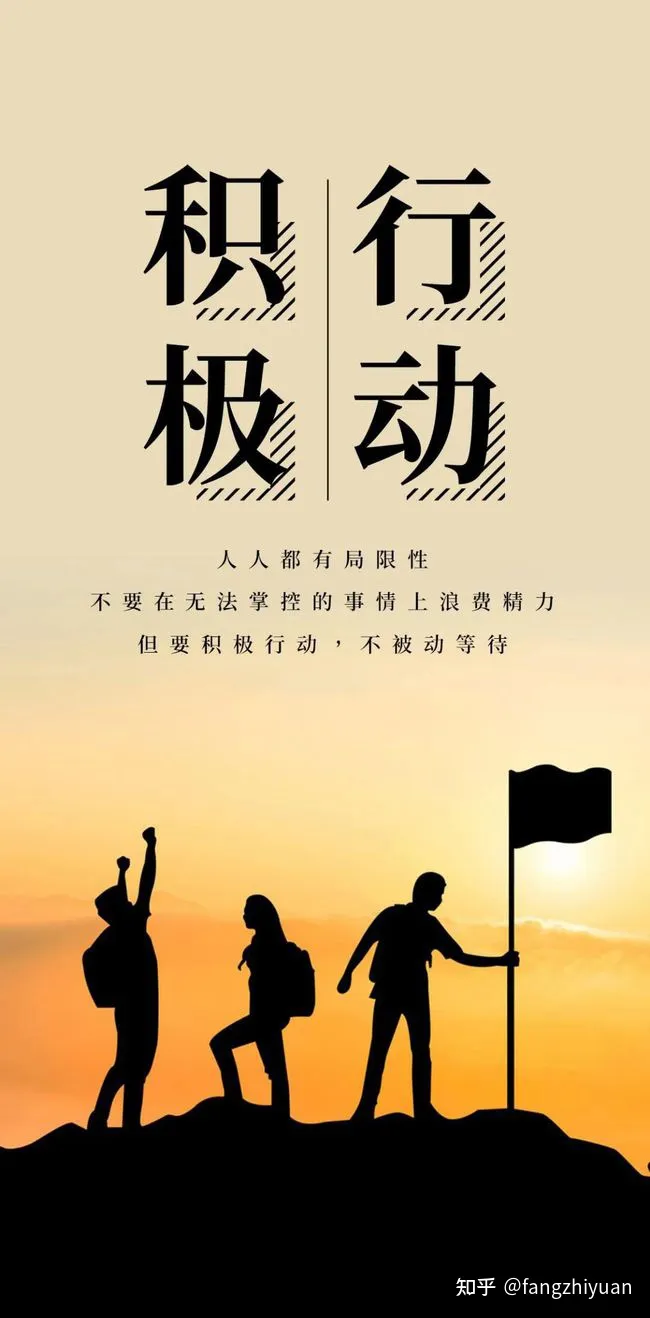
每天励志图片本文标签:2020国家新闻重大事件,最近新闻大事件10条,最近新闻时事,新闻大事件一览,近期时事新闻摘抄素材,都在365资讯简报。
亲爱的读者们,感谢您花时间阅读本文。如果您对本文有任何疑问或建议,请随时联系我。我非常乐意与您交流。







发表评论:
◎欢迎参与讨论,请在这里发表您的看法、交流您的观点。