
今日商务资讯NEWS
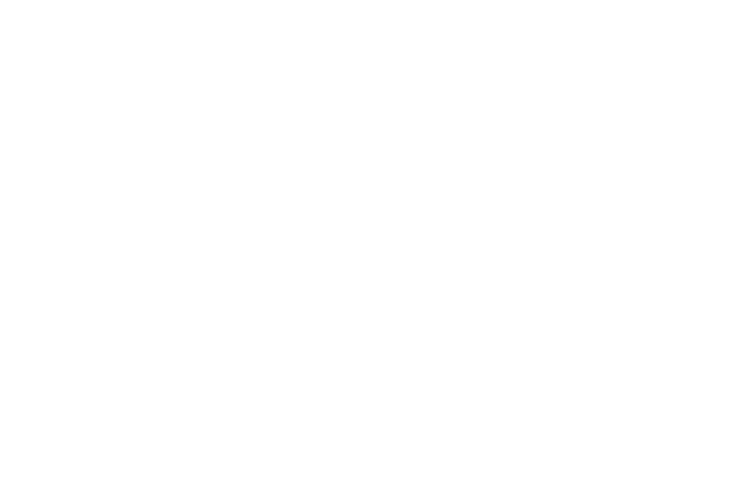
✅ 资讯一2023年会议目标及进程的宣读! ✅ 资讯二2023年会议目标及进程的宣读! ✅ 资讯三2023年会议目标及进程的宣读! ✅ 资讯四2023年会议目标及进程的宣读!
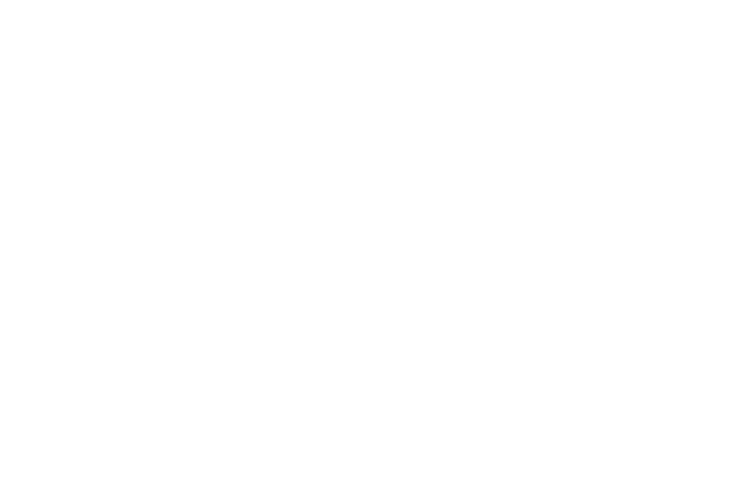
NO.12023年会议目标
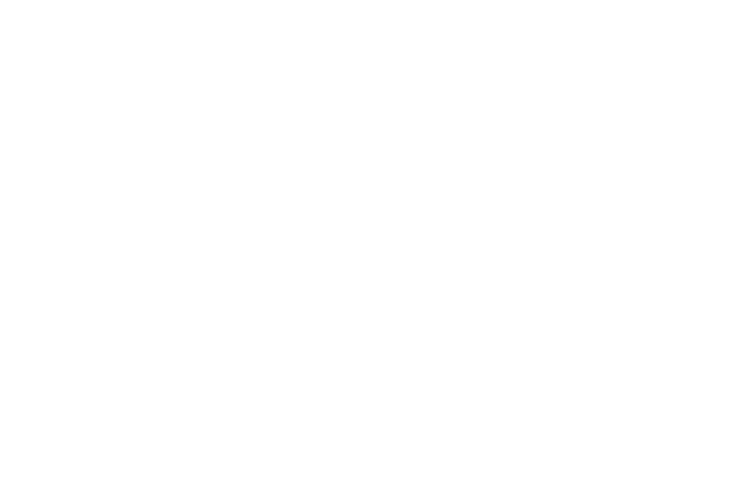
XIU领导讲话任何一项工作,不管是个人或群体去进行,都需要反复操作、辛勤劳动才能完成。每一次具体实践,都有成绩与失误、经验与教训,及时总结就会及时取得经验教训,提高认识和工作技能。01

任何一项工作,不管是个人或群体去进行,都需要反复操作、辛勤劳动才能完成。02

任何一项工作,不管是个人或群体去进行,都需要反复操作、辛勤劳动才能完成。03

任何一项工作,不管是个人或群体去进行,都需要反复操作、辛勤劳动才能完成。04

任何一项工作,不管是个人或群体去进行,都需要反复操作、辛勤劳动才能完成成绩与失误任何一项工作,不管是个人或群体去进行,都需要反复操作、辛勤劳动才能完成每一次具体实践,都有成绩与失误、经验与教训,及时总结就会及时取得经验教训,提高认识和工作技能。




NO.2经验与教训
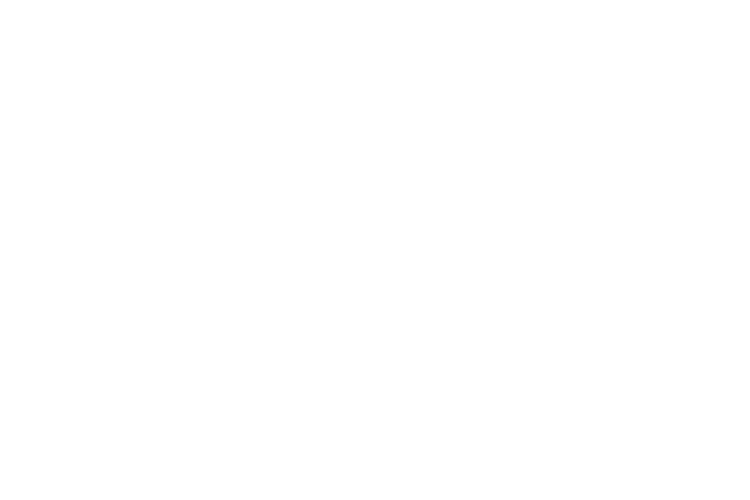
XIU领导讲话任何一项工作,不管是个人或群体去进行,都需要反复操作、辛勤劳动才能完成每一次具体实践,都有成绩与失误、经验与教训,及时总结就会及时取得经验教训,提高认识和工作技能01成绩与失误任何一项工作,不管是个人或群体去进行,都需要反复操作、辛勤劳动才能完成。
每一次具体实践,都有成绩与失误、经验与教训,及时总结就会及时取得经验教训,提高认识和工作技能02经验与教训任何一项工作,不管是个人或群体去进行,都需要反复操作、辛勤劳动才能完成每一次具体实践,都有成绩与失误、经验与教训,及时总结就会及时取得经验教训,提高认识和工作技能。
03经验与教训任何一项工作,不管是个人或群体去进行,都需要反复操作、辛勤劳动才能完成。每一次具体实践,都有成绩与失误、经验与教训,及时总结就会及时取得经验教训,提高认识和工作技能。03会议照片




NO.3提高认识和工作技能
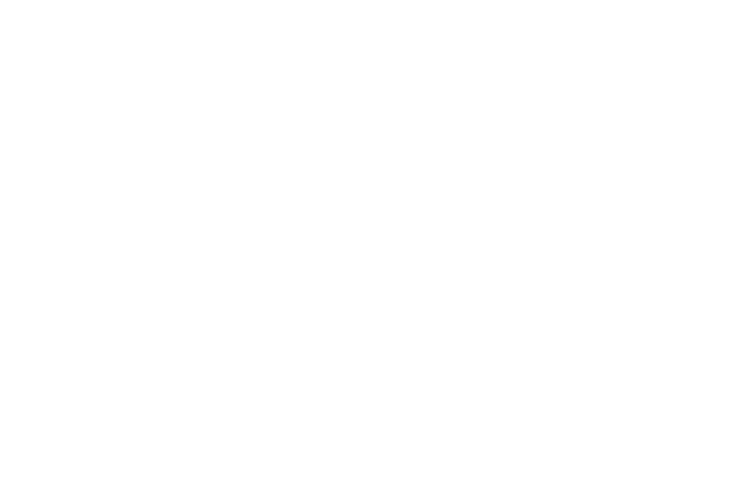
XIU领导讲话任何一项工作,不管是个人或群体去进行,都需要反复操作、辛勤劳动才能完成每一次具体实践,都有成绩与失误、经验与教训,及时总结就会及时取得经验教训,提高认识和工作技能01任何一项工作,不管是个人或群体去进行,都需要反复操作、辛勤劳动才能完成。
每一次具体实践,都有成绩与失误、经验与教训,及时总结就会及时取得经验教训,提高认识和工作技能02任何一项工作,不管是个人或群体去进行,都需要反复操作、辛勤劳动才能完成每一次具体实践,都有成绩与失误、经验与教训,及时总结就会及时取得经验教训,提高认识和工作技能。
03任何一项工作,不管是个人或群体去进行,都需要反复操作、辛勤劳动才能完成。每一次具体实践,都有成绩与失误、经验与教训,及时总结就会及时取得经验教训,提高认识和工作技能。03会议照片




动态区域替换图片方法
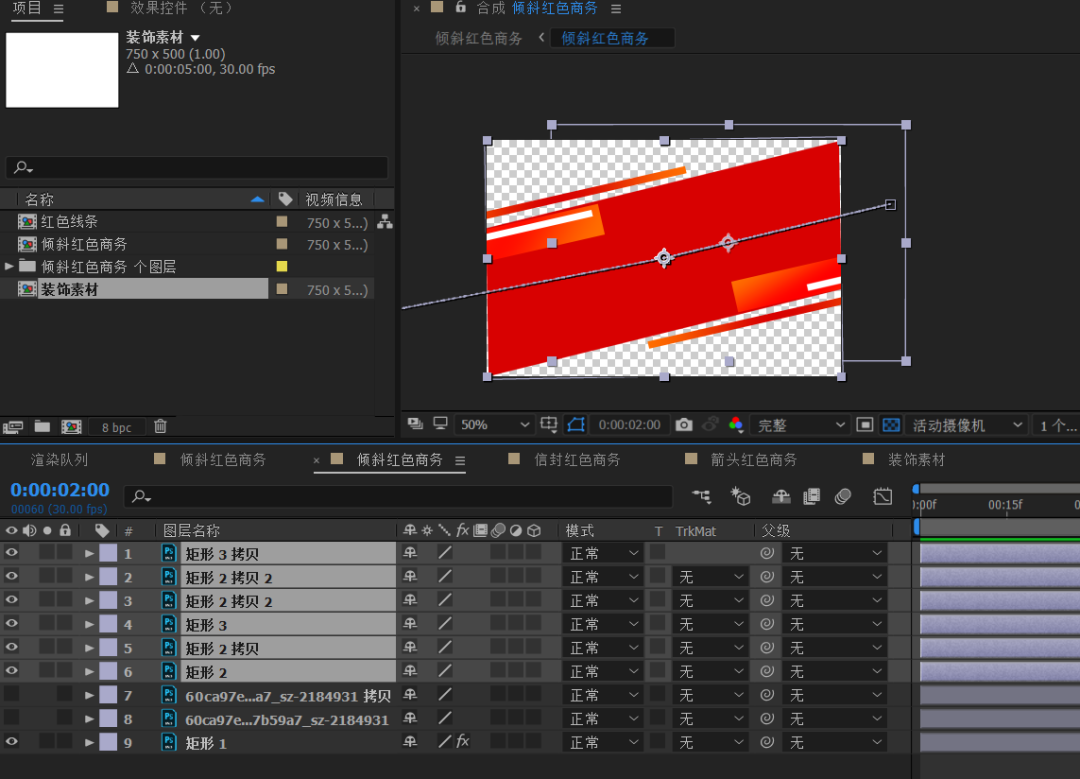
1、打开布局模式;2、选中图片处布局框;3、点击工具栏上“背景图”替换即可【模板说明】文字:摘抄于百度百科,使用请替换https://baike.baidu.com/item/年终工作总结图片:秀米摄影图。
头图:由本人绘制
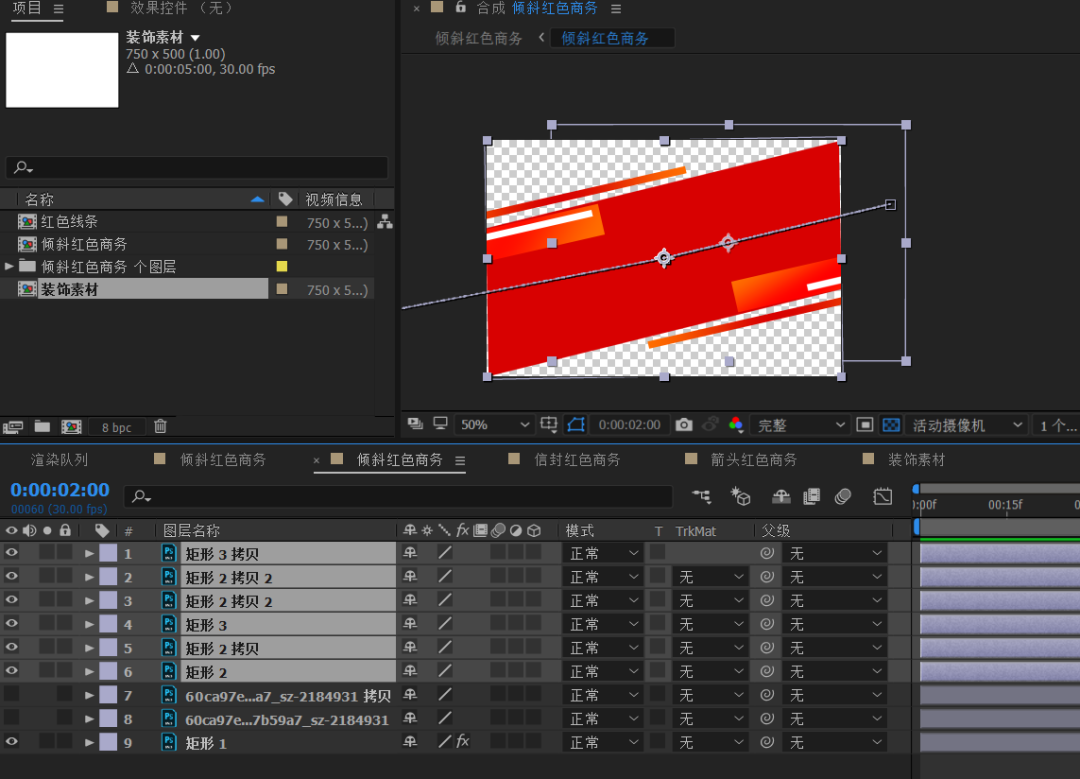
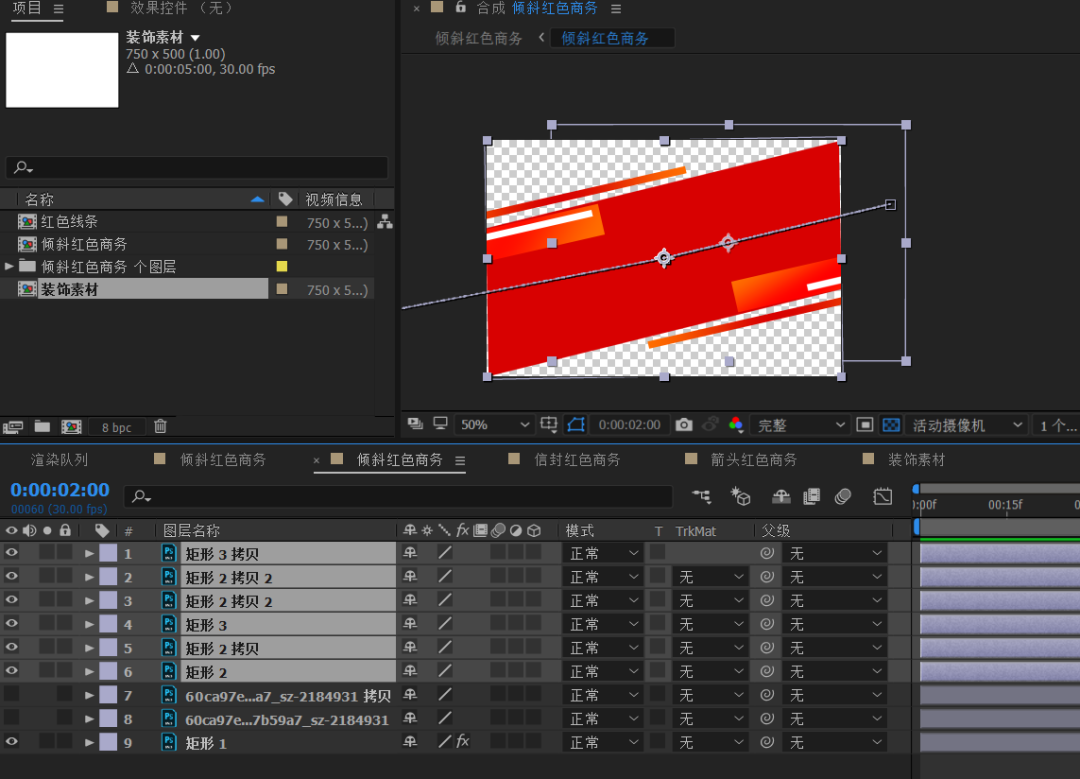
购买可商用,禁止二改二销封面:为秀米生成长图的截图中文是思源黑体,数字和英文是Liberation Sans字体扫码查看查看新品
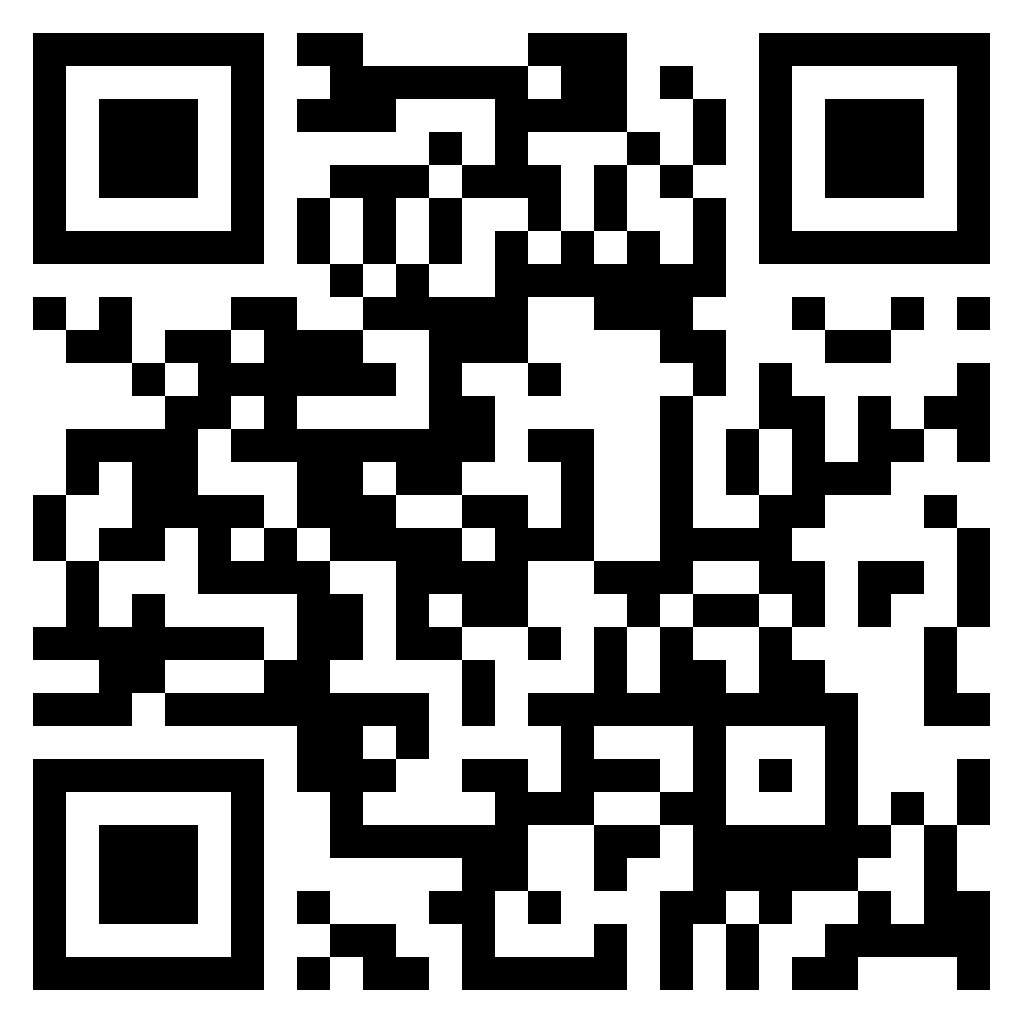







发表评论:
◎欢迎参与讨论,请在这里发表您的看法、交流您的观点。