
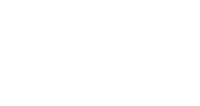

软件大小及环境

[软件名称]: UG11.0[软件大小]:4.7 GB[安装环境]:Win11/Win10/Win8/Win7[软件安装包下载]:文章末尾见
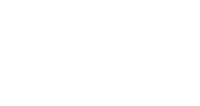

软件介绍

UG (Siemens NX,前身为Unigraphics NX),是Siemens PLM Software公司出品的一个产品工程解决方案是一个交互式CAD/CAM(计算机辅助设计与计算机辅助制造)系统,可以轻松实现各种复杂实体及造型的建构。
集成产品设计、工程与制造于一体的解决方案,包含世界上最强大、最广泛的产品设计应用模块,已经成为模具行业三维设计的一个主流应用
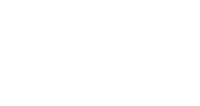

安装步骤

1.鼠标右键【UG NX11.0(64bit)】压缩包(win11及以上系统需点击“显示更多选项”)选择【解压到UG NX11.0(64bit)】。解压密码为rjaz
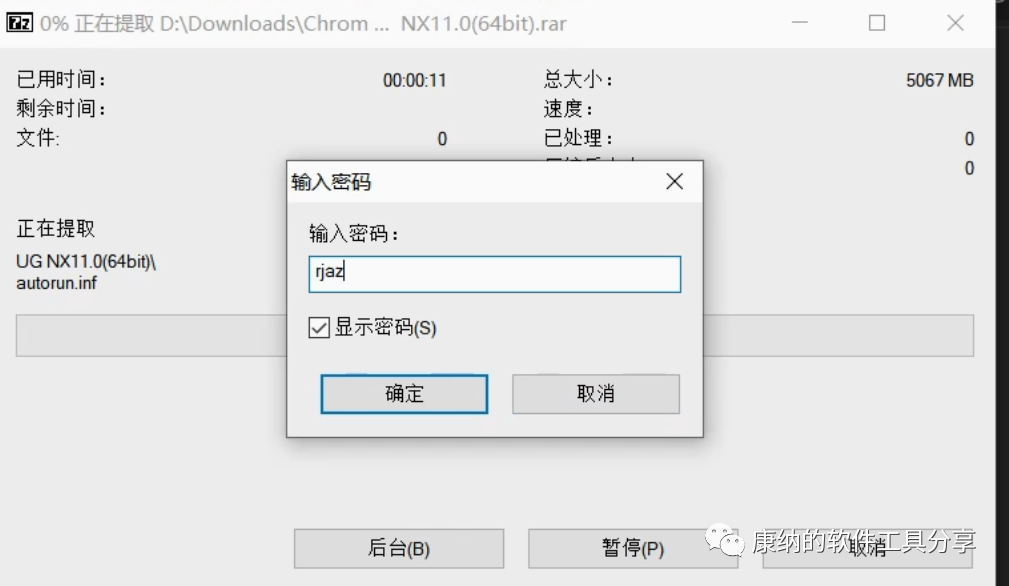
2.鼠标右键【UGNX11-JAVA-64位虚拟机】选择【以管理员身份运行】。
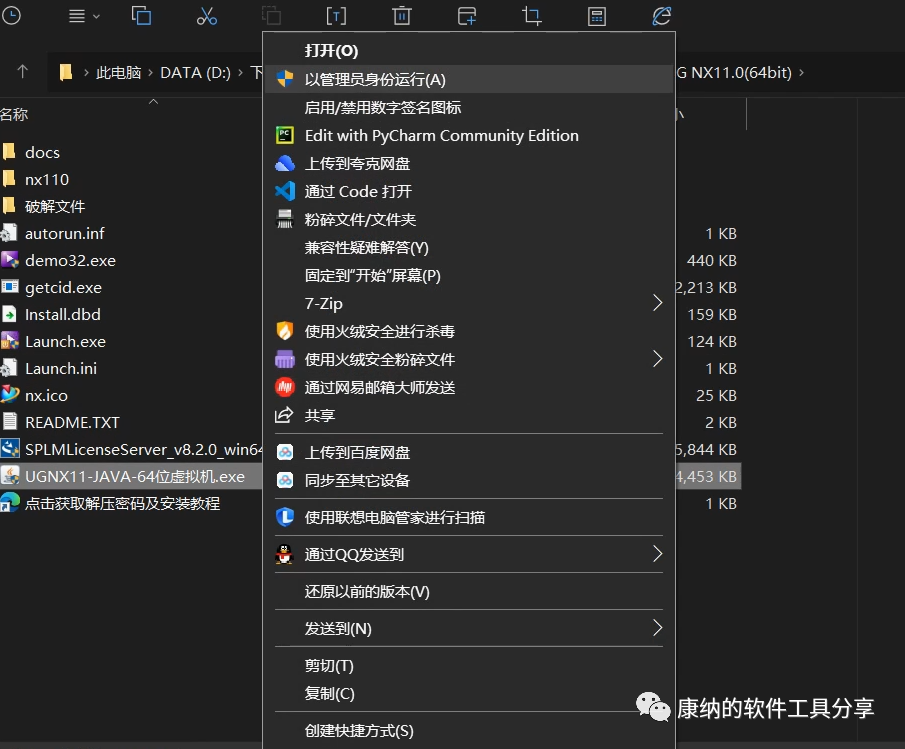
3.点击【下一步】。
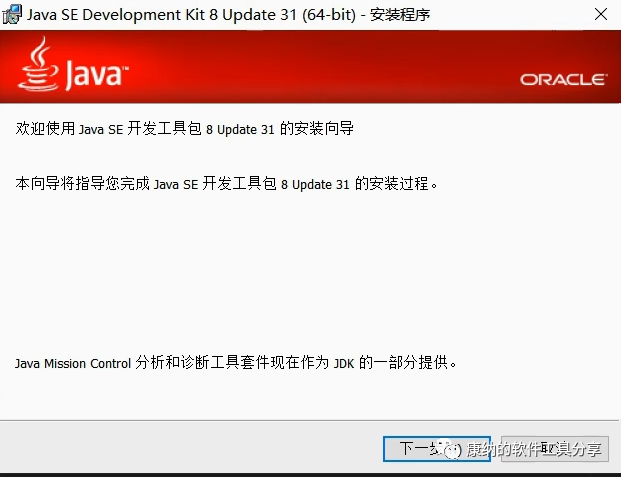
4.可以更改安装位置再点击【下一步】。
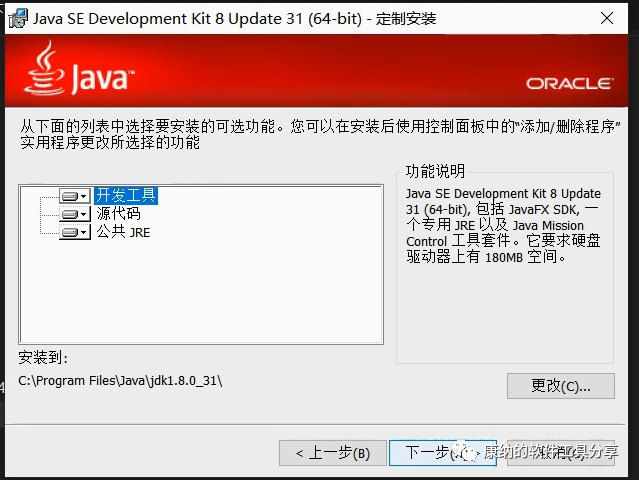
5.点击【下一步】。

6.Java安装完成,点击【关闭】
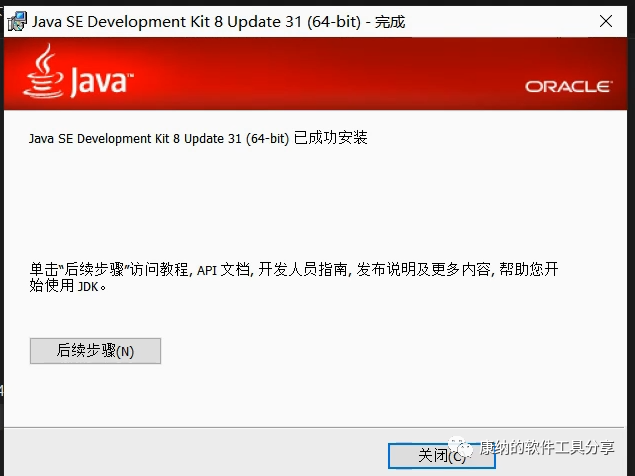
7.打开【步骤1】中,安装包解压后的【UG NX11.0(64bit)】文件夹中的【破解文件】文件夹鼠标右键【splm8.lic】,打开方式选择【记事本】点击【编辑】选择【替换】,输入查找内容【rjazgjml。
】,在【替换为】处输入自己的“计算机全名”,点击【全部替换】。{附“计算机全名”查看方式:鼠标右键桌面【此电脑】选择【属性】,点击【高级系统设置】,点击【计算机名】,即有计算机全名。}

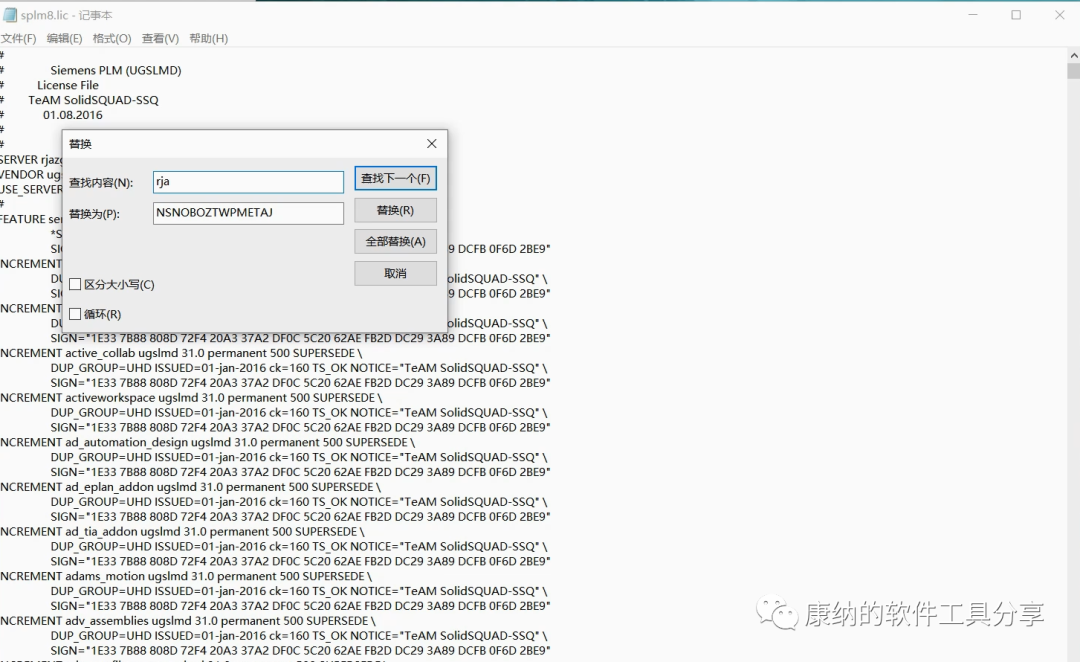
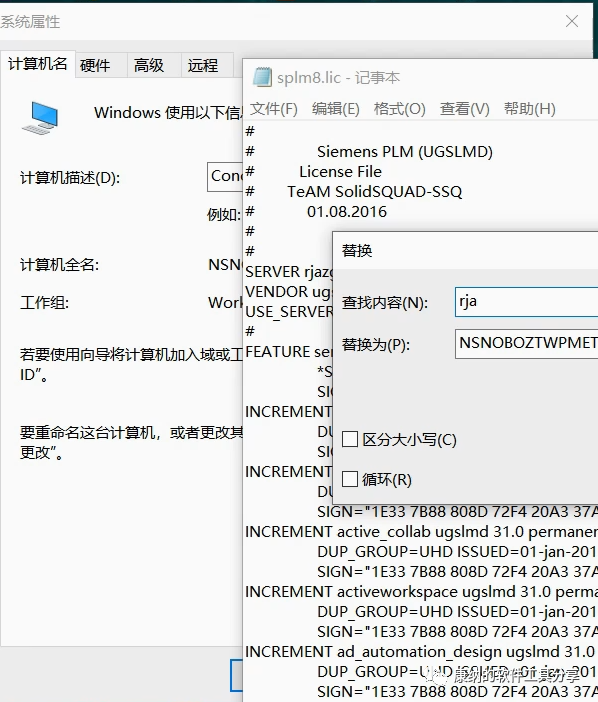
8.点击右上角【X】选择【保存】
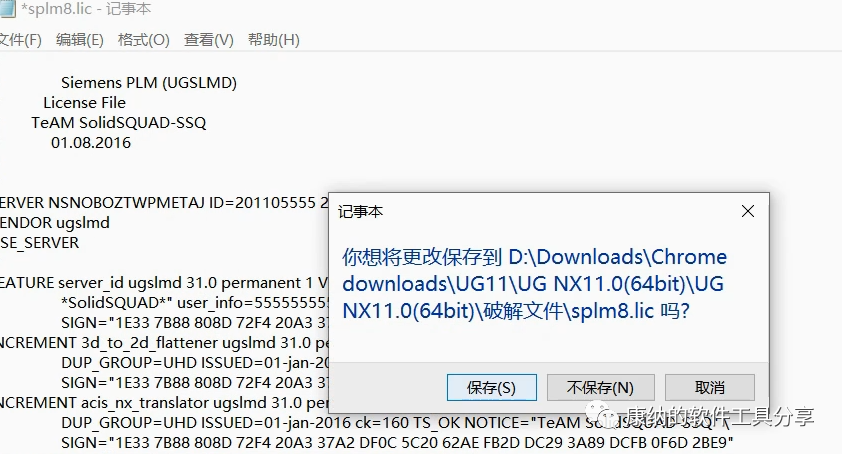
9.将保存后的【splm8】文件复制到电脑C盘(注意:此文件不能删除,否则软件将无法使用)。
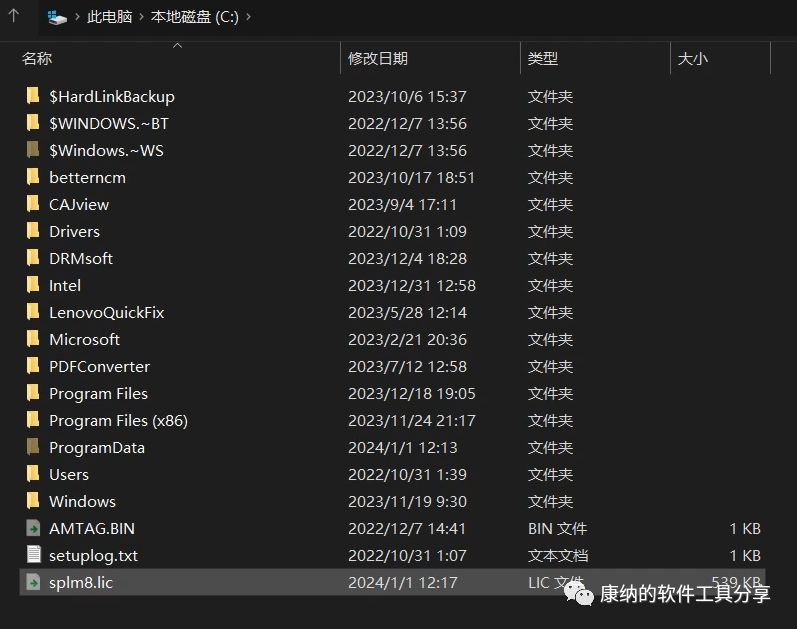
10.打开【步骤1】中,安装包解压后的【UG NX11.0(64bit)】文件夹,鼠标右键【Launch】选择【以管理员身份运行】。点击【Install License Server】
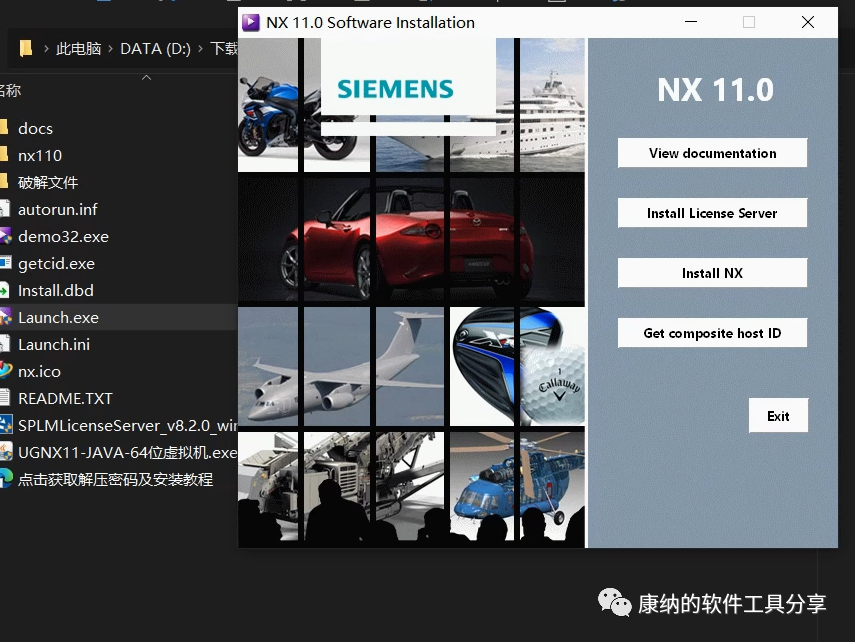
11.点击【确定】
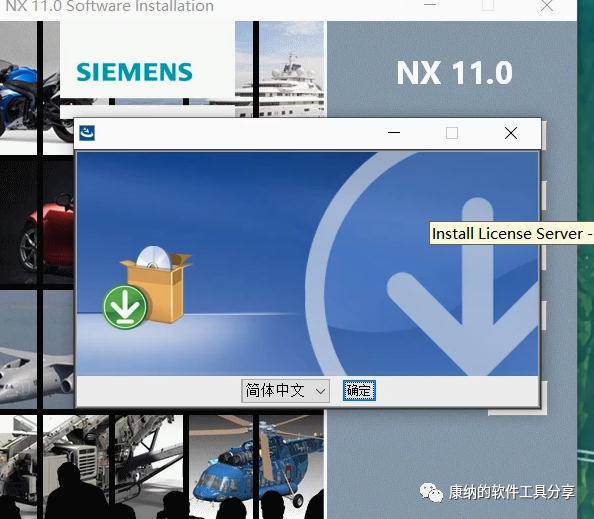
12.点击【下一步】。
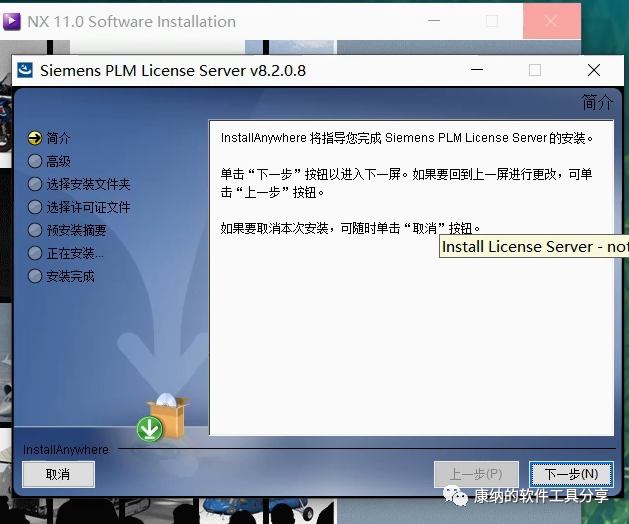
13.点击【选择】选择软件安装位置,例如在D盘新建一个“UG11”文件夹(注意:软件安装路径中,文件夹名称不能带有中文字符),点击【下一步】。
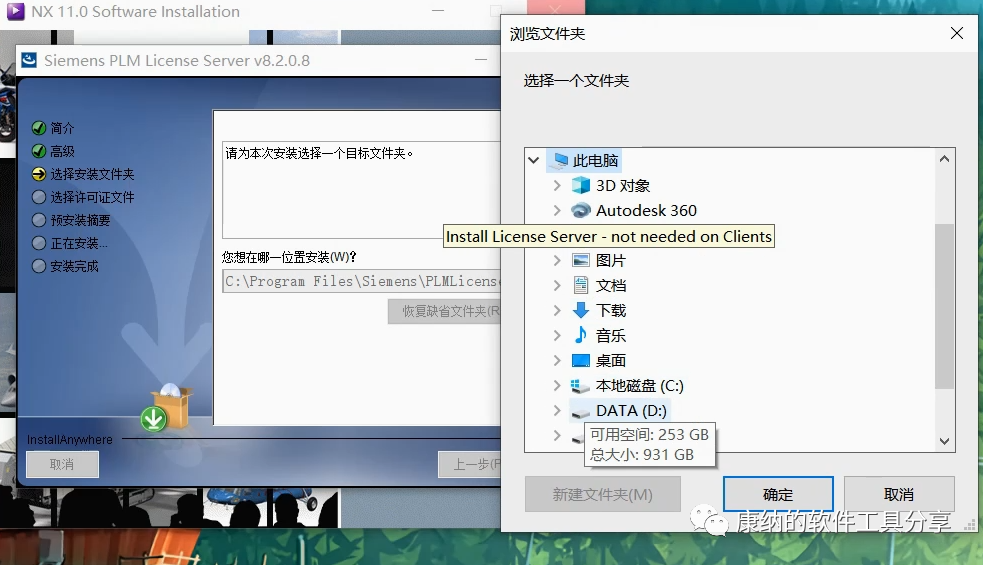
14.点击【选择】选择【splm8】文件(即【步骤10.2】中复制后的C盘位置),点击【下一步】。

15.点击【安装】。
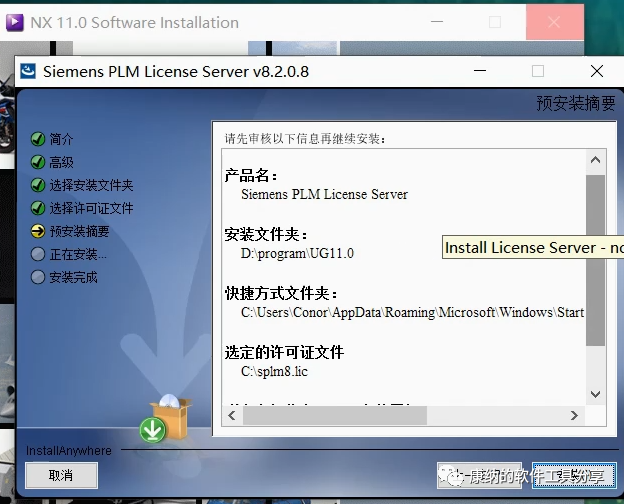
16.点击【确定】。
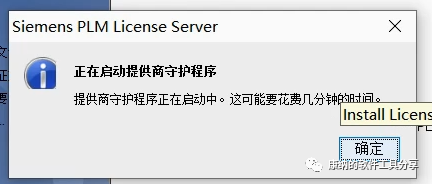
17.安装完成,点击【完成】。
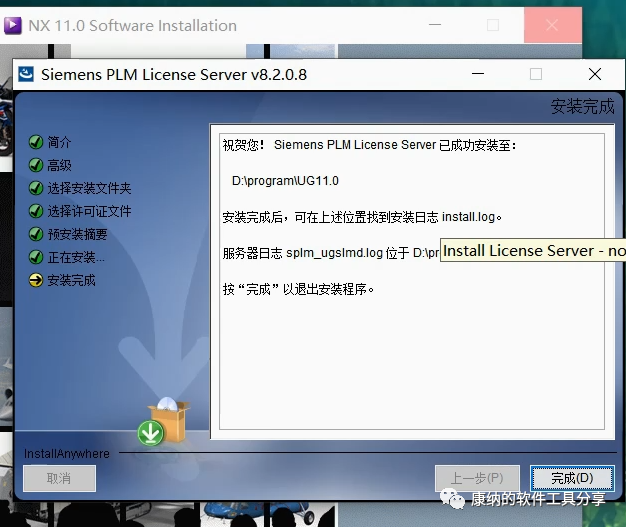
18.点击电脑桌面【任务栏】的安装图标,点击【Install NX】。
19.点击【确定】
20.下一步
21.点击【更改】选择【步骤15】中新建的【UG11】文件夹,点击【下一步】。
22.点击【下一步】。
23. 选择【简体中文】,点击【下一步】。
24.点击【安装】。完成,退出
25.打开【步骤1】中,安装包解压后的【UG NX11.0(64bit)】文件夹中的【破解文件】文件夹。全选文件夹下所有文件,鼠标右键选择【复制】。粘贴到安装目录下。
粘贴
26.鼠标右键该文件夹中【lmtools】选择【以管理员身份运行】。(注意:运行前需关闭电脑杀毒软件、防火墙,避免激活失败;如该文件被电脑杀毒软件、防火墙误删,则重新解压安装包。)
27.点击【Start/Stop/Reread】,点击【Stop Server】。
28.点击【Start Server】,显示【Server Start Successful】后点击右上角【X】退出。
29.双击桌面【NX 11.0】图标打开软件。软件安装成功!
安装视频教程
软件下载方法
关注公众号回复“UG”获得下载链接免责声明:软件收集于互联网和粉丝上传,仅限用于学习和研究目的;不得将上述内容用于商业或者非法用途,否则,一切后果请用户自负本站信息来自网络和网友,版权争议与本站无关您必须在下载后的24个小时之内,从您的电脑中彻底删除上述内容。
如果您喜欢该程序,请支持正版软件,购买注册,得到更好的正版服务
亲爱的读者们,感谢您花时间阅读本文。如果您对本文有任何疑问或建议,请随时联系我。我非常乐意与您交流。



发表评论:
◎欢迎参与讨论,请在这里发表您的看法、交流您的观点。