大家好!今天和大家分享六个简单易学且实用的Excel操作技巧。一、移动行列如下图所示,要求把“王重阳”这行数据移动到“郭靖”的下面。
选中A5:C5,按住Shift键,同时拖动鼠标。动图操作如下:
操作时需要注意的两个地方:(1)先把鼠标指针放到选中区域的边界上,鼠标指针上会出现上下左右四个方向的小箭头。然后按住Shift键不放,向上拖动。
(2)拖动鼠标时,出现了一条移动的绿色横线这条绿色横线在哪里,选中的数据就要被移动到哪里向上拖动鼠标,一直到绿色横线移动到第2行和第3行数据的分界处,如下图所示然后松开鼠标左键,再放开Shift键
移动列的操作要点和移动行相同,也需要拖动鼠标的同时,按住Shift键。移动列时,确定移动位置的是一条绿色竖线。移动列动图操作如下所示:
二、按所选单元格的值筛选查看数据时,选中某个单元格,比如C7,右键单击,在出现的右键菜单中选择【筛选】-【按所选单元格的值筛选】,可以筛选出C7单元格“周伯通”的所有记录。
动图操作如下:
三、批量添加百分号在单元格内输入“45”,想为这个数值添加百分号,变成“45%”。如果直接单击“%”命令按钮,会变成“4500%”。
可先在一个空单元格中输入1%,按【Ctrl+C】复制该值,再按【Ctrl+Alt+V】打开选择性粘贴对话框,选择“乘”。动图操作如下:
四、金额以千为单位显示如下图所示,将A列的数值以千为单位显示,并带有单位“K”。
选中A2:A7,按【Ctrl+1】打开【设置单元格格式】对话框,单击【自定义】,在类型框中输入“#,##0,K”。
类型框中输入的逗号(“,”)代表千位分隔符“#”和“0”代表数字占位符,区别是,“#”不显示无意义的0,而数字占位符“0”可以显示无意义的0比如本例中A2单元格的数值“123”不到1000,显示为“0K”。
如果类型框中输入的是“#,###,K”,A2单元格则显示为“K”,而不是“0K”如果不想要单位“K”,可以在类型框中直接输入“#,##0,”注意不要漏掉“0”后面的逗号需要注意的是,以千为单位显示,并不是数值变成原来的千分之一,数值还是原来的数值,大小没有变。
对A列和C列的数值分别求和时,计算结果是相等的,如下图
五、冻结窗格查看大型表格时,向下或向右滚动表格时,如果希望最上面的几行,或者最左边的几列,始终都能看到,可以使用冻结窗格命令例如下图中,第1、2行,及A、B列就被冻结,当向下、向右滚动工作表时,这些行和列始终都可以看到。
选中某个单元格后,单击【视图】-【冻结窗格】-【冻结窗格】,即可冻结相应的行或列。
选中的单元格的位置,决定了是冻结行、冻结列,还是行列都冻结。(1)例如下图中,选中C3单元格,那么单击【冻结窗格】命令,则冻结C3单元格左边的A、B列,以及C3单元格上面的第1、2行。
(2)如果选中C1单元格,则只能冻结左边的A、B列,而不能冻结行,因为C1在第1行,在它上面已经没有行可以冻结了。
(3)如果选中A3单元格,则只能冻结上面的1、2行,而不能冻结列,因为A3单元格左边没有列可供冻结。
六、快速填充快速填充适用于处理有规律的数据例如下图中,将A、B、C列数据用“/”连在一起在D2单元格输入值后,按Enter键跳到下方单元格,再按【Ctrl+E】,D列其他单元格按照同样的样式连接

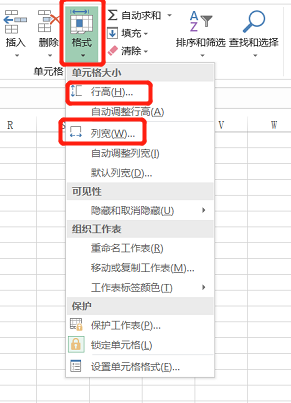

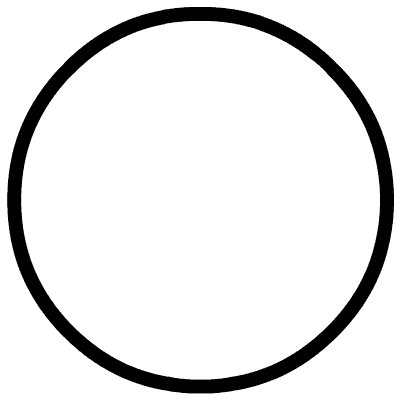

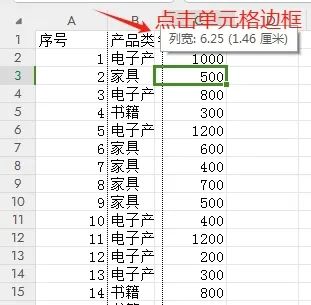
发表评论:
◎欢迎参与讨论,请在这里发表您的看法、交流您的观点。