“我刚刚在编辑一个Excel表格时,想在单元格内进行换行输入,但不知道具体应该怎么操作,有什么比较实用的方法推荐吗?”在Excel中,我们经常需要在一个单元格内输入多行文本,这时候就需要使用到单元格内换行的技巧。
Excel单元格内换行怎么操作?本文给大家总结了6个简单实用的操作技巧,帮助大家快速完成单元格换行,轻松提高工作效率!

技巧一:使用快捷键换行同一个单元格内怎么换行?使用快捷键是Excel中最常用的换行方法当在一个单元格内输入文本时,如果需要换行,只需按下键盘上的【Alt】键,同时按下【Enter】键,光标就会自动跳到下一行,可以继续输入文本了。

技巧二:使用自动换行功能Excel还提供了一个自动换行的功能,可以根据单元格的宽度自动调整文本,使其在必要时换行步骤1:选中需要换行的单元格或单元格区域;步骤2:在Excel的菜单栏中,找到【开始】选项卡下的【。
对齐方式】组;步骤3:找到【自动换行】,点击它,在该单元格内输入文本时,如果文本长度超过了单元格的宽度,Excel就会自动将其换行。
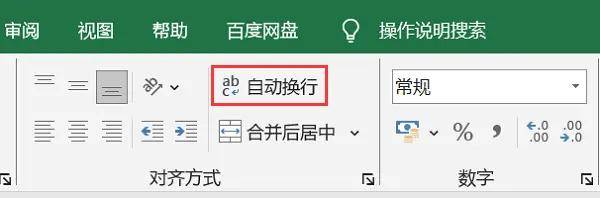
技巧三:使用函数换行对函数的使用比较熟悉的用户,可以尝试使用函数来进行Excel单元格内换行但该方法操作起来可能比较复杂,建议谨慎使用步骤1:在一个空白单元格中输入以下公式:=CONCATENATE("第一行文本",CHAR(10),"第二行文本")。
这里,CHAR(10)代表换行符;步骤2:按下【Enter】键。注意:CHAR(10)在Windows系统中是换行符,但在Mac系统中可能是回车符。如果需要跨平台兼容,请考虑使用其他方法。

技巧四:使用编辑栏换行Excel的编辑栏也可以用于在单元格内换行在编辑栏中输入文本时,可以直接按下Enter键来换行步骤1:双击需要换行的单元格,进入编辑模式;步骤2:在编辑栏中输入第一行文本;步骤3:按下Enter键,输入第二行文本;。
步骤4:按下Esc键或点击编辑栏以外的区域以退出编辑模式。

技巧五:使用剪贴板功能换行Excel表格怎么换行不换格?Windows系统的剪贴板功能也可以用于在Excel单元格内换行可以在其他支持换行的应用程序(如记事本)中编辑文本,然后将其复制到Excel的单元格中。
步骤1:在一个支持换行的应用程序中输入多行文本,复制该文本;步骤2:回到Excel,选中需要换行的单元格,粘贴复制的文本。

技巧六:使用文本导入向导换行如果有大量包含换行符的文本数据需要导入到Excel中,可以使用文本导入向导来快速完成这一任务步骤1:打开Excel,点击【数据】选项卡下的【从文本/CSV】按钮;步骤2:在弹出的对话框中,选择包含换行符的文本文件,然后点击【。
导入】;步骤3:在【文本导入向导】中,选择【分隔符】作为文件类型,然后点击【下一步】;步骤4:在【分隔符】选项中,勾选【其他】,并在旁边的框中输入换行符的字符代码(在Windows系统中通常是\n,在Mac系统中可能是\r)。
然后点击【下一步】;步骤5:按照向导的提示完成后续步骤,将数据导入到Excel中。
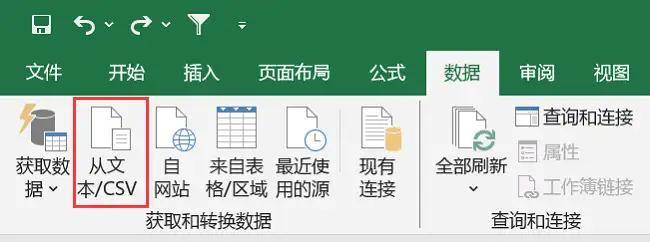
Excel作为我们的常用办公工具,为我们输入数据带来了很多的方便本文分享了Excel单元格内换行的6种比较基础的操作,希望这些操作方法能有效帮助到大家,有需要的用户可以根据实际情况,选择合适的方法进行操作啦!。
往期推荐:找回回收站删除的文件?6个恢复方法(2024版本)优盘恢复数据,记好这5个管用方法!回收站清空了怎么恢复?用这6个恢复技巧就够了!返回搜狐,查看更多责任编辑:
亲爱的读者们,感谢您花时间阅读本文。如果您对本文有任何疑问或建议,请随时联系我。我非常乐意与您交流。





发表评论:
◎欢迎参与讨论,请在这里发表您的看法、交流您的观点。