作者:Stark-C很多时候,我们在使用一些软件,特别是办公类软件其实都只是本地使用,并不需要它的网络服务。并且有的应用软件联网之后变的很臃肿不说,还会顺便推送一些弹窗广告,甚是恼人~

虽说某些管家或者卫士等一些电脑优化软件可以轻松的指定某些软件禁止联网,但是对于和我一样,电脑常年“裸奔”的小伙伴来说,能用电脑自代的功能就能达到这个效果,肯定还是值得尝试的今天给大家分享的这个教程其实非常简单,原理就是利用系统自带的防火墙功能禁止电脑软件联网,理论上目前的Windows10/11通用,有需要的小伙伴先收藏然后GET起来吧!。
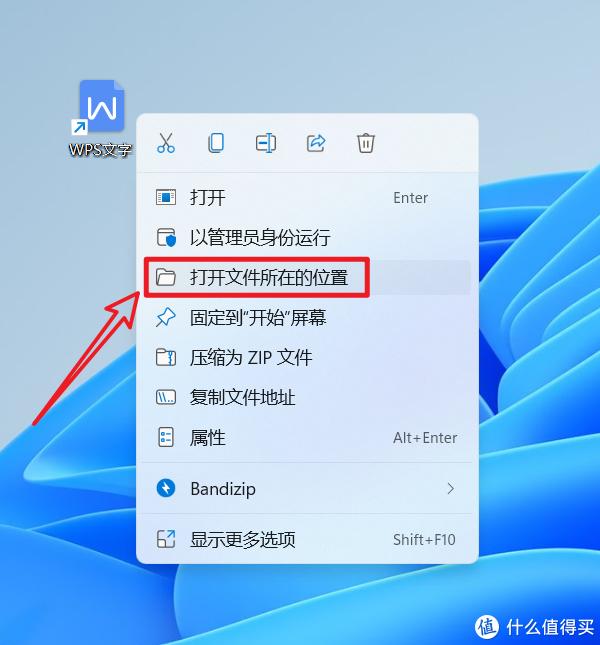
🔺首先我们先要明确我们禁止联网的软件再我们电脑中的位置。直接对着该软件鼠标右键,然后点击“打开文件所在的位置”
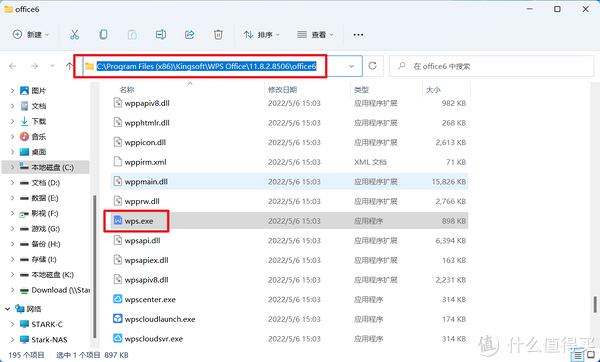
🔺然后记下该软件的路径,或者直接保留该页面不要关掉,等下需要用到!注意,这里需要用到的是该软件的exe应用程序路径。
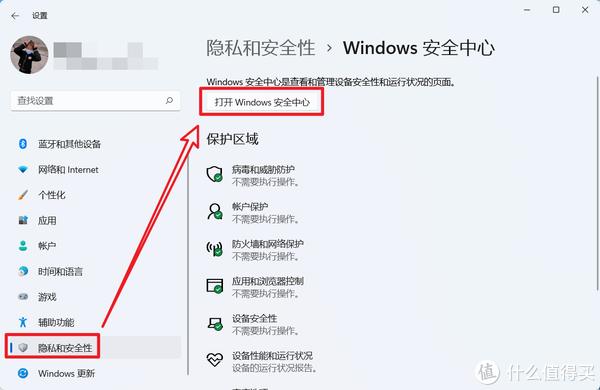
🔺打开“设置--隐私和安全性--打开Windows安全中心”
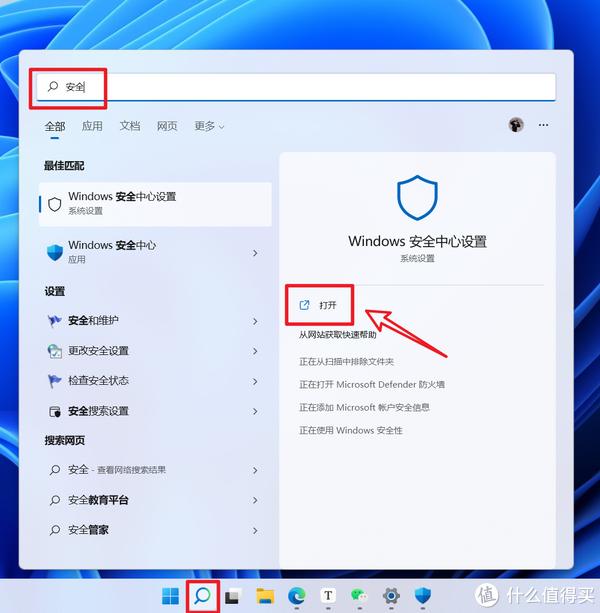
🔺或者直接任务栏搜索“安全中心”就可以快速打开【Windows安全中心】
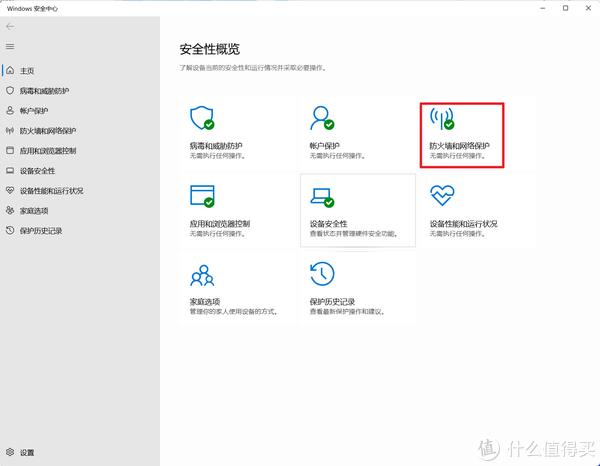
🔺然后在【Windows安全中心】里面选择“防火墙和网络保护”
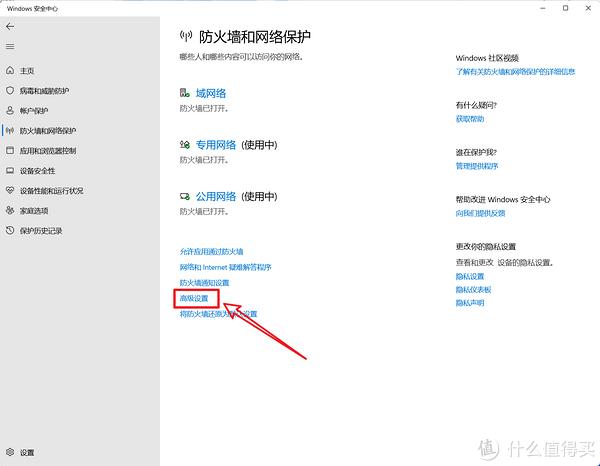
🔺点击下面的“高级设置”
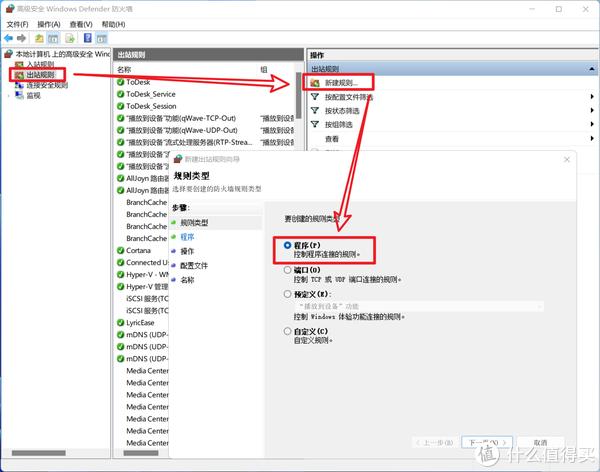
🔺然后再弹出的窗口中,依次点击“出站规则--新建规则--程序”,然后点击右下角的“下一页”图标。
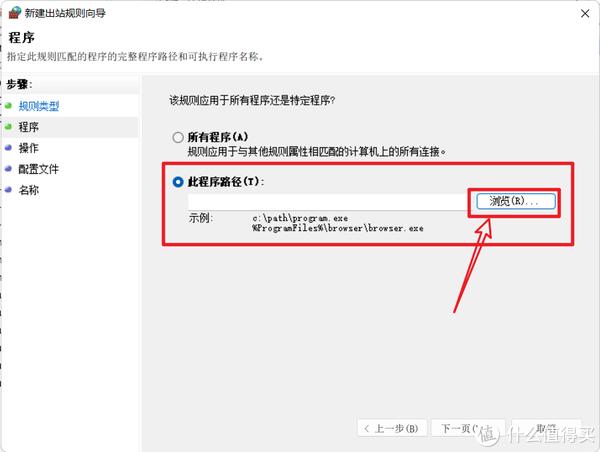
🔺选择“此程序路径--浏览”
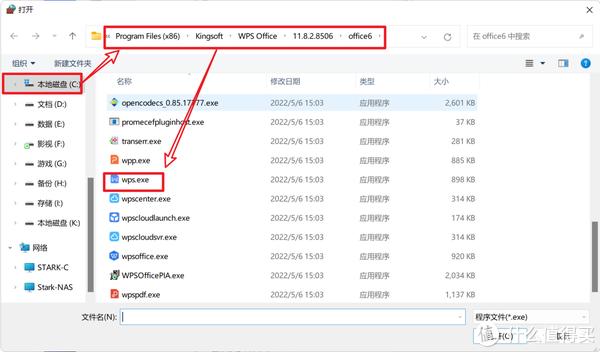
🔺然后对照上面说的禁止联网软件的路径找到上面说的exe应用程序,点击选择它
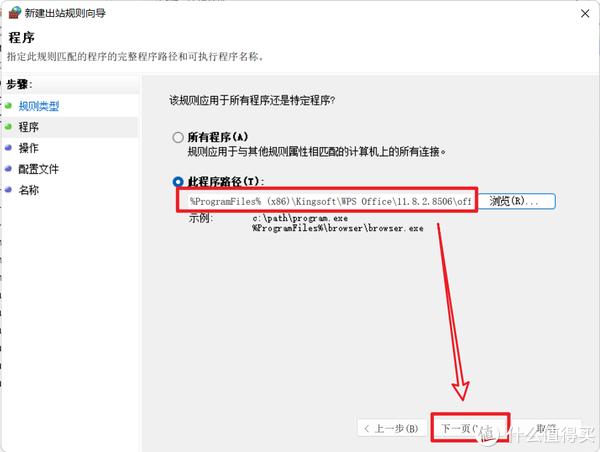
🔺当看到该软件的应用程序路径出现在方框中的时候点击下一步
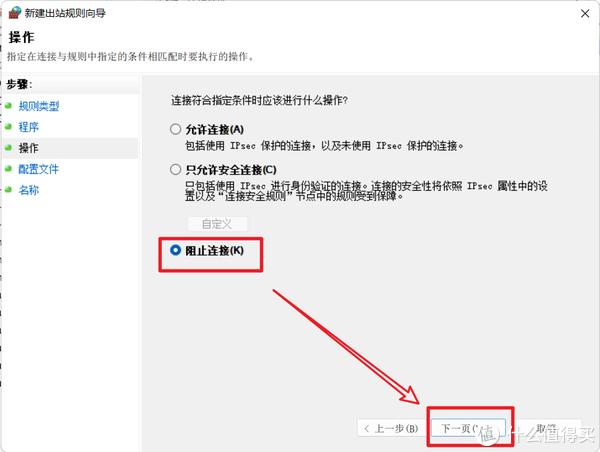
🔺选择默认的“阻止连接”,接着点击下一步
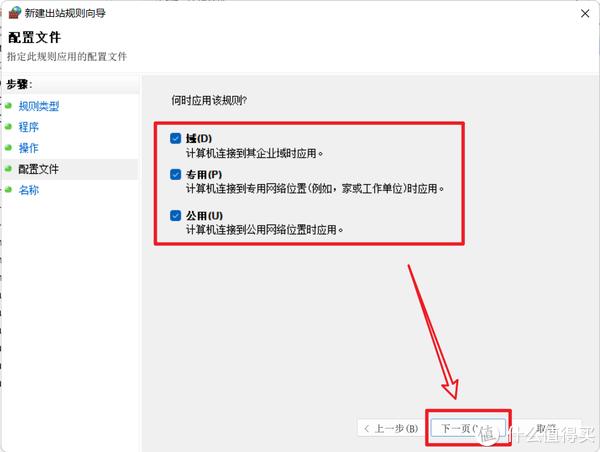
🔺在此页面保持默认的3个全部勾选,继续下一步
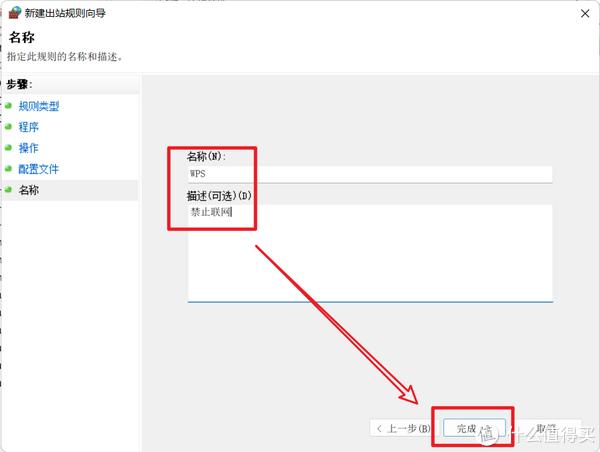
🔺名称和描述随意填写,输入完成之后点击“完成”即可
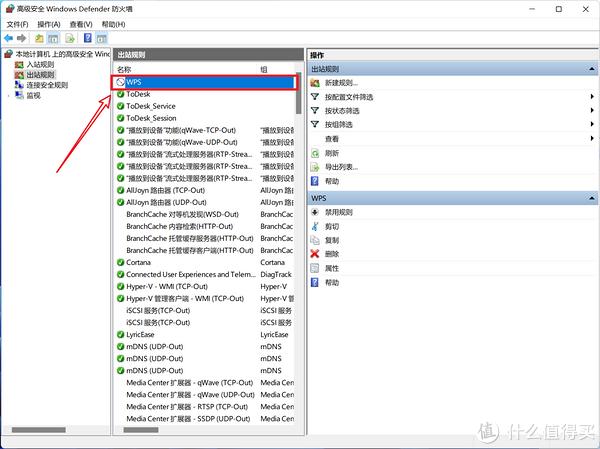
🔺然后回到出站规则列表页面,就可以看到该应用前面有一个禁止的图标,就说明已经禁止联网成功了,此时你在使用它的时候,就变成了本地模式了!
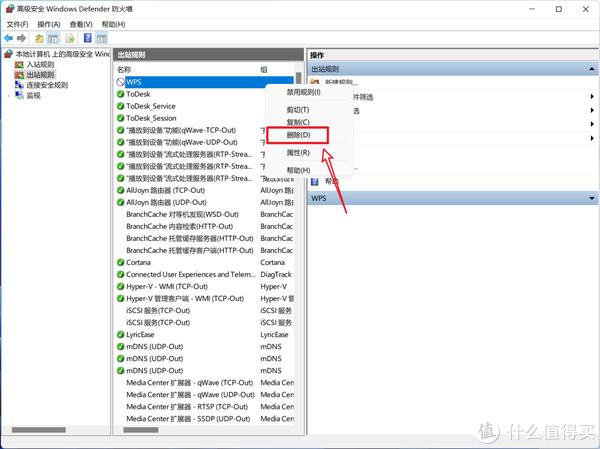
🔺当然,想要解除它的限制也是非常的简单。直接在列表中找到它然后对着它鼠标右键选择“删除”
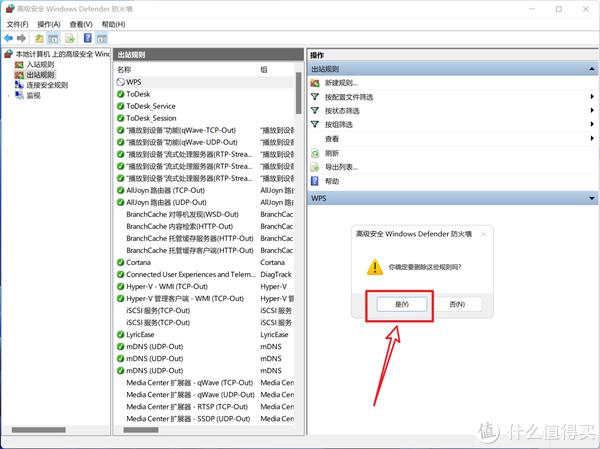
🔺在弹出的方框里选择“是”,然后它就又恢复正常了!就是这么简单~当然,以上只是用某款软件举例说明,仅此而已但是我们可以举一反三,理论上电脑里面所有的软件都可以通过以上方法达到禁止联网的目的好了,以上就是今天给大家分享的内容,我是爱分享的Stark-C,如果今天的内容对你有帮助请记得收藏,顺便点点关注,我会经常给大家分享各类有意思的软件和免费干货!谢谢大家~~。
亲爱的读者们,感谢您花时间阅读本文。如果您对本文有任何疑问或建议,请随时联系我。我非常乐意与您交流。



发表评论:
◎欢迎参与讨论,请在这里发表您的看法、交流您的观点。