
内含400余个函数解析宝典+20个职场必备表格+15个行业数据分析案例!就在文末处领取~无论是日常的报表制作、数据汇总,还是深入的数据挖掘与分析,Excel都以其强大的功能和灵活的操作性,成为我们办公不可或缺的工具,但仅仅掌握Excel的基础操作往往难以满足高效工作的要求。
而本文将详细介绍20个高效实用的Excel办公小技巧,无论你是Excel的初学者还是有一定使用经验的用户,都能从中找到对自己工作大有裨益的内容1取消合并批量填充在合并单元格中,如果想要将合并单元格取消合并并把空出的单元格批量填充,可以借助。
“定位”功能和公式来完成例如,有一张包含了“部门”、“姓名”和工资的表格,现在要将“部门”列取消合并且向下填充内容首先,选中合并单元格,在“开始”选项卡中找到“合并”点击取消合并然后,再按下快捷键Ctrl+G
打开“定位窗口”,勾选“空值”,点击“定位”后空白单元格将被选中。最后,在单元格输入公式“=A2”,按下Ctrl+Enter即可填充完整。
环球青藤「0基础入门数据分析系统课」官网价199元 现在仅需 1 元!报名还送《函数手册》实体书再送 📕400余个函数解析宝典+20个职场必备表格📊+15个行业数据分析案例(电子版)👇赶紧扫描图中二维码预约开课吧~
2下拉菜单自动更新如果想要下拉菜单自动更新,可以借助“超级表”来完成例如,有一张“部门”表格,现在要将需要填入信息的“部门”列做出下拉菜单首先选中A列内容,在“插入”选项卡中点击“表格”生成超级表然后选中需要填入信息的“部门”列,在“数据”选项卡中点击
“数据有效性”,在“有效性”弹窗里把“任何值”改为“序列”,点击“确定”。最后自动更新的下拉菜单就制作完成了,在超级表里填入新的内容“市场部”,可以看到下拉菜单自动更新了“市场部”的选项。
3批量加减乘除完成批量加减乘除可以借助“选择性粘贴”功能完成例如有一张考核表,现在要为每一个员工的考核分加五分首选选中H4单元格,按下Ctrl+C复制然后再选中需要加分的单元格范围,右键打开菜单栏点击“选择性粘贴”
,在弹窗里勾选“加”。最后点击“确定”,考核分就成功加上了五分。
4禁止重复数据如果要使表格禁止输入重复数据,可以借助“数据有效性”来完成例如,有一张考核表,现在禁止“部门”列出现重复项首先选中需要设置的单元格区域,在“数据”选项卡找到“数据有效性”并点开然后把“任何值”改成。
“自定义”,输入公式:=COUNTIF(A:A,A2)=1最后点击“确定”,在A8单元格输入“部门1”,表格就会提醒错误并禁止输入该内容。
5文本分列与合并通过“分列”功能,可根据分隔符将文本拆分为多列例如,有一张文本表格,现在要将它们拆分两列在“数据”选项卡中找到“分列”,点开弹窗后勾选“分隔符号”,点击“下一步”再勾选“其他”然后输入符号。
“,”,最后点击“下一步”确定好单元格位置,点击“确定”就成功把文本分开了。
6保持数据可见在滚动工作表时如果要保持标题行或列始终可见,可以使用“冻结窗口”功能例如,有一张考核表,在“开始”选项卡中找到“冻结”选项,打开下拉菜单在里面找到“冻结首行”,点击后首行在滚动时保持在表格顶部不变。
7数据完整展示表格中数据过大就会显示“E+”格式,如果想要把数据完整展示例如,有一张数据表,选中所有数据,按Ctrl+1打开“单元格格式”弹窗,点击“自定义”,把格式改为“0”后点击“确定”,这样数据就完整的展示出来了。
8禁止合并单元格如果想要禁用合并单元格,可以借助“超级表”来完成选中需要转换的单元格范围,按Ctrl+T就可以转为“超级表”,再选中“超级表”中的两个单元格,点击“开始”选项卡,这时就会发现“合并”选项不能使用。
了。
环球青藤「0基础入门数据分析系统课」官网价199元 现在仅需 1 元!报名还送《函数手册》实体书再送 📕400余个函数解析宝典+20个职场必备表格📊+15个行业数据分析案例(电子版)👇赶紧扫描图中二维码预约开课吧~
9特定数值标注颜色利用”单元格格式“可以将一些数值标注为其他颜色例如,有一张包含负数的数值表格,现在要把负数变为红色选中一定的数据范围,按Ctrl+1打开“单元格格式”弹窗,在“数值”里选中红色标注的“-1234.10”
,如果不需要小数点可以将“小数位数”调为“0”,点击“确定”即可。
10快速输入性别如果要快速输入性别,可以利用“单元格格式”来完成选中单元格一定范围,按Ctrl+1键打开“单元格格式”,在“自定义”中输入:[=1] "男";[=2]"女"点击“确定”,在单元格输入“1”就会显示“男”,输入“2”就会显示“女”。
11调出工作表目录想要调出工作表方便查看,只需要在工作表名称的右边点击一下就能调出Excel目录,点击工作表名称就能快速的跳转到对应的工作表如果工作表太多,可以在“活动文档”中输入工作表的名字进行查询
12根据颜色求和如果想要根据相同的颜色求和,可以借助“查找”功能完成选中单元格一定范围,按Ctrl+F打开“查找”弹窗,点击“选项”打开格式查找,然后打开“格式”下拉菜单选中“背景颜色”,用滴管提取单元格颜色,然后点击。
“查找全部”,再选中“查找全部”的所有查找值,表格的左下边就会显示总和。
13批量删除空白行如果想要批量删除空白行,可以借助“定位”功能完成选中单元格一定范围,按Ctrl+G打开“定位”窗口,勾选“空值”,点击“确定”后空白行会被定位,再鼠标右键打开菜单栏,在“删除”右边的下拉选项里点击。
“删除整行”,这样空白行就都被删除了。
14取消打印颜色如果表格带有颜色,但打印时要求无颜色填充时,按Ctrl+P打开“打印预览”,在右下边找到“页面设置”,点击打开窗口后找到“工作表”在里面勾选“单色打印”,这时打印预览的填充色就会消失
15保护工作表如果要防止工作表被随意修改,可以在“审阅”选项卡中找到“保护工作表”,点开后输入密码,点击“确定”后工作表就被锁上了。如果要解锁工作表,点击“撤销保护工作表”输入密码即可。
16快速更改引用方式在使用公式时可以选择用F4键来快速更改引用方式,这样就不用一个一个输入引用符号了。
17一键求和当数据较多时,可以按Alt+=快捷键来完成所有求和。例如,有一组数据,选中数据范围,按下Alt+=后立刻显示出每一行每一列的总和。
18快速学习Excel快捷键如果想要快速记住快捷键,直接在Excel表格里按下Alt键,上边菜单栏会显示出当前选项卡和命令的快捷键提示。
19快速去除小数点如果想要快速去除小数点,可以按下快捷键Ctrl+shift+1,这样数据就会四舍五入。
20快速拆分如果想要通过拆分数据来提取相关信息,可以使用快捷键Ctrl+E来完成例如,有一组“姓名”和“部门”组合的表格,现在要将它们提取出来,先在“姓名”列输入“环环”,再选中“姓名”列的范围,按下Ctrl+E即可提取所有名字,“部门”提取步骤同理。
如果你还被很多Excel小问题困扰,表格操作没效率,函数公式看不懂……欢迎你来环球青藤的《5天Excel数据分析系统课》!名师和助教带你 5天系统掌握 Excel 技能!你想知道的,这里都有!直播课 + 录播课 + 实操作业 + 群内 1 对 1 答疑服务
,5天速成,不怕学不会!还附赠一本随身书《函数手册》!工作中随查随用!名额有限,快扫码下方二维码报名吧!手慢无哦~👇👇👇环球青藤「0基础入门数据分析系统课」官网价199元 现在仅需 1 元!报名还送《函数手册》实体书
再送 📕400余个函数解析宝典+20个职场必备表格📊+15个行业数据分析案例(电子版)👇赶紧扫描图中二维码预约开课吧~
往期回顾【Excel函数】人事必备:6种提取身份证号码信息的Excel函数【Excel技巧】Excel删除空白格的4种方法讲解【Excel技巧】Excel表格如何添加页码打印
亲爱的读者们,感谢您花时间阅读本文。如果您对本文有任何疑问或建议,请随时联系我。我非常乐意与您交流。

![excel表求和快捷键怎么弄([Excel]社湿Alt+'='这个勘斟护投其走)](https://pica.zhimg.com/80/v2-8e04fba7a714c676a2553a10fd611a0a_720w.webp)
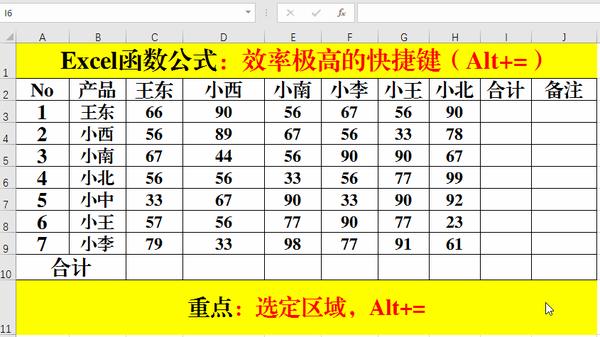
发表评论:
◎欢迎参与讨论,请在这里发表您的看法、交流您的观点。