在前几天分享的“怎么批量存储Word中的所有图片?只需要3秒,快到爆!”一文中,为大家讲解了如何快速批量保存Word文档中图片的快捷方法,反晌不错就有小伙伴留言,说最近遇到这么一个问题:老板丢来一份Word文档,要求将文档中的所有图片删除,只保留文字。
打开文档一看,里面有上百张图片,一张张地删,估计得删个半个小时吧!问有没有什么好的解决方法?类似上面这种坑爹的事情,我想,在日常工作中绝对不止这位小伙伴一个人遇到,如果你是一张张的去处理图片?那有你加班的
其实,在Word里有许多批量处理技巧,学会的人,1分钟就能搞定它!通常情况下,Word图片分为嵌入型图片和非嵌入型图片2种所谓嵌入型,就是把图片当文字处理,图片会像字符一样固定在某个位置非嵌入型,则比较灵活,可根据排版需要设置图片的位置,它
包括四周型、紧密型、穿越型、上下型、文字上方和文字下方等。当咱们插入图片后,点击【图片工具】-【格式】-【环绕文字】按钮,在弹出的菜单中可设置图片的嵌入方式。

如果文档中全都是嵌入型的图片,要想一次性删除干净,我们可通过“查找和替换”功能来批量清除01查找和替换操作方法:(1)打开Word文档,点击【开始】-【编辑】-【替换】按钮,或按【Ctrl+H】组合键,打开“查找和替换”对话框。
(2)在“查找内容”文本框中输入【^g】。(3)“替换为”文本框为空,不需输入任何内容。(4)单击【全部替换】按钮,图片就一次性被全部删除啦!
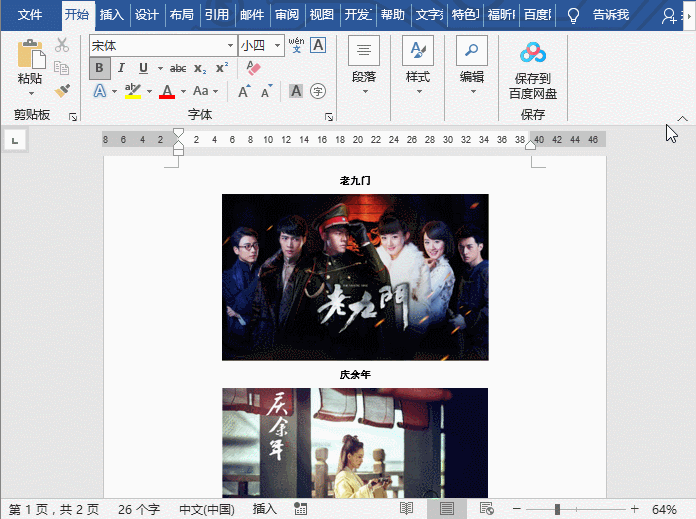
技巧提示:打开“查找与替换”对话框后,将鼠标定位在“查找内容"文本框中,然后点击【更多】-【特殊格式】按钮,选择【图形】选项此时,”查找内容“文本框中会自动填入”^g“,”替换为“文本框为空,单击【全部替换】按钮,同样可删除所有图片。

如果文档中是非嵌入型的图片,又该怎么办呢?教大家一个方法,就是利用VBA可以轻松搞定02利用VBA操作方法:(1)点击【开发工具】-【VB】按钮,或者按【Alt+F11】组合键打开VBA编辑窗口(2)然后点击【插入】-【模块】,然后输入以下代码。
Sub PicDelDim doc As Document, i&, n&, S As ShapeSet doc = ActiveDocumentIf doc.Shapes.Count = 0 Then Exit Sub
n = doc.Shapes.CountFor i = n To 1 Step -1Set S = doc.Shapes(i)If S.Type = 13 Then S.DeleteNextEnd Sub
(3)按【F5】键或点击【运行】-【运行子过程/用户窗体】即可,关闭VBA编辑窗口,可看到图片被全部删除了。

同理,如果文档中既有嵌入型图片,又有非嵌入型图片,只需将上述2个方法都用上就能完美避坑啦!今天的分享就到这里,希望对大家有用!最后是赠送给大家的5套最新版本免费视频教程,扫码领取学习返回搜狐,查看更多责任编辑:
亲爱的读者们,感谢您花时间阅读本文。如果您对本文有任何疑问或建议,请随时联系我。我非常乐意与您交流。

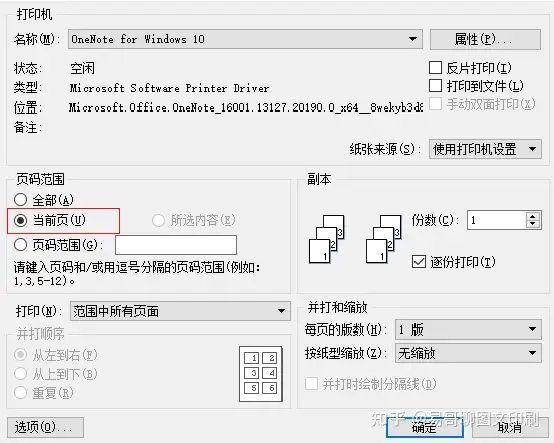
发表评论:
◎欢迎参与讨论,请在这里发表您的看法、交流您的观点。