学古诗可以让孩子的表达丰富:高兴时,可以说“人生得意须尽欢,莫使金樽空对月”;踌躇时,可以说“大鹏一日同风起,扶摇直上九万里”;想家时,可以说“此夜曲中闻折柳,何人不起故园情”;帮别人,可以说“事了拂衣去,深藏功与名”;
犯了难,可以说“长风破浪会有时,直挂云帆济沧海”;处逆境,可以说“天生我才必有用,千金散尽还复来”……古诗是中国历史人文的高度凝练,背古诗,已经成了中小学生的每日功课而这种方式只是短时记忆,孩子对古诗的。
写作背景、思想情感、语句表达死记硬背,不仅没有收获,还失去了鉴赏古诗的能力和兴趣,更体会不到古诗的美感和诗韵。

(图片来源于网络,如有侵权请联系删除)今天给大家介绍一套营养密集、好玩有趣的漫画古诗书——《李白和他的朋友们》。
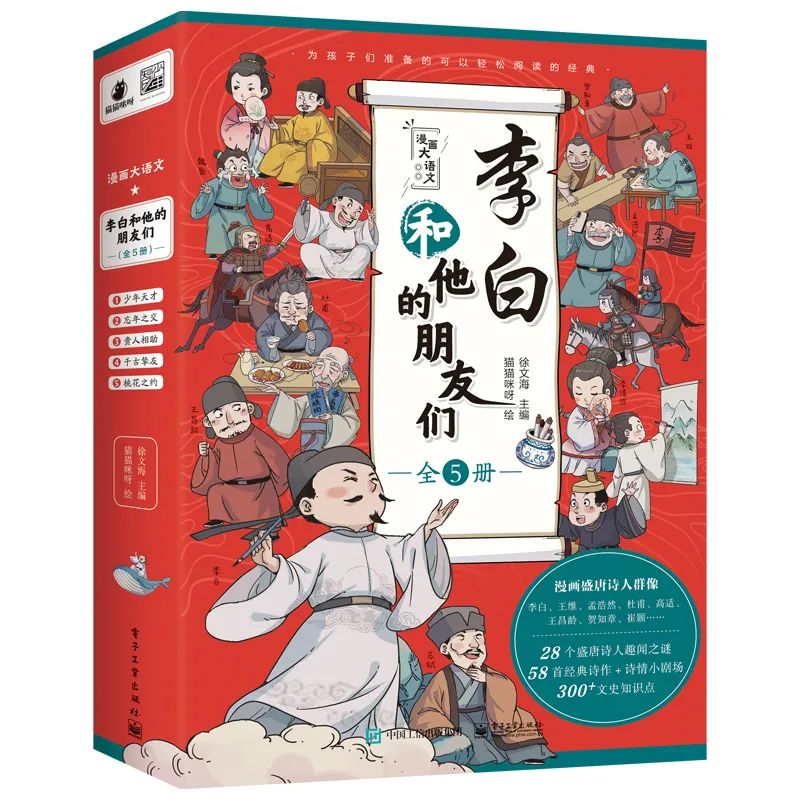
这套书不仅可以帮助孩子学习古诗,还能做到远远超越学习的刚需,它可以让孩子理解中国的诗词文化,如果孩子的古诗储备丰富了,那么对孩子的语文考试也会大有帮助盛唐是以诗著称的时代!天才诗人成群结队而来这套书全五册,以李白波澜壮阔的一生为主线,引出其他七位诗人:。
王维、孟浩然、贺知章、崔颢、杜甫、高适、王昌龄等唐朝著名诗人串联起来,介绍了58首经典古诗、300多个文史知识点,8位著名唐朝诗人的人生精华,很适合做8-14岁孩子唐诗赏析的第一套入门读物。
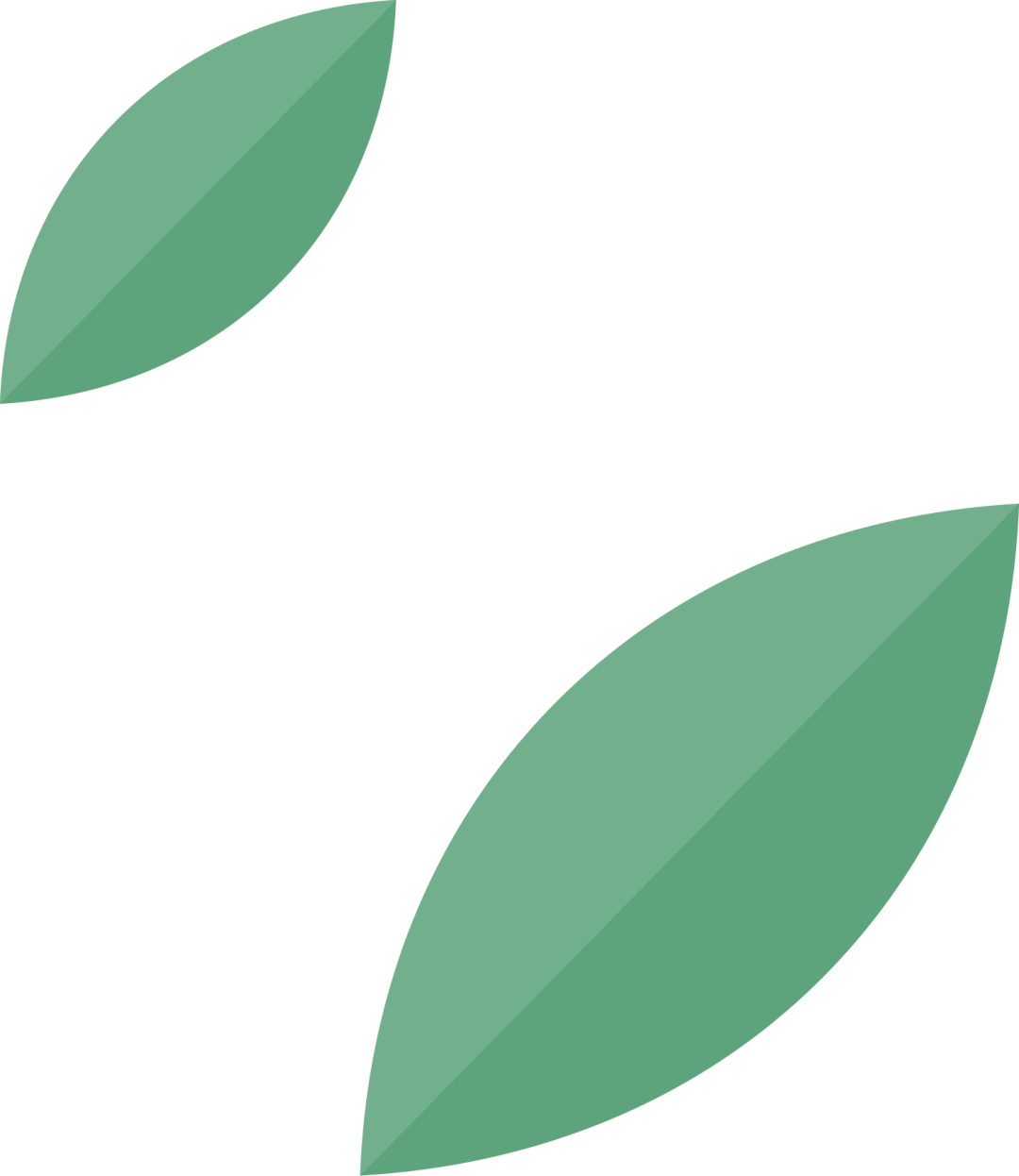
每一节的内容以【漫画】+【趣闻】+【诗情小剧场】+【诗作】的形式呈现。1
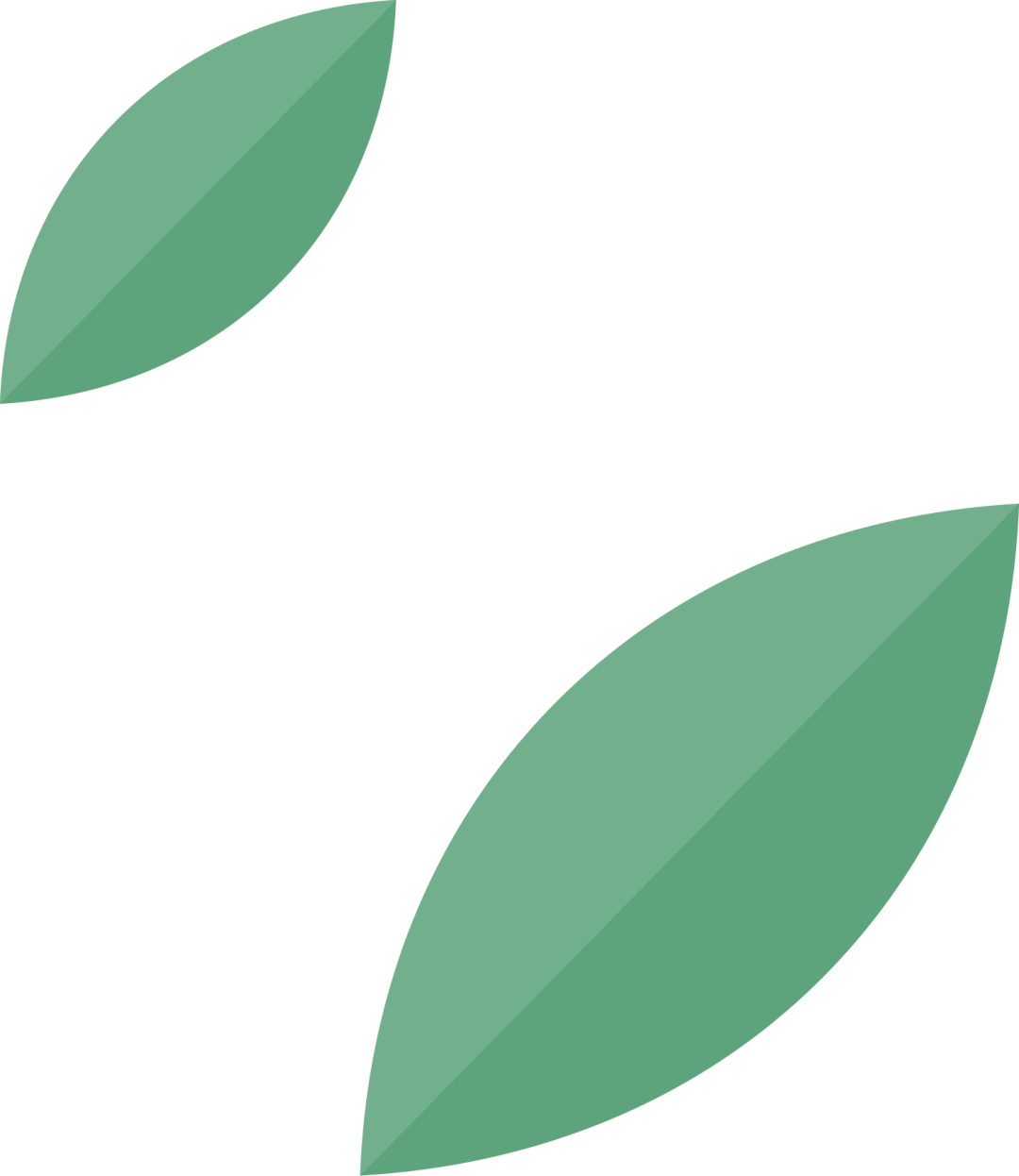
手绘漫画,丰富孩子的美感体验同样是讲诗人生平故事,与同类产品不同的是,这套书的筛选标准不是简单的耳熟能详,而是严格做到:重要人物不省略、重大事件不遗漏、完整历史脉络不断线既然是面向“儿童”的书,对绘画的要求是要幽默、要严谨,要通俗易懂,要活灵活现,色彩丰富又要配色高级…… 。

【漫画】这一节,就像是电视连续剧,有严谨的时间逻辑,每个漫画故事的前面都会注明时间跨度和诗人的活动路线,古今地名对应,前后衔接,让孩子能够连点成线,体会盛唐名仕风流 比如李白的自我介绍:“五岁诵六甲,十岁观百家。
”。

漫画的风格流行有趣,讲解古诗词创作的背景,和相关的故事,孩子读起来很入迷!
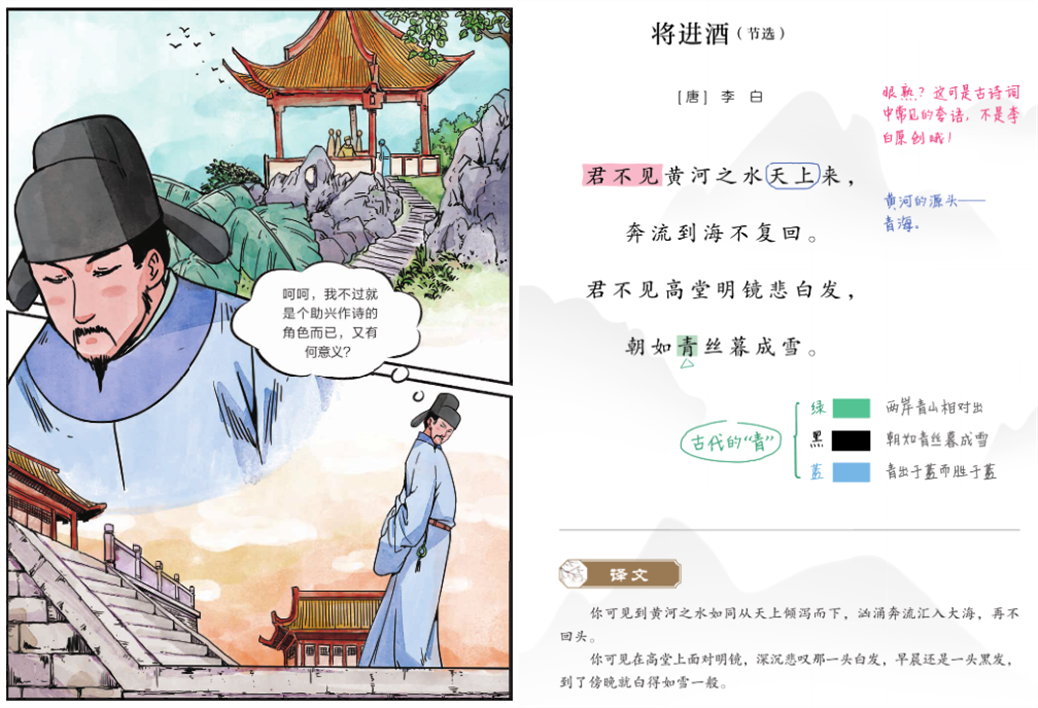
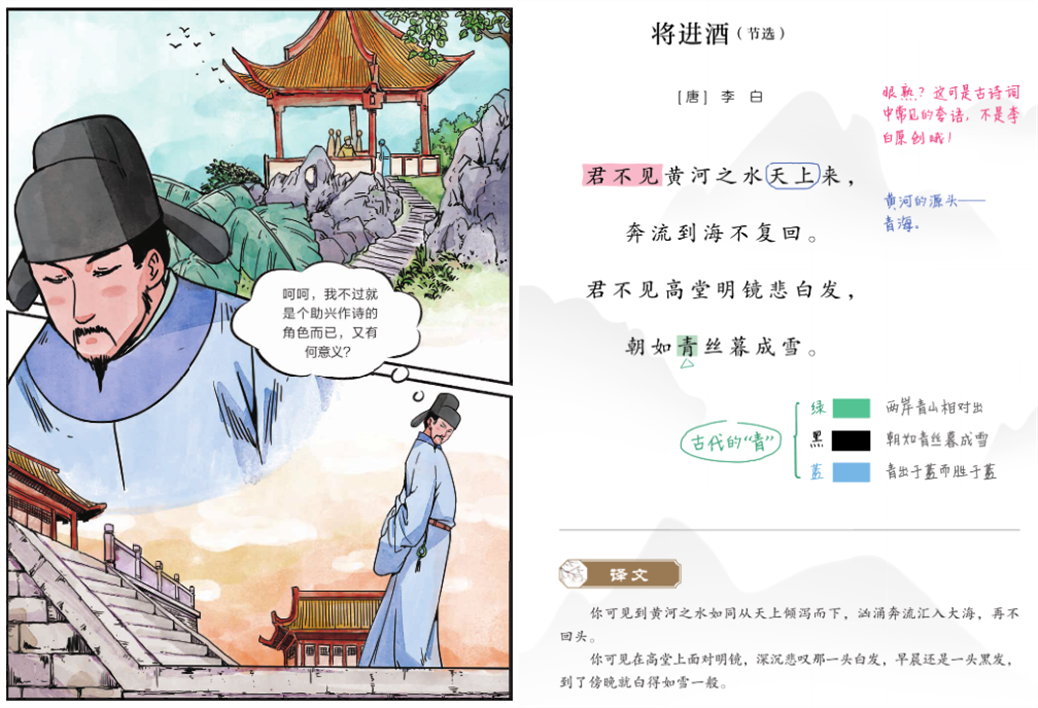
比如,李白虽然因为文采,得到了唐玄宗的赏识,但却一直在报效国家上没有用武之地,气势豪迈的千古名作《将进酒》就是他在这个时候写下的,用来抒发自己壮志难酬的苦闷——
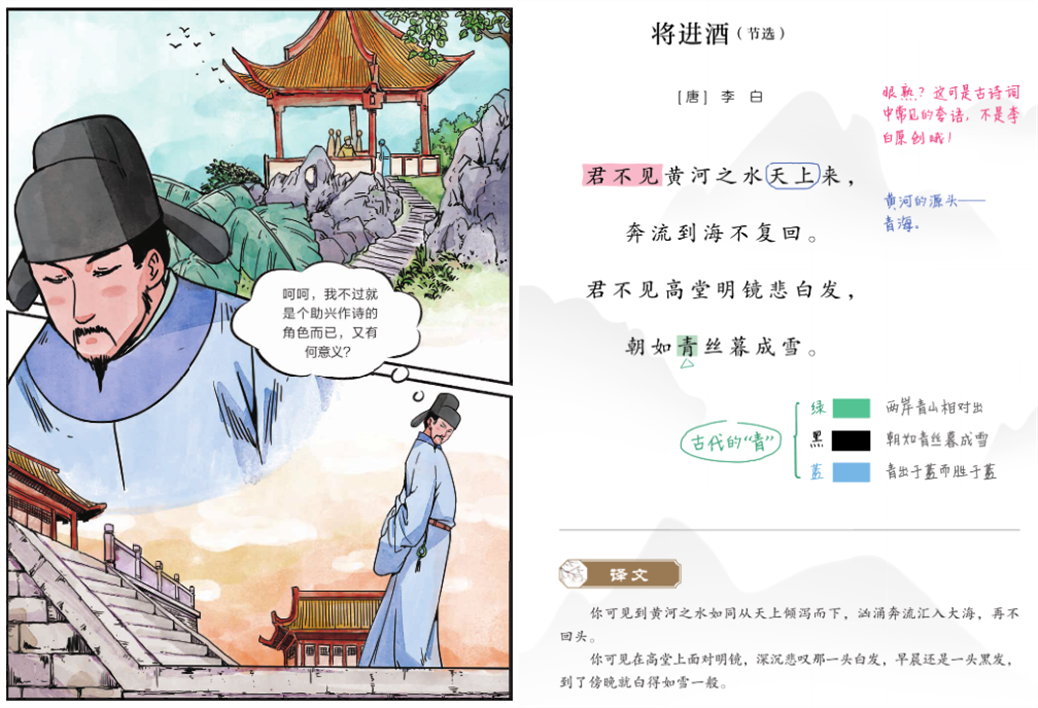
再比如,“诗圣”杜甫为什么总是满脸愁苦,这与他所处的时代环境有关,因为他赶上了安史之乱,所以才能在《春望》中,写出“国破山河在,城春草木深”的家国情怀——

漫画生平这部分占比不大,不耽误阅读,但漫画式的人物传记,直接就把孩子的阅读胃口调动起来,瞬间拉近了孩子与诗人和古诗的距离,让孩子兴致满满地投入到后续的古诗学习中。2
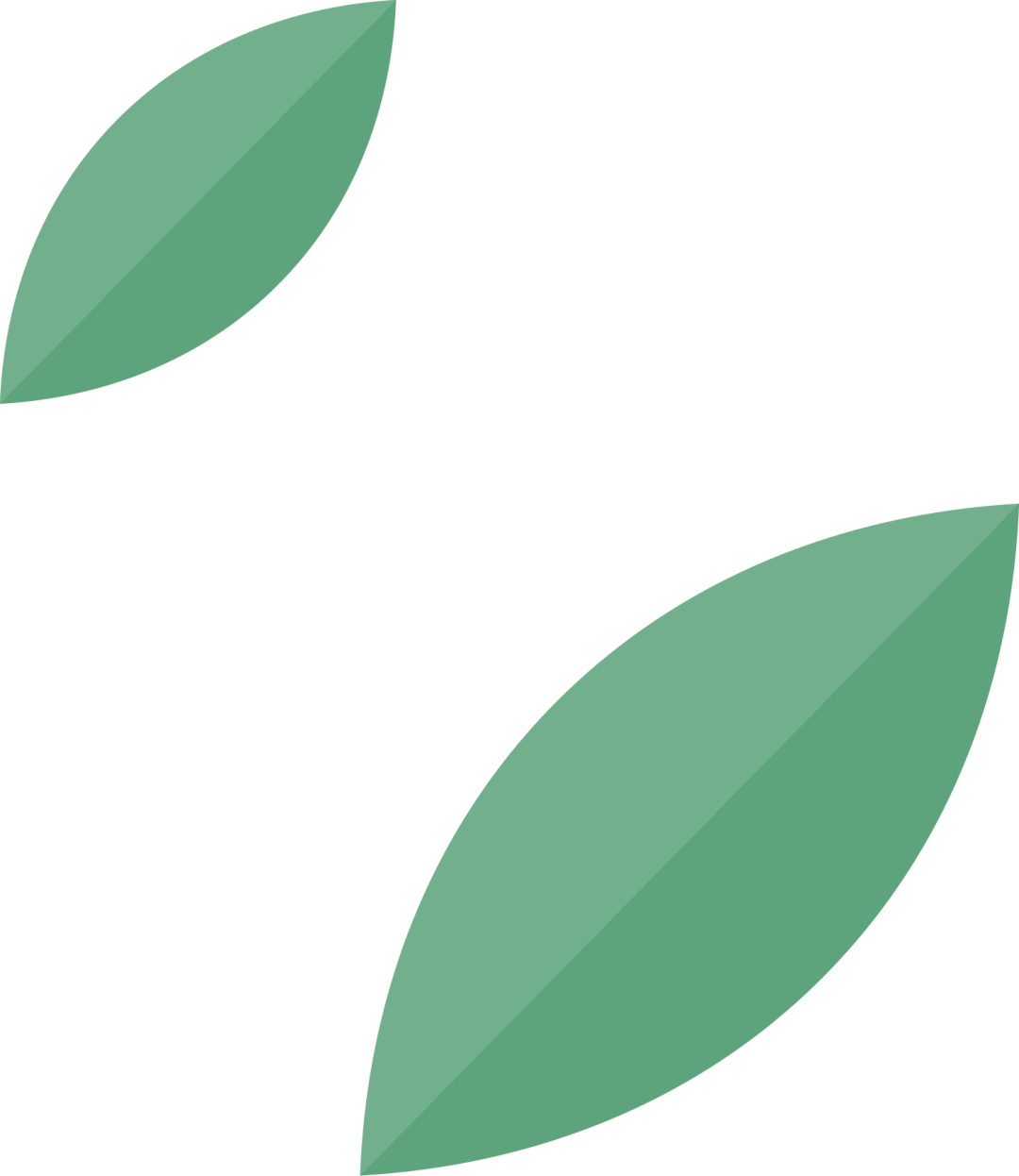
逸闻趣事,满足孩子的求知欲既然是面向“儿童”的书,语言一定要通俗,细节一定要准确《李白和他的朋友们》这套书让人放心的一点,就是它的文字通俗与典雅兼备补充了28个盛唐诗人的趣闻之谜,就是让孩子越读越有滋味的“调料”。
比如,李白身高有多高,孟浩然的名叫什么,孩子对诗人的好奇,在这里都能找到答案。


并且,在解谜的故事里,还包含的300+个文史知识,书中都有重点标注。
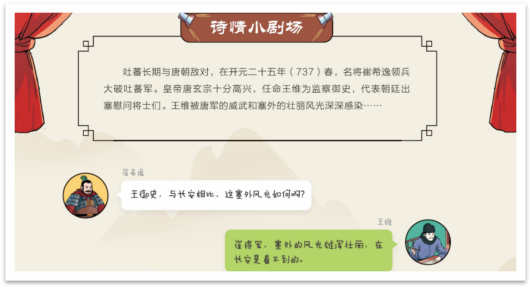
【趣闻】这一节,可以让孩子们感受到文字传神又精炼,雍容又大气,秒杀市面上大部分的跟风书当然它不会像文言文那样难懂,但也没有无限讨好小读者,这也就意味着它有一定的阅读门槛,更适合有阅读基础的孩子对一二年级的普通的小豆包而言,可能会感到有的故事总理解障碍颇多,但家长给略加解释,也就可以了。
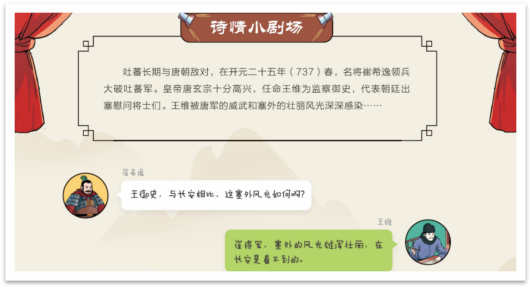
手绘插画,或写实、或写意,再现了诗人生平经历的主要场景,绘图细致、生动,尤其人物造型栩栩如生,与文字相得益彰,为小读者带来丰富的美感体验。
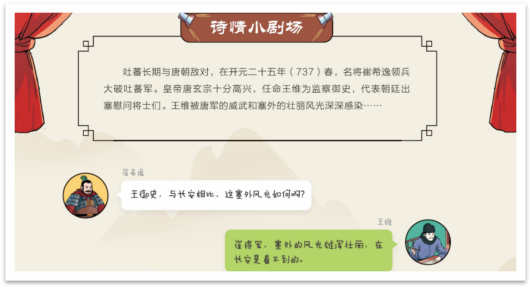
读故事的过程轻松愉悦,孩子不仅可以提前了解诗人的逸闻趣事,博览五千年的文化精华,还能积累丰富的文史素材、写作灵感,真是性价比极高的古诗读物了。3
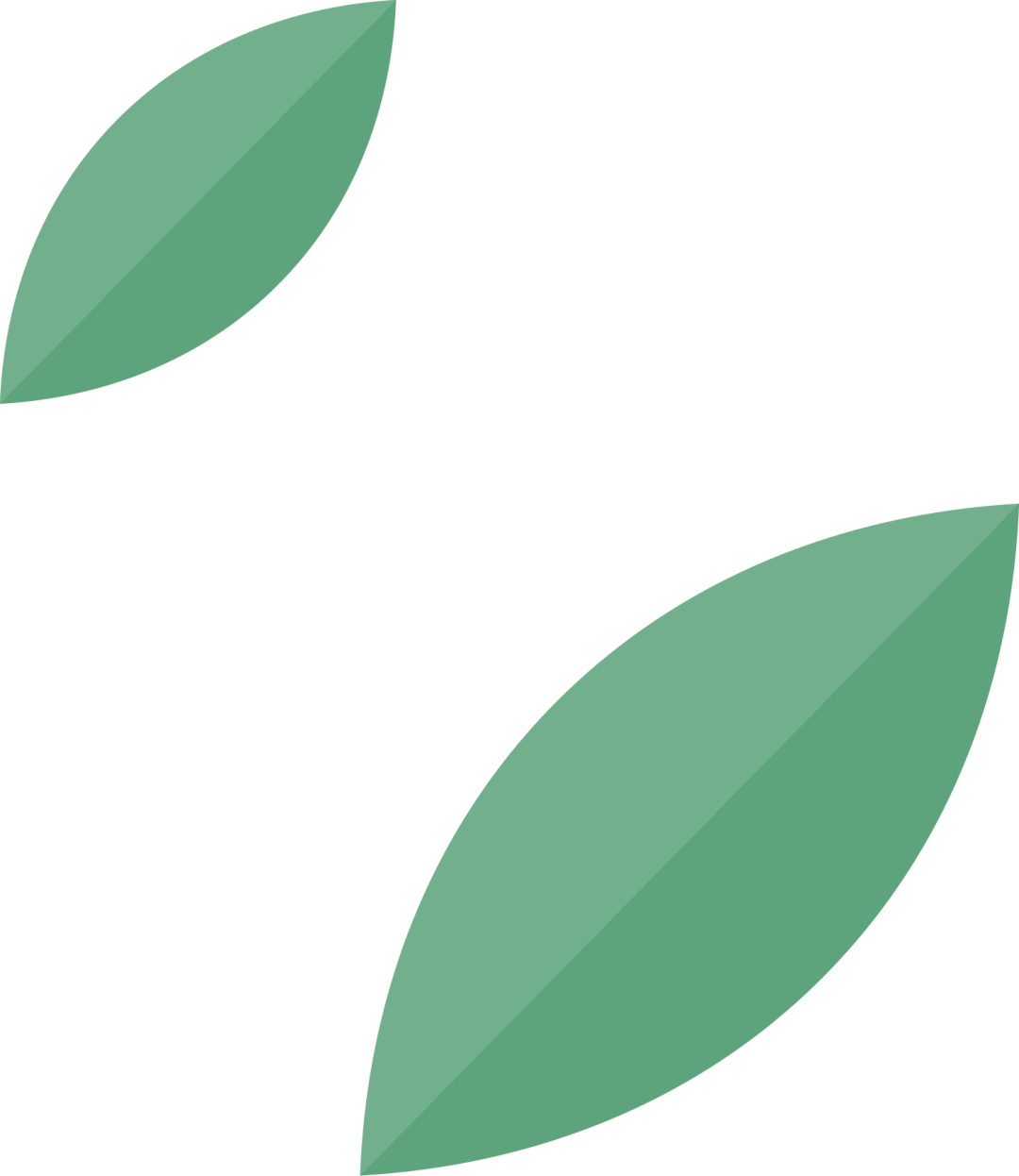
名诗创作,孩子掌握内容精华书一上来不是直接出古诗原文加简单释义,而是将这首古诗“还原”到当时创作的场景中,补足孩子背景知识匮乏的短板并采用微信对话的形式进行呈现,再现古诗创作背景,让孩子体会诗人创作心境。
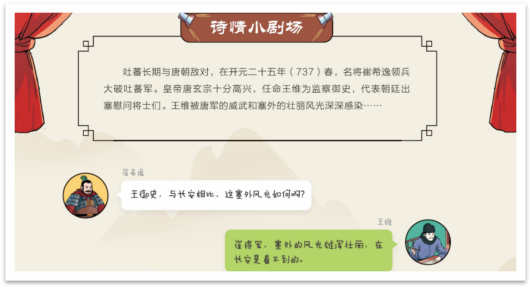
形式新颖,提升孩子的学习兴趣。这套书中共有58首经典诗作,整套书的古诗还与课内知识对标,涉及小学、初中甚至是部分高中的必备古诗,同时还拓展了诗人必背的经典诗作。
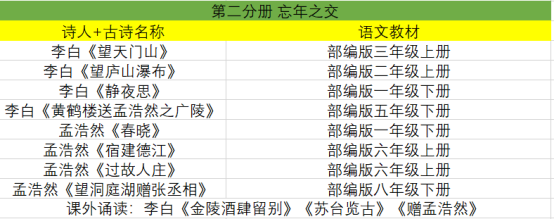
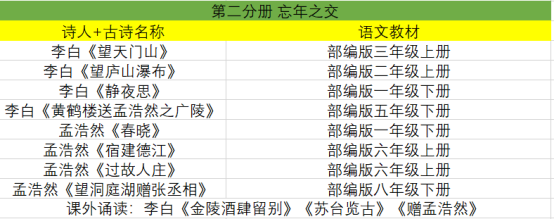
如果孩子能在小学阶段把这套书读透,初高中的古诗也做了提前预习,未来的学习也会更省力【诗作】这一节内容博大、题材丰富:黄河之水是从哪里来的?庐山瀑布究竟有多高?白帝城、黄鹤楼、洞庭湖和李白有什么关系?黄山、天台山、峨眉山和李白有多少渊源?
王维的别墅景观如何?杜甫的茅屋为什么被秋风吹散了?王昌龄为什么接连被贬?……这些问题的背后,正是孩子学习古诗词创作背景和了解历史文化的关键细节同时,用这套书来学习古诗,一点不会枯燥书中主动替孩子做减法,不求面面俱到,不做大部头古诗书,每首古诗都选出了。
重点、难点、考点、趣味点,以手写笔记的形式呈现,让孩子对学古诗、背古诗充满向往。比如《行路难》的考点,是连用2个典故表达李白对从政仍有期待——
对诗词的讲解也很全面,比如重点词汇、修辞手法的解析——
同时这套书并非“注音版”,但是对难读易错的生僻词,多音字,均有注音——
为了加深孩子们的理解,还配有详细译文,有助于孩子理解诗文意思。
另外,还补充了跨学科趣味知识。比如,《望庐山瀑布》中,有物理学里光的散射定律。
也有地理学中的方位知识的涉及。
家里有适龄的孩子,我们真找不到理由,不入手这一套。全套书还附赠儿童广播剧、盛唐诗人关系网和盛唐诗歌时代大事年表。
知识海报的另一面,是盛唐诗歌时代年表,让孩子对唐朝诗歌的发展和成就做到一目了然。
孩子读故事、学古诗,如果只是为了增长知识,也许背《唐诗三百首》就可以达到这样的目标孩子看这套书,首先会收获一个个丰满的历史故事、饱满的诗人形象,这样的阅读效果很不一样 比如,前两本《少年天才》《忘年之交》。
,写李白年少成名、初出茅庐、游历山河等这些早年的生平故事。
在这里,孩子可以读到李白不仅喜欢诗,还学习了剑术,并且喜欢旅行,四处行侠仗义,这一切兴趣爱好都为他日后浪漫豪放、辞藻瑰丽的诗性打下了基础李白来到襄阳时,遇到了他的“偶像”孟浩然,两人一见如故,相谈甚欢分别时,他写下那首流传甚广的。
《黄鹤楼送孟浩然之广陵》,那么“故人西辞黄鹤楼”里的故人指的是谁,孩子自然就知道了。
由这一段“忘年之交”的故事,书中顺道给孩子讲了孟浩然的生平故事,以及他的《春晓》《宿建德江》《过故人庄》等诗篇,都是在什么样的境遇背景下创作的,孩子读故事就会了解。
还有当年也曾鲜衣怒马的杜甫,让孩子从他的人生经历中,读懂语文课本中,那些饱含家国情怀的《春望》《望岳》《茅屋为秋风所破歌》。
这套书中不止有国风审美的熏陶,也包含了历史悠久的深刻人生哲理。在这个意义上,这套书真是如假包换的“营养密集型”,可以让孩子在故事里、文字中、古诗上,体味中国人的情怀。
购买说明
【产品价格】《李白和他的朋友们》全5册原价:168元,父母邦售价:79元【适合年龄】8-14岁【温馨提示】1、48小时;周六周日及节假日不发货2、河北发货,圆通快递新疆、西藏、青海加运费30元/套,贵州+12/套,港澳台,海外不发。
3、支付成功后,不退不换,敬请谅解4、若付款遇到问题,请致电客服:400-680-9888;>>点击购买<<
400-680-9888(09:00-18:00)
亲爱的读者们,感谢您花时间阅读本文。如果您对本文有任何疑问或建议,请随时联系我。我非常乐意与您交流。







发表评论:
◎欢迎参与讨论,请在这里发表您的看法、交流您的观点。