
81.1、引言“EPSON RC+ 7.0”用于安装在PC机上,对机器人进行运动控制、软件编程、运行转态及报错信号查看等操作。软件仅可安装于Windows系统上,推荐配置如下:
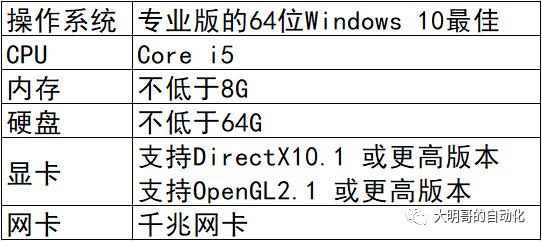
81.2、软件安装81.2.1、开始安装软件安装包→EPSONRC70→双击setup,按相应的提示操作点击“下一步”并等待直到安装完成,桌面跳出“EPSON RC+ 7.0”软件快捷方式软件只能安装在硬盘分区的根目录,不可自定义除了根目录以外的路径,包括安装完成整体修改路径也是不行的。

81.2.2、安装完成桌面或者开始菜单里出现如下图标,即表示安装成功。
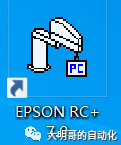
81.2.3、几个重要的文件夹安装完成后,会在所以对应的安装根目录下,生成一个“EpsonRC70”文件夹,其中如下几个文件夹的内容比较重要1)Backup:控制器备份文件夹2)Controller:控制器驱动。
3)exe:运行文件4)Fieldbus:总线配置文件5)Hardlock:PV1加密狗驱动6)Manuals:中英文帮助说明7)Projects:保存程序工程文件8)Simulator:模拟器文件夹9)Vision:视觉文件,含相机驱动
81.3、连接控制器可以使用电脑通过USB或Ethernet连接控制器USB连接是固定的,不能进行删除或重命名Ethernet连接可以添加删除或者重命名,出厂默认的IP地址是192.168.0.1

81.3.1、通过USB连接控制器这是EPSONRC+ 7.0 默认的通信方法,无需配置步骤如下:使用方口USB线连接电脑与控制器→打开控制器→启动EPSON RC+7.0→单击工具栏上的[电脑与控制器通信]按钮→确保选中连接中的[USB]→点击按钮→点击按钮。

81.3.2、通过Ethernet连接控制器可使用电脑通过网线与控制器连接,或者将电脑与控制器连接到交换机上然后再连接步骤如下:使用网线连接电脑与控制器→打开控制器→启动EPSON RC+7.0→单击工具栏上的[电脑与控制器通信]按钮→选择[Ethernet],并配置好IP地址→点击按钮→点击按钮。

在使用以太网与控制器连接之前,您必须配置控制器的IP地址、子网掩码和网关,并且确保与电脑处在同一个网段内。具体步骤如下:菜单栏→设置→系统配置→控制器→配置
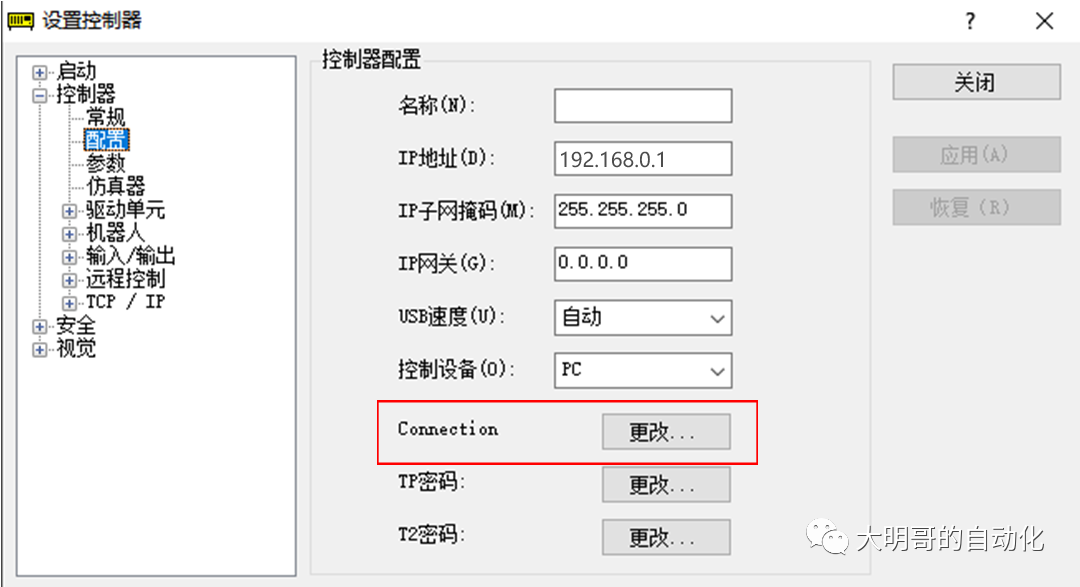
请将IP地址设置于专用IP地址范围内,如果全局IP地址需设置连接密码。

81.4、软件界面双击桌面图标“EPSON RC+ 7.0”打开软件,启动完成后显示界面如下。
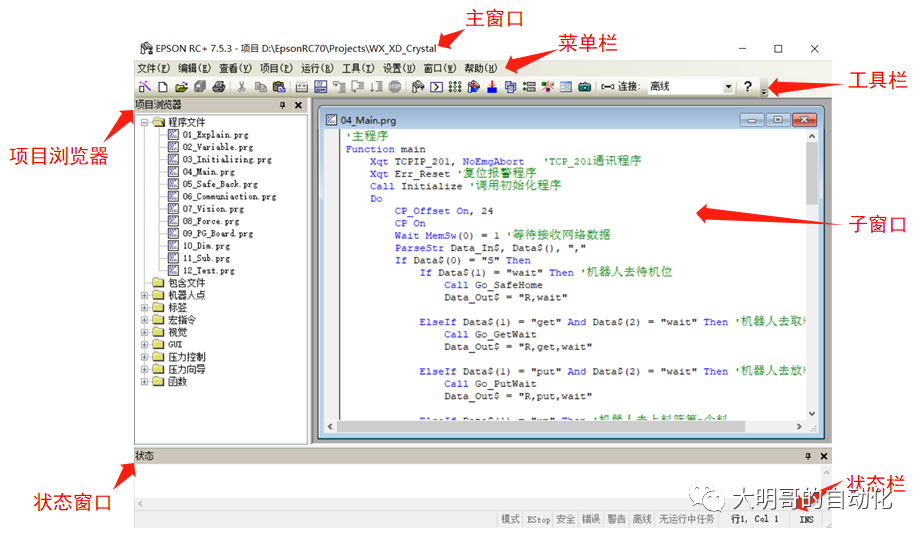
1)主窗口:包含有菜单栏、工具栏、项目浏览器、状态窗口及状态栏,可同时打开一个或者多个子窗口用于显示及编辑程序2)菜单栏:以菜单条的形式,提供各类不同的操作功能3)工具栏:用于提供一些常用命令的快捷按钮。
4)项目浏览器:用于以树形结构的形式,打开或显示当前项目中的任何文件及函数5)子窗口:用于显示或者编辑所打开的各种窗口,可以是一个程序编辑界面,或者是参数设置界面6)状态窗口:用于显示当前的程序状态信息,如程序项目编译状态、系统错误、软件错误或者警告等。
7)状态栏:用于显示当前所连接控制器的运行状态,如急停和安全门的状态、错误、警告、程序运行状态及当前光标所处行列位置等81.5、设置控制器参数菜单栏→设置→系统配置→控制器→参数相关参数的用途可参阅《EPSON RC+7.0 用户指南》中“6.22 特殊任务”及“6.23 后台任务”相关说明。
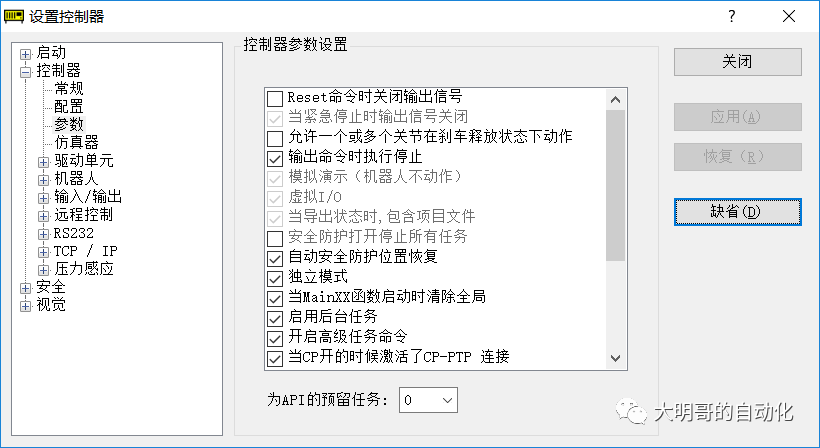
81.6、步进与示教81.6.1、机器人坐标系EPSON机器人适用于右手坐标系。

81.6.2、机器人手臂姿态四轴机器人的手臂有左右手之分,六轴机器人除此之外还有上下肘及正反手腕之分。
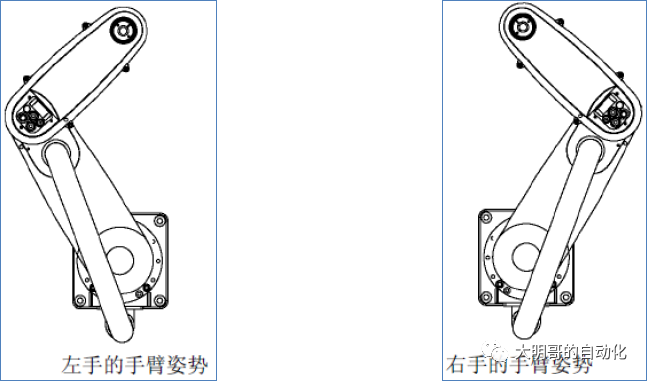

81.6.3、机器人管理器在软件工具栏,点击“机器人管理器”图标或者使用快捷键F6,打开如下机器人管理器的界面。

81.6.4、移动机器人移动机器人的步骤可分为:①给机器人使能(电机上电)→②选择移动模式→③选择移动速度→④选择步进距离→⑤选择移动方向1)点击机器人管理器→控制面板→电机→MOTOR ON,完成①给机器人使能。

2)点击机器人管理器→步进示教,完成②选择移动模式→③选择移动速度→④选择步进距离→⑤选择移动方向。

②选择移动模式此处选择机器人的参考移动方向,共包含有默认、工具、Local、关节、ECP五种。

1)默认:以机器人的基(Base)坐标为准,移动方向与Local 0一致。

关闭观看更多更多退出全屏视频加载失败,请刷新页面再试
刷新
视频详情 2)工具:以当前机器人选择的工具为准,移动方向与当前选择的Tool坐标方向一致。

关闭观看更多更多退出全屏视频加载失败,请刷新页面再试
刷新
视频详情 3)Local:以当前机器人选择的本地坐标为准,移动方向与当前选择的Local坐标方向一致。
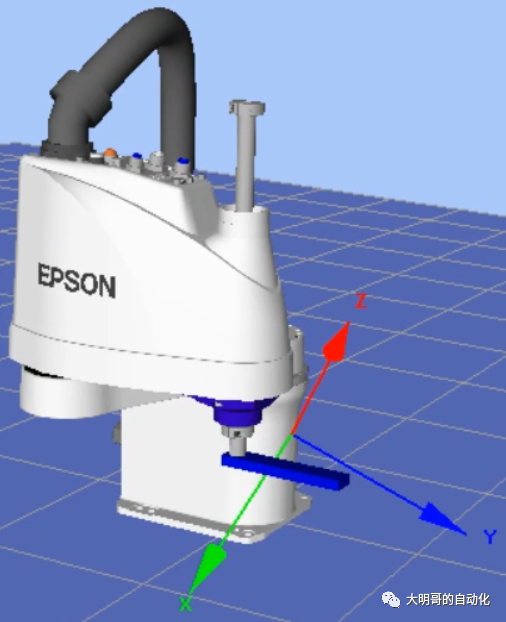
关闭观看更多更多退出全屏视频加载失败,请刷新页面再试
刷新
视频详情 4)关节:依照机器人选择的关节编号,进行单关节的运动四轴机器人的第1、2关节即是绕第1、2关节的电机进行旋转运动,第3、4关节为第3、4关节电机的组合运动六轴机器人的关节运动,是围绕其每个关节电机的运动。

关闭观看更多更多退出全屏视频加载失败,请刷新页面再试
刷新
视频详情 关闭观看更多更多退出全屏视频加载失败,请刷新页面再试
刷新
视频详情 5)ECP:以当前机器人选择的ECP(外部参考)点为准,移动方向与当前选择的ECP坐标方向一致。
关闭观看更多更多退出全屏视频加载失败,请刷新页面再试
刷新
视频详情 ③选择移动速度选择“低”时,机器人的移动速度会比较慢。当选择“高”时,机器人会以高速运动,此时请注意使用安全。
④选择步进距离选择“连续运动”,当点住对应机器人移动方向时,会朝着该方向一直移动直到行程极限或不在点住该按钮此适用于,快速移动机器人到所需示教的点位附近选择“长距离”、“中距离”、“短距离”时,只需点击一下所需移动方向按钮,机器人就会按照所设定的步进距离,移动对应距离。
此适用于,精确示教所需点位坐标
⑤选择移动方向除“关节”运动为J1、J2、J3……指定所对应轴外,其它运动方式都是X、Y、Z、U(六轴机器人还有V、W)指定对应方向。
81.6.5、示教点位移动机器人到所需点位后,点击机器人管理器→步进示教→示教点→选择点文件(一般默认)和所需要示教的点编号→示教,在弹出的对话框选择是即可。
81.7、查看I/O、变量及程序运行状态81.7.1、查看I/O状态点击RC软件菜单栏→工具→I/0监视器(快捷键:Ctrl+I),可显示如下界面可选择查看不同类型的I/O状态,并可以“位”、“字节”或者“字”的形式显示对应I/O的状态。
81.7.2、查看变量点击RC软件菜单栏→运行→显示变量(快捷键:F4),可显示如下界面,可查看或编辑当前机器人程序中所包含的变量值。
81.7.3、查看程序运行状态点击RC软件菜单栏→工具→任务管理器(快捷键:Ctrl+T),可显示如下界面列出了当前正在运行的机器人程序任务,及其运行状态在多对应的任务上单击右键,可弹出提示界面,点击可跳转到当前对应程序正在运行的地方。
81.8、配置远程控制信号81.8.1、设置控制模式菜单栏→设置→系统配置→控制器→配置→控制设备借助I/O设备、以太网(TCP/IP)和RS-232C,控制器可由外部设备控制机器人自动模式下远程输入输出信号皆有效,示教模式下远程输入不可用,输出仍然可用。
PC模式下可单独调试某个子函数,其它模式不行调试机器人时,一般先在PC模式下完成所有调试工作,然后再切换到相应的工作模式81.8.2、配置远程信号菜单栏→设置→系统配置→控制器→远程控制→输入/输出如下图,按需要将要用的到远程信号配置到对应的输入输出点上,点击应用→关闭,等待控制器重启完成。
81.9、编写程序打开“EPSON RC+ 7.0”软件,确保没有项目程序被打开,如下图所示如有程序已经被打开,点击软件菜单栏项目→关闭未打开程序连接机器人,可有效防止错误的程序同步方向,导致程序丢失
在机器人程序停止运行的状态下,使用USB线或者网线连接机器人控制器在远程模式下,会弹出连接提示窗口,选择“将控制器切换到程序模式,我想退出并调试程序”如未弹出,则表示控制器处于PC模式如弹出但显示为灰色,则表示控制器处于远程模式下但程序未停止。
81.9.1、新建项目点击软件菜单栏项目→新建(快捷键Ctrl+N),输入项目非中文的项目名称,保存目录默认了软件安装目录的Projrects文件夹,点击确定。
81.9.2、编写程序按照项目需求编写完程序,点击工具栏“打开运行窗口(快捷键F5)”,软件会自动编译程序,检查是否有错误如若没有错误,则会将所编写的程序下载到控制器中若编写的程序存在错误,则会提示错误信息。
81.10、运行程序程序可在PC模式,远程控制模式及示教器模式(相对用的比较少,本文暂不做介绍)下运行81.10.1、PC模式下运行PC模式下,选择需要运行的函数点击开始,程序从所选择的函数的第一行开始运行。
81.10.2、远程控制模式下运行远程控制模式下,需要点击激活相应的远程模式。等待Start信号输入,程序从main函数(不可选)的第一行开始运行。
81.11、调试程序81.11.1、断点操作通常在调试程序时,会遇到信号输入/输出过快,程序一扫而过,没有看到机器人想反馈的数据或者执行的动作此时,可通过插入断点的方式,让程序运行到断点处后,受控一步步的往下执行。
关闭观看更多更多退出全屏视频加载失败,请刷新页面再试
刷新
视频详情 81.11.2、命令窗口的使用点击工具栏“打开命令窗口(快捷键Ctrl+M)”显示如下窗口,可在其内输入并执行程序指令,得到反馈结果。
关闭观看更多更多退出全屏视频加载失败,请刷新页面再试
刷新
视频详情 81.12、程序的下载与导入81.12.1、下载程序安装和调试新机器人时,需要使用已调试完成的机器人程序可先将程序文件复制黏贴于EPSON RC软件安装目录的Projects文件夹内,再在软件菜单栏。
→项目→打开,选择所需程序文件,下载至机器人控制器并完成相应的调试操作。
注:复制程序只会复制程序代码、点位文件、视觉序列、视觉校准文件等,但在原先机器人控制器中所建立的Local坐标、Tool坐标、Arm坐标等并不会跟着复制到新的机器人控制器中为了解决此种情况,需要将所需建立的Local坐标、Tool坐标、Arm坐标等以程序指令的方式建立。
实际使用时,虽然机器人程序可以复制使用,但机器人及末端工具的安装并不能做到绝对相同,故Local坐标、Tool坐标、Arm坐标等通常是要求重新建立一遍的81.12.2、导入程序导入程序,是将机器人控制器或者控制器备份文件中的程序,导入到PC机上来,进而下载到新的机器人控制器中去。
导入程序只会导入程序代码、点位文件、视觉序列、视觉校准文件等,Local坐标、Tool坐标、Arm坐标等不会跟随导入81.12.2.1、从控制器导入点击EPSON RC软件菜单栏→项目→导入→控制器→下一个
→导入。
81.12.2.2、从控制器状态文件夹导入点击EPSON RC软件菜单栏→项目→导入→控制器状态文件夹→选择所需导入的控制器备份文件夹→下一个→导入。
81.13、控制器的备份与恢复控制器的备份,即将与机器人控制器有关的所有信息备份为一个文件夹,以供需要时使用通常具有两种方法,即软件备份和U盘备份81.13.1、软件备份点击EPSON RC软件菜单栏→
工具→控制器→备份控制器→选择备份路径(不含有中文路径)→→确定,等待提示“控制器备份成功”。
81.13.2、U盘备份准备一个不带写保护功能的U盘,将其插入机器人控制器的MEMORY口内,按住旁边的黑色TRIGGER按钮数秒钟,等待备份完成。
81.13.3、备份完成备份完成后会生成如下文件夹
81.13.4、恢复控制器恢复控制器可按照需求,恢复机器人的硬件信息(名称,序列号,原点校准参数)、维护信息,项目内容(包括程序文件、视觉序列、视觉校准文件、控制器参数设置、远程I/O配置及Local坐标、Tool坐标、Arm坐标等)、视觉硬件配置、力觉硬件配置等。
点击EPSON RC软件菜单栏→工具→控制器→恢复控制机器→选择所需恢复控制器备份文件夹→选择所需恢复的内容→确定,等待控制器恢复重启完成。
81.14、查看保养信息相关机器人及控制器的维护保养要求,可在软件菜单栏→帮助→手册,查找相应说明手册81.14.1、查看维护记录点击软件菜单栏工具→控制器→控制器报警,查看所以连接机器人的使用维护保养信息。
当机器人的部件临近使用寿命时,控制器会有警告信号(Warning)发出,控制器正面LED状态指示灯“ERROR”交替闪烁。
81.14.2、复位维护记录按照对应操作说明,更换好部件,需要更新维护记录,以复位警告信号。具体操作步骤如下:
完成以上步骤后,重启控制器即可消除警告信号。81.15、RC软件启动模式如下图,在软件菜单栏→设置→系统配置→启动→启动模式,可设置启动及程序两种启动模式。
81.15.1、自动模式当启动模式设定为自动模式时,启动RC+软件后会显示如下窗口。
几秒钟后,如未点击,则会显示如下操作员窗口。
注:以上显示的操作员窗口在不同控制设备下,显示会略有不同。如下图,控制设备为远程I/O时显示的操作员界面。
在规定时间内点击,提示如下窗口。正确输入密码后,显示EPSON RC+ 7.0 软件界面。
81.15.2、程序模式当启动模式设定为程序模式时,启动RC+软件时会有如下两种情况:1)当前控制器有程序正在运行RC+软件自动转为监控模式,此时机器人程序无法通过RC+软件停止需断开软件连接后,上位机给机器人程序停止信号后,再次连接RC+软件。
2)当前控制器无程序正在运行提示如下对话框。选择第一个选项,则如同上一节。通常我们选择第二个选项,以跳转到EPSON RC+ 7.0软件编辑界面。
81.16、模拟器通过模拟器,可以在PC上模拟机器人的动作,测算动作节拍,预编辑项目程序也可加载CAD,检验设备布局是否有干涉81.16.1、连接模拟器点击工具栏“为机器人控制器通讯设置个人电脑”,显示界面如下。
类型为“USB”和“Ethernet”的用于连接实体的机器人,类型为“Virtual”的即是模拟器初始安装完“EPSON RC+ 7.0””软件默认会生成几个带有机器人模型的模拟器,添加的新模拟器是不包含有机器人模型的,需要自行手动添加。
81.16.1.1、新建一个虚拟控制器①软件菜单栏→设置→电脑与控制器通信/软件工具栏→
,点击
增加按钮,选择连接到新的虚拟控制器,点击确定并重命名新建的虚拟控制器。
②软件菜单栏→设置→系统配置→控制器→机器人,点击
增加按钮。
新建一个机器人,并设置好机器人名称,序列号,型号等相关参数。
点击确定等待虚拟控制器重启完成后,即可进行下一步操作。
81.16.1.2、连接一个原有的虚拟控制器①软件菜单栏→设置→电脑与控制器通信/软件工具栏→
,选择所需虚拟控制器,点击
连接按钮等待连接完成。
81.16.2、打开模拟器1)软件菜单栏→工具→Simulator2)软件工具栏→
3)Ctrl+F5调出模拟器界面81.16.3、使用模拟器因篇幅原因,模拟器使用的详细介绍暂不列出,有兴趣的可以查阅相关资料如若要往模拟器中加载CAD文件,请尽量简化CAD模型里包含的零件格式及图档大小。
81.17、手册说明点击软件菜单栏→帮助→手册,里面包含有RC软件说明书,机器人和控制器的说明书,编程指令手册,现场总线说明,视觉和压力传感器的说明手册等,大多数有关于EPSON的使用说明手册都能在这找到。

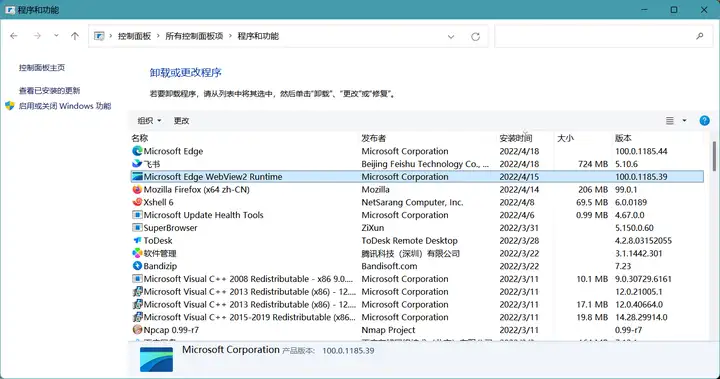
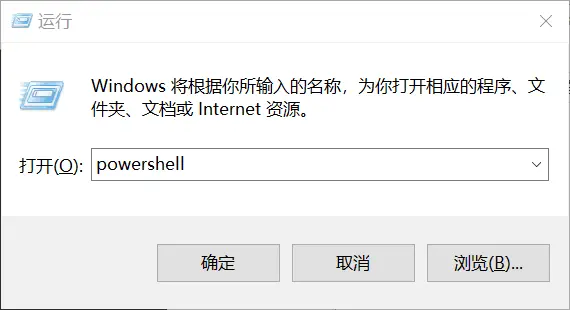

发表评论:
◎欢迎参与讨论,请在这里发表您的看法、交流您的观点。