第一章 常用操作篇1、Shift+Ctrl+方向键很多情况下,我们需要选取表格中的数据,一般情况下都是通过使用拖动鼠标的方式,但是在数据量比较大的时候,比较难于控制,经常回出现多选或则少选的情况使用以上组合键就可以避免这样的问题。
它们实现的功能是:从当前单元格开始,按照选定的方向选取数据,遇到第一个空单元格时结束。 如下图所示:
2、快速选择每列或每行的首位和末尾单元格很多情况下,我们需要选取一列中末尾的单元格,或者首位的单元格,如果数据少的话,我们可以滑动鼠标轴选择,但是当数据量大时,这样很费时间我们可以选择对应列或者行中的任意单元格,然后双击此单元格的上边框,就可以选择此列最首位的单元格,同样,双击此单元格的下边框,就可以选择最末尾的单元格,同理可以双击左边框或者右边框。
如下图所示:
3、CTRL+鼠标左键拖动(复制单元格内容到指定范围)有时,需要把当前单元格内容复制到其他单元格中,这时有两种情况:数值单元格和非数值单元格,对于数值单元格,有两种情况:一是值递增复制,二是等值复制使用 CTRL+鼠标左键拖动 就可以在这两种情况之间切换。
如下图所示:数值型单元格递增复制:
数值型单元格等值复制:
非数值单元格:
同样可以选取多个单元格,按住CTRL 移动鼠标到单元格的右下角,当出现十字形状时开始拖动鼠标,在选定位置释放鼠标。有时我们可以直接双单元格右下角的+字,这样可以直接填充下面的单元格。然后单击
按钮,可以选择“复制单元格”或者“以序列方式填充”等方式。如下图所示:
4、灵活使用状态栏在Excel 的左下角,有一个状态栏,提供了许多有用的功能与函数对选定的范围进行处理,如:记数,求和,求平均数,求最大/最小值等在状态栏上,单击鼠标右键就可以调出这个功能如下所示:
5、筛选功能EXSL可以对数据进行筛选,筛选分为自动筛选和高级筛选我们经常会使用这两个功能用于筛选一些数据自动筛选功能:快捷键:Alt+D+F+F,选择自动筛选后,会在选中的单元格或者最上面的一排显示 。
按钮,然后点击此按钮,会出现相应的对话框,我们可以选择相应的选项,如下图所示:
高级筛选功能:快捷键:Alt+D+F+A有些时候我们会从一些重复的数据中筛选出不重复的数据比如我们统计某个BSC所有小区一天(按每小时为单位)的话务量,此时提取的数据中每小区会有24次每小时的话务量,但是我们需要的统计一天这个小区的话务量,此时我们需要将这些小区进行高级筛选,将其不重复的筛选出来,再利用SUMIF函数对其进行求和,如下图所示:。
6、条件格式功能有时候,我们需要根据数据的特征把它们区别开来,以便一目了然,比如某小区是否开通EDGE,或者有无直放站等,操作方法:首先选择你想使用条件格式的单元格(可以为一个范围),然后 选择 格式-à条件格式,如下图所示:
7、选择性粘贴我们经常会使用一些函数,但是用完函授后,单元格中的数值会包含公式,此时我们会运用选择性粘贴去除函数具体操作:首先对含有函数的单元格进行复制,然后右击选择“选择性粘贴”,选择“数值”即可快捷键:Alt+E+S+V,如下图所示:。
有时候我们还可以使用这个方法进行少量数据进行转置,只需在“选择性粘贴”的窗口中选择“转置”即可8、数据分列功能在制作工参时我们需要把小区名进行分列,分离出基站名,快捷键:Alt+D+E,选中需要分列的数据后,具体操作如下图所示:。
同样我们可以使用分列功能,将CGI分离出LAC、CI。只是选择固定宽度,手动再选择宽度即可。(我们也可是使用LEFT、RIGHT、MID函数分离LAC、CI)具体步骤如下:
9、冻结窗口功能有时候我们在看数据时,希望将某一行数据的冻结不动,此时我们会使用冻结窗口功能,快捷键:Alt+W+F。具体操作如下:
10、自动换行功能有时候,一个单元格中的文字太多,在此单元格中不能完全显示,我们可以使用自动换行,让其在单元格中完全显示首先选择需要调整的单元格,右击选择“设置单元格格式”,选择“对齐”窗口,选择“自动换行”,快捷键:Ctrl+1,操作如下图所示:。
同样我们可以再单元格设置窗口中设置数值的格式,比如小数点位、百分比、文本等格式11、剪切,粘贴命令的鼠标操作一般情况下,我们都是采用这两个命令来完成复制和粘贴,但是使用鼠标可以一次完成具体操作:选择需要剪切的范围,移动鼠标到选中范围的右上角,当出现。
时,按住鼠标左键拖动到希望粘贴的地方12、强制换行功能有些时候我们需要在一个单元格中输入较长的文字,此时我们就用到了强制换行功能选择Alt+Enter即可进行强制换行,没必要再去用空格将文本挤到下一行了。
13、自动设定合适行高列宽如果某单元格中文字未完全显示,鼠标放在该列列标题的右边界,双击
,即可以设置为“最适合的列宽”。如果某单元格分行后未完全显示,鼠标放在该行行标题的下边界,双击
,即可设置为“最适合的行高”如果所有行及列需要调整,只需全部选定单元格,然后双击某列的右边框及某行的右边框,即可自动调整好所有单元格的行高及列宽14、查找及替换功能我们经常在工参中查找某些信息,或者将某些值替换为别的值。
此时我们会使用使用查找及替换功能,快捷键:Ctrl+F,弹出查找及替换窗口,输入需要查找的值即可有些时候我们需要将表格中的空格去掉,只需在查找内容中输入“空格”,替换为“不填”即可把表格中的空格去除掉如下图所示:。
15、设置数据有效性有些时候我们为了确保数据的正确而设定条件验证、限制单元格数据的输入常见的有效性条件有:整数、小数、序列、日期、时间、文本长度以上有效性条件除“序列”之外,其他的都可设定一个区间值比如在某单元格中设置工作地区为“绍兴,湖州,嘉兴,舟山”,操作步骤:选择“数据”->“有效性”,在设置对话框中选择“序列”,输入“绍兴,湖州,嘉兴,舟山”即可,如下图所示:。
16、排序功能1) 简单排序很多情况下我们为了更加的方便的分析数据,经常会对数据进行排序,简单排序只针对数据清单中的某一列进行排序,一般情况下我们只需点击工具栏中的“升序”
、“降序”
进行排序同时需要注意的是:如果对选定区域旁边有数据,会提示是否“扩展选定区域”,或者只以“当前选定区域排序”,一般情况下我们选择“扩展选定区域”,因为只对选定区域排序而未改变相邻单元格的排序,会造成整个数据顺序变乱。
具体区别如下图所示:扩展选定区域:
以当前选定区域排序:
2) 复杂排序如果在数据清单中首先被选择的关键字段的值是相同的,往往要再按另一字段的值来排序,那么前者称为主关键字,后者称为此关键字,还可以有第三关键字,这样的操作用菜单命令来实现排序操作。如下:
17、合并单元格中的数据许多情况下我们需要合并两个单元格中的数据,比如合并NCC和BCC,这样我们会用到“&”(和号)运算符,如下所示:
18、数据透视表数据透视表是一种自动提取、组织和汇总数据的交互表,利用它可以使我们能够简介的全面的对数据重新组织和统计数据比如有一些重复的数据需要筛选出不重复的数据并统计各个数据出现的次数,具体操作如下:。
首先单击“数据”->“数据透视表和数据透视图”命令,如下图所示:点击“下一步”选择需要统计的数据:
然后点击“下一步”选择“新建工作表”:
点击“完成”,会出现如下对话框:
将需要统计的数据拖到相应的位置:
这样就会筛选出不重复出现的数据,并且还统计出了各个数值出现的次数比高级筛选方法还要简单以上只是数据透视表中的一小部分功能,其余的功能需要大家在实践中不断的摸索第二章 函数篇1、数学函数1) Sum函数主要功能:
计算所有参数数值的和使用格式:SUM(Number1,Number2……)参数说明:Number1、Number2……代表需要计算的值,可以是具体的数值、引用的单元格(区域)、逻辑值等 应用举例:如下图所示,在A10单元格中输入公式:=SUM(A1:A9),确认后即可求出以上单元格的和。
2) Subtotal函数主要功能:返回列表或数据库中的分类汇总使用格式:SUBTOTAL(function_num, ref1, ref2, ...)参数说明:Function_num为1到11(包含隐藏值)或101到111(忽略隐藏值)之间的数字,用来指定使用什么函数在列表中进行分类汇总计算;ref1, ref2,……代表要进行分类汇总区域或引用,不超过29个。
应用举例:一般情况下我们利用这个函数对筛选的单元格进行求和,比如我们在B11单元格中输入“=SUBTOTAL(9,A2:A10)”,就会求出当前筛选结果值的和。如下图所示:
特别提醒:如果采取自动筛选,无论function_num参数选用什么类型,SUBTOTAL函数忽略任何不包括在筛选结果中的行;SUBTOTAL函数适用于数据列或垂直区域,不适用于数据行或水平区域3) Sumif函数。
主要功能:计算符合指定条件的单元格区域内的数值和使用格式:SUMIF(Range,Criteria,Sum_Range)参数说明:Range代表条件判断的单元格区域;Criteria为指定条件表达式;Sum_Range代表需要计算的数值所在的单元格区域。
应用举例: 比如我们从某个BSC所有小区的话务量的数据中,提取某小区载频级一周的话务量如下图所示:在F3单元格中输入“=SUMIF(C:C,F2,D:D)”即可,意思是:如果在C列中有值等于F2的,就对D列中的值进行求和。
4) Average 函数主要功能:求出所有参数的算术平均值使用格式:AVERAGE(number1,number2,……)参数说明:number1,number2,……:需要求平均值的数值或引用单元格(区域),参数不超过30个。
应用举例:同SUM函数用法相同,不再举例特别提醒:如果引用区域中包含“0”值单元格,则计算在内;如果引用区域中包含空白或字符单元格,则不计算在内5) Max函数主要功能:求出一组数中的最大值使用格式:MAX(number1,number2……)
参数说明:number1,number2……代表需要求最大值的数值或引用单元格(区域),参数不超过30个应用举例:同SUM函数用法相同,不再举例特别提醒:如果参数中有文本或逻辑值,则忽略6) Min函数。
主要功能:求出一组数中的最小值使用格式:MIN(number1,number2……)参数说明:number1,number2……代表需要求最小值的数值或引用单元格(区域),参数不超过30个应用举例:同SUM函数用法相同,不再举例。
特别提醒:如果参数中有文本或逻辑值,则忽略7) ABS函数主要功能:求出相应数字的绝对值使用格式:ABS(number)参数说明:number代表需要求绝对值的数值或引用的单元格应用举例:如果在B2单元格中输入公式:=ABS(A2),则在A2单元格中无论输入正数(如100)还是负数(如-100),B2中均显示出正数(如100)。
特别提醒:如果number参数不是数值,而是一些字符(如A等),则B2中返回错误值“#VALUE!”8) Hex2dec函数主要功能:将十六进制数转换为十进制数使用格式:HEX2DEC(number)参数说明:
number代表需转化的数值或引用的单元格应用举例:一般情况下,BSC32中CGI为十六进制的,这样我们就利用此函数进行转换,比如在B2单元格中输入公式:= HEX2DEC (783),确认后就会输出1923。
9) Dec2hex函数将十进制数转换为十六进制数,用法同Hex2dec函数10) OCT2DEC函数将八进制数转换为十进制数,用法同Hex2dec函数11) OCT2HEX函数将八进制数转换为十六进制数,用法同Hex2dec函数
12) Counta函数计算区域中非空单元格个数13) CONCATENATE函数将两个或多个文本字符串合并为一个文本字符串可使用连接符号 (&) 计算运算符代替 CONCATENATE 函数来连接文本项。
例如 =A1&B1; 与 =CONCATENATE(A1,B1) 返回相同的值14) TEXT函数将数值格式转换为文本格式在C2单元格中输入公式=TEXT(B2,〃0〃),即可把B2单元格数字转换为文本型数字。
由于在单元格中输入超过15位的数字时,超过的位数自动以0替换,所以上述公式只能转换位数不超过15位的数字,而无法正确还原18位的身份证号码2、文本函数1) LEft函数主要功能:从一个文本字符串的第一个字符开始,截取指定数目的字符。
使用格式:LEFT(text,num_chars)参数说明:text代表要截字符的字符串;num_chars代表给定的截取数目应用举例:在制作工参时,我们会提取小区名左边的几个字作为地区名,例如:在B2中输入“=LEFT(A2,2)”就会分离出地区名。
如下所示:
2) LEN函数主要功能:文本字符串中的字符数使用格式:LEN(text) 参数说明:Text 是要查找其长度的文本空格将作为字符进行计数Left与len配合使用=left(A1,len(A1)-3)解释:。
在A列单元格有一些数据,在A1中有数据“123C30”,那么如何在B1中写一个公式,使得A1的后三位被删除,得到1233) Right函数主要功能:从一个文本字符串的最后一个字符开始,截取指定数目的字符。
使用格式:RIGHT(text,num_chars)参数说明:text代表要截字符的字符串;num_chars代表给定的截取数目 应用举例:使用方法同Left函数,但是只是提取的右边的字符4) Mid函数 。
主要功能:从一个文本字符串的指定位置开始,截取指定数目的字符使用格式:MID(text,start_num,num_chars)参数说明:text代表一个文本字符串;start_num表示指定的起始位置;num_chars表示要截取的数目。
应用举例:在系统优化时经常会提取一段字符中的一段字符,比如提取A2单元格“我很爱网优”中间的三位字符,只需要输入“=MID(A2,2,3)”即可5) Substitute函数主要功能:需要在某一文本字符串中替换指定的文本。
使用格式:SUBSTITUTE(text,old_text,new_text,instance_num)参数说明:Text 为需要替换其中字符的文本,或对含有文本的单元格的引用Old_text 为需要替换的旧文本。
New_text 用于替换 old_text 的文本Instance_num 为一数值,用来指定以 new_text 替换第几次出现的 old_text如果指定了 instance_num,则只有满足要求的 old_text 被替换;否则将用 new_text 替换 Text 中出现的所有 old_text。
应用举例:有些情况下在制作工参时,提取的频点信息中包含BCCH频点,因此制作TCH频点时需要将BCCH频点替换掉,例如在C2中输入“=SUBSTITUTE(A:A,";"&B2;,"")”,即可把BCCH频点替换掉,如下图所示:
3、逻辑函数1) If函数主要功能:根据对指定条件的逻辑判断的真假结果,返回相对应的内容使用格式:=IF(Logical,Value_if_true,Value_if_false)参数说明:Logical代表逻辑判断表达式;Value_if_true表示当判断条件为逻辑“真(TRUE)”时的显示内容,如果忽略返回“TRUE”;Value_if_false表示当判断条件为逻辑“假(FALSE)”时的显示内容,如果忽略返回“FALSE”。
应用举例:我们经常利用IF函数进行数据的分类,如果分类较多的情况下我们会利用IF函数嵌套比如,要筛选出E列中小于等于3的值为“小”,大于3小于等于9的为“大”,大于9的为“很大”,只需输入公式“=IF(E2>3,IF(E2<10,"大","很大"),"小")”然后向下填充即可。
如下图所示:
2) And函数主要功能:返回逻辑值:如果所有参数值均为逻辑“真(TRUE)”,则返回逻辑“真(TRUE)”,反之返回逻辑“假(FALSE)”使用格式:AND(logical1,logical2, ...)。
参数说明:Logical1,Logical2,Logical3……:表示待测试的条件值或表达式,最多这30个应用举例:在C5单元格输入公式:=AND(A5>=60,B5>=60),确认如果C5中返回TRUE,说明A5和B5中的数值均大于等于60,如果返回FALSE,说明A5和B5中的数值至少有一个小于60。
3) Or函数主要功能:返回逻辑值,仅当所有参数值均为逻辑“假(FALSE)”时返回函数结果逻辑“假(FALSE)”,否则都返回逻辑“真(TRUE)”使用格式:OR(logical1,logical2, ...)。
参数说明:Logical1,Logical2,Logical3……:表示待测试的条件值或表达式,最多这30个应用举例:在C62单元格输入公式:=OR(A62>=60,B62>=60),确认如果C62中返回TRUE,说明A62和B62中的数值至少有一个大于或等于60,如果返回FALSE,说明A62和B62中的数值都小于60。
4、查找函数1) Vlookup函数主要功能:在数据表的首列查找指定的数值,并由此返回数据表当前行中指定列处的数值使用格式:VLOOKUP(lookup_value,table_array,col_index_num,range_lookup)。
参数说明:Lookup_value代表需要查找的数值;Table_array代表需要在其中查找数据的单元格区域;Col_index_num为在table_array区域中待返回的匹配值的列序号(当Col_index_num为2时,返回table_array第2列中的数值,为3时,返回第3列的值……);Range_lookup为一逻辑值,如果为TRUE或省略,则返回近似匹配值,也就是说,如果找不到精确匹配值,则返回小于lookup_value的最大数值;如果为FALSE,则返回精确匹配值,如果找不到,则返回错误值#N/A。
应用举例:Lookup函数是非常重要的,可以说无时无刻不再用他比如通过CI来索引小区的BCCH,在I2单元格中输入“=VLOOKUP(H2,E:F,2,0)”,表示在E列中查找需要的CI,返回F列中匹配值,下拉单元格直接填充单元格即可。
如下所示:
第三章 图表篇一、插入图表Excel 2010 插入图表很简单,分为三步,如下图所示:
二、如何为图表添加标题1.打开Excel表格,插入一个图表。
2. 点击“图标工具”中的“布局”选项卡,然后在“标签”选项组中点击“图表标题”,在下拉菜单中选择“图表上方”选项。
3. 此时图表上方会出现一个编辑栏,直接输入图表的标题即可。
三、怎样在图表中添加系列Excel图表在建立时所依据的数据源中的内容如果发生改变,则图表会自动改变,但图表不会自动添加系列如何才能给图表添加系列呢?操作步骤1、打开一个已经制作好了的Excel图表2、选中图表,在要添加系列的图表上单击鼠标右键,从下拉菜单中选择“选择数据”选项。
3、进入“选择数据”对话框,点击“添加”按钮。
4、弹出“编辑数据系列”窗口,在“系列名称”编辑框中输入名称。然后点击系列值编辑框右边的“拾取器”按钮。
5、在“拾取器”中选择要添加系列的数据。
6、返回“编辑数据系列”窗口,按“确定”按钮。
7、返回“选择数据源”对话框,按“确定”按钮。
8、回到Excel编辑窗口,我们就可以看到图表中添加了一个新系列。
亲爱的读者们,感谢您花时间阅读本文。如果您对本文有任何疑问或建议,请随时联系我。我非常乐意与您交流。

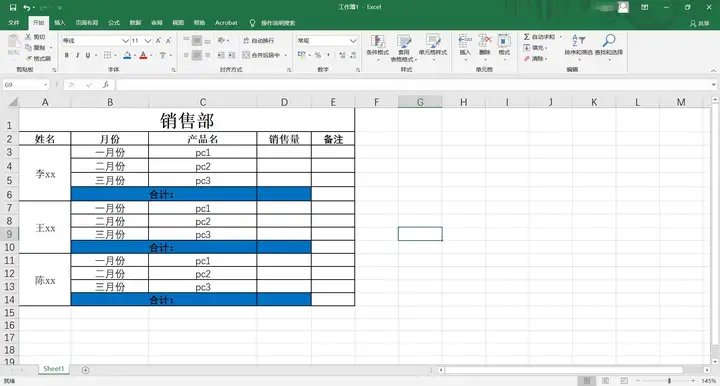
发表评论:
◎欢迎参与讨论,请在这里发表您的看法、交流您的观点。