IT之家 4 月 22 日消息,微软在今年 2 月发布预告之后,于今天正式上线了“Send to Kindle from Word”功能用户可以直接在 Word 应用中,将文档发送给 Kindle 设备或者应用程序。
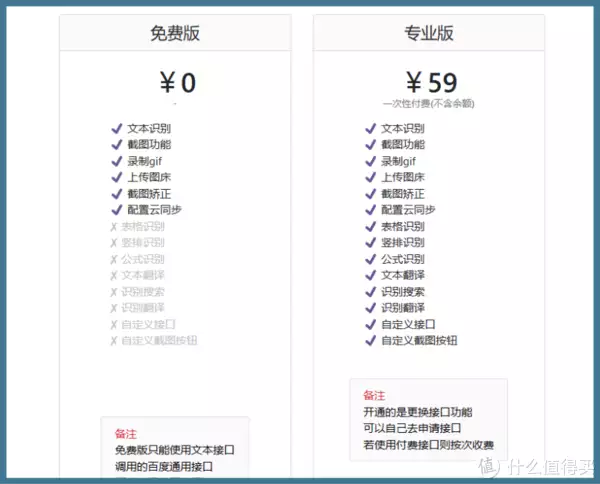
PC、Mac 和网页版的 Word 用户在导出选项中,可以看到全新的“Send to Kindle”选项用户点击之后会跳出新的窗口,根据需求选择“像 Kindle 电纸书”(Like a Kindle book)或“像打印文档”(Like a printed document)。
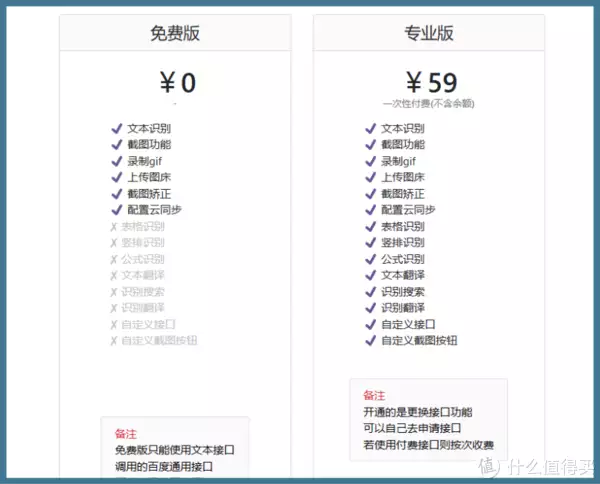
广告胆小者勿入!五四三二一...恐怖的躲猫猫游戏现在开始!×IT之家附两者的区别如下:像 Kindle 电纸书:此选项使您能够调整字体大小和页面布局,最适合格式更简单的文本和在较小屏幕上阅读它还支持使用 Kindle Scribe 手写便签。
像打印文档:此选项保持页面布局和格式不变,最适合具有更复杂格式和元素(如嵌入表格)的文本。它还支持使用 Kindle Scribe 直接在页面上书写。
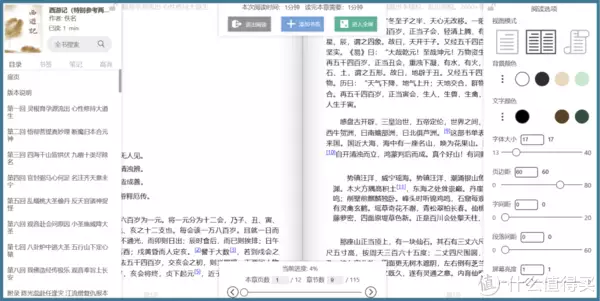
想要体验该功能,还有以下条件:Beta 频道:运行 Version 2305(Build 16403.20000)及更高版本Current 频道(Preview):运行 Version 2304(Build 16327.20104)及更高版本
相关阅读:《微软 Office 将支持把 Word 文档推送到 Kindle 阅读器》
亲爱的读者们,感谢您花时间阅读本文。如果您对本文有任何疑问或建议,请随时联系我。我非常乐意与您交流。







发表评论:
◎欢迎参与讨论,请在这里发表您的看法、交流您的观点。