00后热衷的APP,你pick哪一款?00后“浸泡”在手机中长大,在网络的世界里,他们更渴望与人交流,获得关注,同时也展现出他们独特的知识面,广泛的兴趣爱好,尤其是对个性化生活的高要求你身边的 00 后是什么样的呢?你对 00 后的印象还是停留在小学生、熊孩子上吗?今天小编就来扒一扒那些00后爱用的手机APP,揭秘他们的不为人知的一面。
QQ空间年轻、活泼、个性化,这是 00 后的 QQ 时代QQ 和微信不同,它鼓励用户展示个性化的自己,推出了彰显个性化的名片、主题、气泡、字体等小标签在90后看来这可能是花哨而不实用的功能,但在 00 后看来却是能够张扬个性的设置。
00 后非常喜欢在 QQ 空间发表说说,具有强烈的表达欲望,00 后目前主要是小学到初入大学的学生党,说说内容通常也围绕着学习课业、影视娱乐、生活游玩等展开有数据显示,00 后人均发布说说数量,大约是 95 后的 1.3 倍,怪不得 100 多位好友的 QQ 空间,动态更新得比 200 位好友的朋友圈还要频繁。
触漫触漫是泛二次元创作社区APP,是一款可从事二次元动漫创作、阅读的软件00后兴趣广泛,尤其在二次元方面他们有着极大的热情,触漫汇聚了超五千万00后动漫创作者触漫深受青少年喜爱的原因,跟B站不同的是,触漫对不会画画但具有创作欲望的小白用户来说极其友好,APP里的众多素材足以满足用户日常漫画创作需求,创作动漫人设、故事情节可以充分体验到个性化创作的快乐。
触漫主打人人都能创作漫画的理念,正满足了00后低门槛个性化的需求同时,触漫APP是目前国内二次元领域唯一具备“工具和社区”的产品,二次元们可以在触漫社区找到志同道合的小伙伴,满足00后彰显个性的扩列需求,简直是二次元党的福音!。
最右最右是一款汇集各种幽默搞笑话题的APP,这里可以看搞笑的短视频,热门、看新鲜的评论,评论有趣的话题,也可以发现会心一笑的内容,找到合拍的小伙伴儿最右有两个具有代表性的口号——“就是不正经”和“拯救不开心”。
最右以趣图和段子为主,用户不需要耗费精力去微博上拓展新的兴趣点,不用思考去哪里找到有趣的内容,就可以毫无压力的刷下去,同时界面还清爽简单无广告,刷多久,笑多久,是00后闲时解闷的一大利器!
王者荣耀大家都知道王者荣耀这款手游有多火吧!不得不说这是一款很棒的游戏,它不闯关,不讲究升级,没这么多乱七八糟的任务要做,每次进去都是同一张地图,便捷、好上手这几大优点特别适合00后学生党玩随着手机的普及,越来越多的中小学生玩家涌入,在周末的咖啡厅、放学的地铁上总能看到穿着校服,聚精会神玩游戏的学生,往往几个人围在一起讨论,男女生都有。
不过,游戏虽好玩,可千万不要沉迷哦!腾讯一次次升级了《王者荣耀》健康系统,小学生的王者游戏时间会受到更严格的控制
黄油相机作为一款相机应用,拍照界面可以切换滤镜、调整画幅,连拍、录影功能自然不能少黄油相机还有手动调焦的功能,轻松调出文艺青年必备的失胶朦胧效果黄油相机最火的还是他的“文字+图片”功能,也就是近来大火的“Plog”就大多采用黄油相机制作。
用户可以在图片上添加各种字体和表情图形贴纸,让自己的照片充分表达个性化情绪和态度在黄油相机的内容广场,如果遇见自己喜欢的照片或视频,“Ding”一下就能迅速套用该作品的整套模版,绝对是懒癌
星人的最爱!小猿搜题、作业帮大多数00后主要还是以学习为中心,无论是学霸解题还是学渣自学关键时刻,学习类APP就都派上大用场作业帮、小猿搜题这两大学习类APP承载了不少00后的校园时光,遇到难题,从小学到高中,所有学科拿出手机拍一拍秒出答案,还有名师免费视频解析,不要太方便!。
这两个APP在功能上各显千秋,作业帮拥有超齐全的题库,而小猿搜题则有超详细的答案解析,两者都是自学党搜题改错的必备APP!值得一提的,小猿搜题有不少良心功能,如英语作文批改功能和古诗文助手清晰呈现考点和赏析。
小猿搜题总而言之,两个合在一起用的话基本上能包揽所有练习题解析小孩子才做选择,00后当然是都要啦!
00 后对世界抱有极大的好奇与热情,他们娱乐方式选择更加丰富、多元,他们从学习、兴趣、动漫、娱乐等多样方式中汲取能量逐渐成年的00后,注定会在新生代崛起的的形象下,成为社会各方的焦点,这些00后喜爱的手机APP反映了00后的成长轨迹及兴趣的个性化追求,你pick哪一款?。
亲爱的读者们,感谢您花时间阅读本文。如果您对本文有任何疑问或建议,请随时联系我。我非常乐意与您交流。



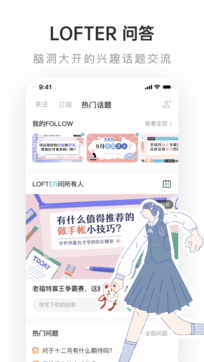



发表评论:
◎欢迎参与讨论,请在这里发表您的看法、交流您的观点。