作者:效率-软件库说起word和PDF这两种格式的文件,相信大家一定都不陌生吧?在日常的学习和工作中,我们经常会使用这两款文件,甚至有时候还需要将它们互相转换,以便更好地展示和传输信息那Word怎么免费转pdf呢?。
市面上也有不少进行文本转换的工具软件,但有些转换常出现乱码,有些转换功能并不齐全,有什么好的工具,可以让word免费转pdf呢?今天给大家推荐一款PDF神器——UPDF,它是一款AI智能PDF编辑软件,支持一键编辑PDF文档、转换PDF和多种常见功能,支持PC端和移动端平台使用。
UPDF将Word转pdf操作步骤:1、打开UPDF,将我们需要进行转换的word文档拖拽进来,Word文档就变成PDF格式文件了2、点击软件右侧的“另存为其他”工具,点击确定,将转换后的PDF格式文件导出即可。
只需要简单2步,就能轻松地将word文件转换为PDF文件,是不是很方便呢?除此之外,UPDF还支持将PDF转换为多种格式的文件,包括Word、Excel、PPT、CSV、Txt、图片等常见格式,而且转换后基本不会出现格式错乱的问题。
使用方法也很简单,与word文件转换为PDF一样,只需点击软件右侧的“另存为其他”工具,选择需要转换的形式,点击确定即可成功转换啦。
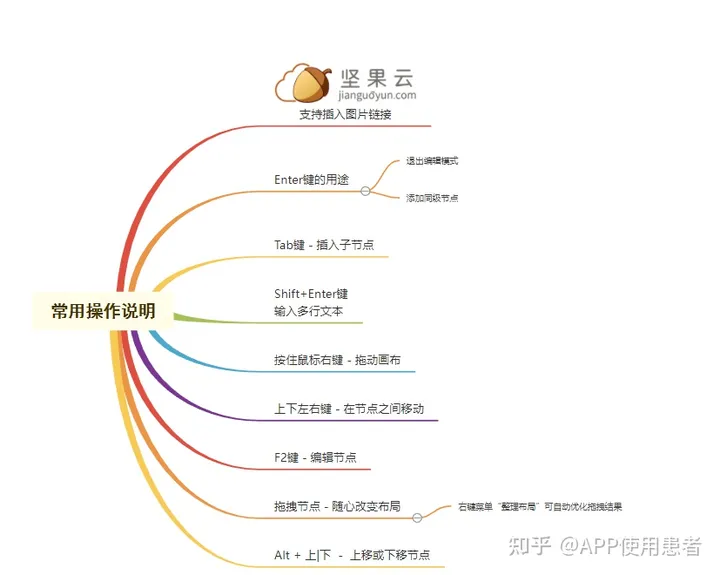
Word怎么免费转pdf?用UPDF就是这么简单,它还能实现PDF与、Excel、PPT、XML等之间的互转,功能强大,堪称PDF万金油!有需要的小伙伴可以尝试一下~下载地址:【官网】UPDF-新一代AI智能PDF编辑器
查看文章精彩评论,请前往什么值得买进行阅读互动
亲爱的读者们,感谢您花时间阅读本文。如果您对本文有任何疑问或建议,请随时联系我。我非常乐意与您交流。







发表评论:
◎欢迎参与讨论,请在这里发表您的看法、交流您的观点。