作者:南方King在办公中,有时操作Word文档,会无意中双击了页眉,结果在原来的页眉文字下面就多了一条黑色的横线,很是碍眼,特别是打印出来很不美观,那么怎么把页眉下划线去掉呢?这里就给大家分享一下Word文档页眉下划线如何去掉的方法。
以Office 2016版本的Word为例,给大家做一下演示,其他版本界面可能不尽相同,但操作相似。我们先在页眉区域,双击鼠标左键,进入页眉的编辑方式,这一步操作是一样的,下面会提供两种不同的方法。
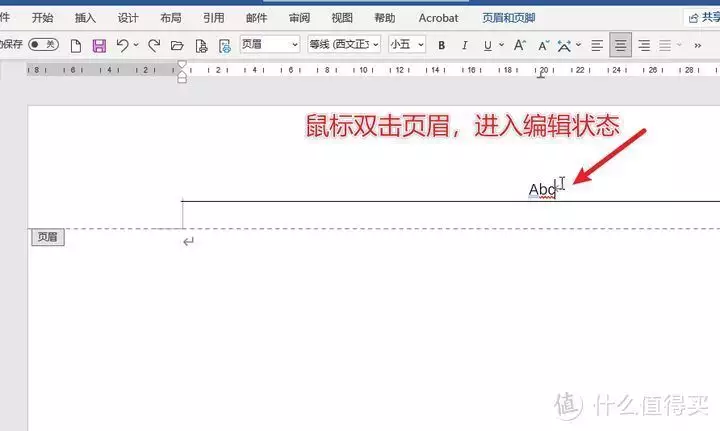
下面是第一种方法,在进入页眉的编辑状态后,不需要选中内容。
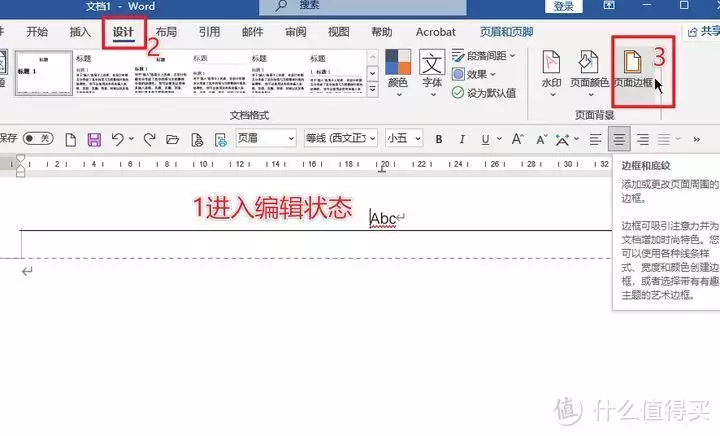
从上面的菜单中,切换到【设计】标签页面,打开【页面边框】
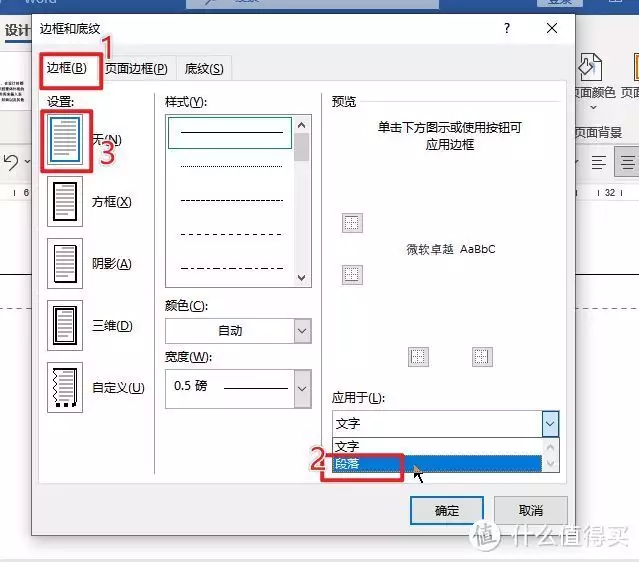
在进入【边框和底纹】对话框后,先从【页面边框】页切换到【边框】标签页,接着把【应用于】改为【段落】,再点击左侧【设置】下方的【无】,这样就好了第二种相当麻烦一点点,在进入编辑状态后,需要选中页眉的内容,再记下页眉文字的字体字号,。
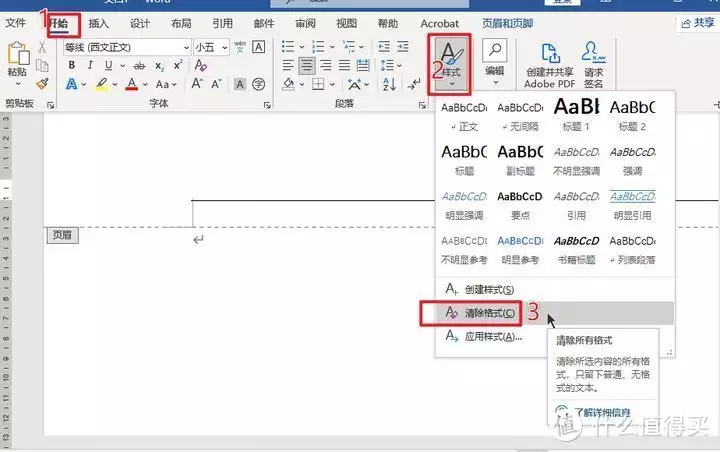
接头,从菜单中切换到【开始】而,进入点【格式】下的小三角,在出现的菜单中,点击【清除格式】,这样整个页眉的格式就被清除了,那条黑线就不见了,不过页眉中的文字内容的格式需要重新设定一下以上就是Word文档页眉下划线如何去掉的方法,码字不易,如果您觉得这篇文章对您有所启发,请不吝点个赞,关注我,我收获了鼓励,这篇文章也会一直在您的动态里,双赢~。
查看文章精彩评论,请前往什么值得买进行阅读互动
亲爱的读者们,感谢您花时间阅读本文。如果您对本文有任何疑问或建议,请随时联系我。我非常乐意与您交流。

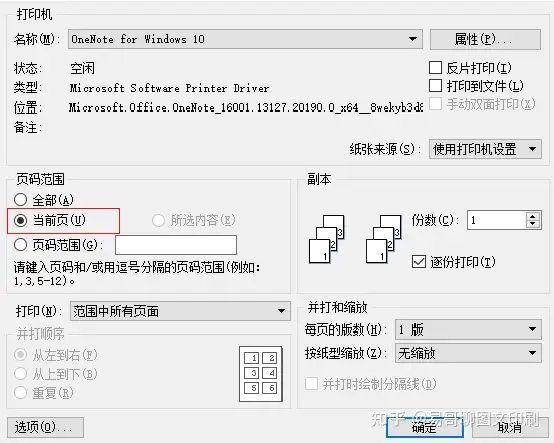
发表评论:
◎欢迎参与讨论,请在这里发表您的看法、交流您的观点。