当我们在日常办公中使用word文档时,因为工作需要,有时需要在文档中添加点击即可打勾的小方框,再次点击又可以取消打勾,这种类似Excel表格中的复选框在word中如何添加呢?接下来就给大家分享一下设置的方法。
封面方法步骤1、打开word文档,点击【文件】-【更多】-【选项】,打开“Word选项”对话框。
图1
图22、在“Word选项”对话框中,点击【自定义功能区】,将【开发工具】勾选,然后点击【确定】,先将“开发工具”选项卡调出。
图33、将光标定位在需要添加点击打勾的方框位置,然后点击【开发工具】选项卡,在“控件”栏中点击【复选框内容控件】图标,则文档添加了一个复选框,且默认的复选框点击打叉。
图4
图54、点击添加的复选框进入编辑状态,然后点击【开发工具】-【属性】,打开“内容控件属性”对话框。
图65、在“内容控件属性”对话框中,点击“复选框属性”-“选中标记”栏后的【更改】,在打开的“符号”对话框中,将“字体”选择为:Wingdings2再找到方框内打勾的图标并选中,然后点击【确定】关闭“符号”对话框。
图7
图86、这样“选中标记”就更改为方框内打勾,设置完成,点击【确定】关闭“内容控件属性”对话框即可。这样点击文档中方框,即可实现点击方框打勾的设置,再次点击方法即可取消打勾。
图9
图10
亲爱的读者们,感谢您花时间阅读本文。如果您对本文有任何疑问或建议,请随时联系我。我非常乐意与您交流。

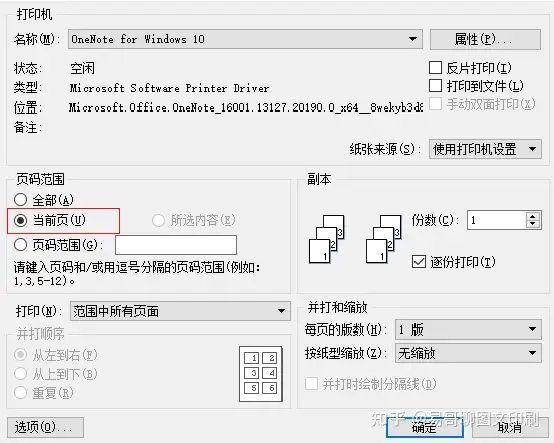
发表评论:
◎欢迎参与讨论,请在这里发表您的看法、交流您的观点。