怎么在Word文档中添加电子签名?今天我们向您介绍一种简单而高效的方法,让文件签署更加轻松高效接下来我们以Word2021为例,为你细致全面地演示整个过程,快来一起学习一下吧第一步:准备电子签名首先,我们需要准备一份电子签名。
你可以使用电子签名笔在空白纸上写下你的签名,然后使用扫描仪或者手机扫描应用将其保存为图片格式(如JPEG或PNG)
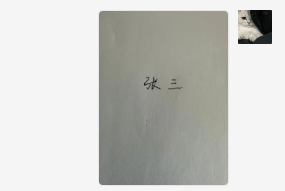
在空白纸上写下你的签名第二步:插入电子签名在Word文档的相应位置,点击“插入”选项卡,然后选择“图片”菜单下的“图片从文件”,在弹出的对话框中选择刚才保存的电子签名图片文件,点击“插入”按钮即可将签名插入到文档中。
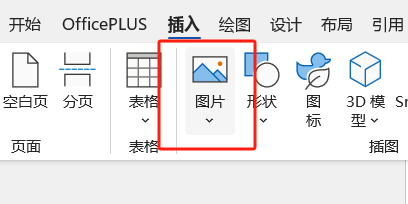
点击“插入”,再选择“图片”
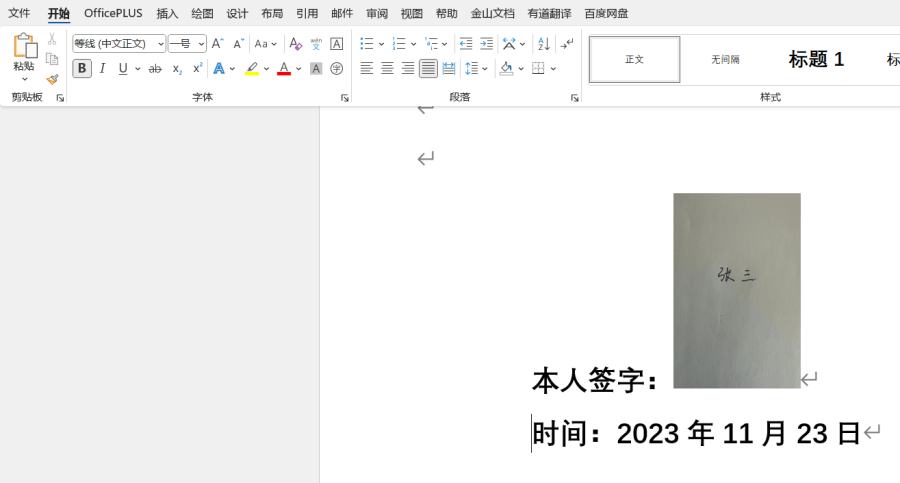
将签名图片插入word文档中第三步:调整电子签名签名准备好了,接下来自然要进行调整,才能使其更加美观严谨,符合我们的要求1.首先点击选中图片,在布局/格式选项中选中“环绕文字”,选择“浮于文字上方”

将签名图片设置成浮于文字上方2.我们可以看到图片的背景颜色现在还是比较暗的,所以需要进行一下校正。在“图片格式”里找到“校正”,选择一个合适的图片背景。

校正签名图片背景颜色3.或者也可以自己设置参数来达到更好的效果。
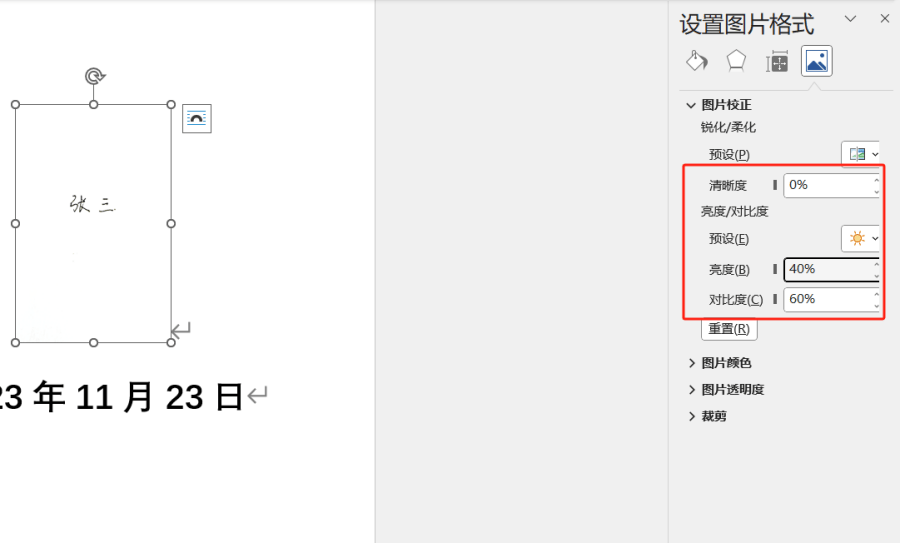
调整图片参数改变背景颜色4.背景颜色调整后检查图片效果。
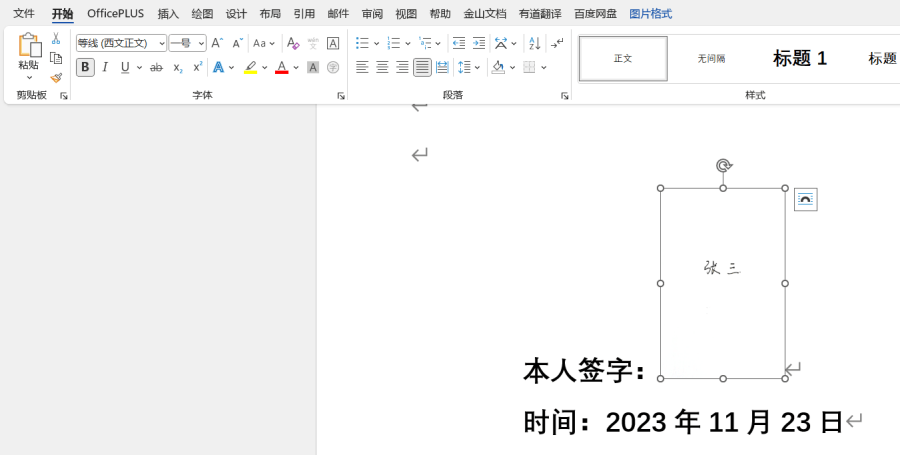
背景颜色调整后检查图片效果5.然后点击选中“颜色”--“重新着色”--“黑白”。
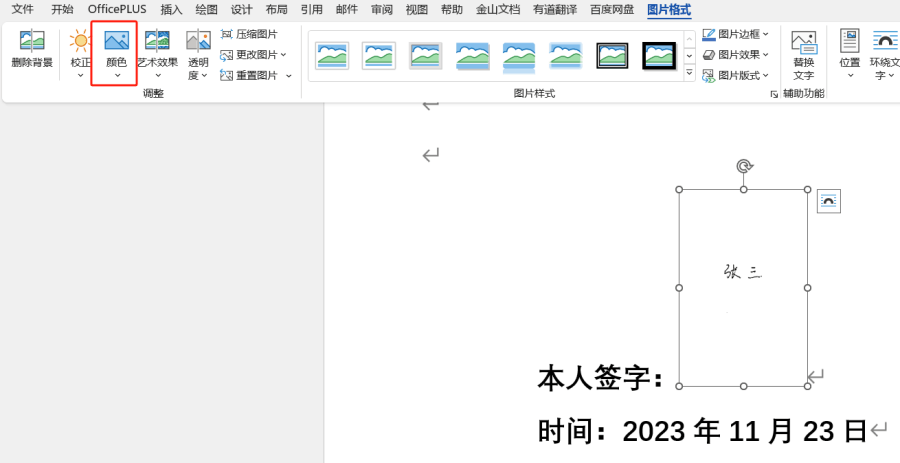
选中颜色重新着色成黑白6.为了防止我们的签名图片挡住文字,还需要把图片的背景设置为“透明色”,还是“颜色”~“设置透明色”,在点击之后我们的鼠标会变成一个吸管工具,放置在图片背景上单击一下即可完成设置再也不会挡住文字啦。
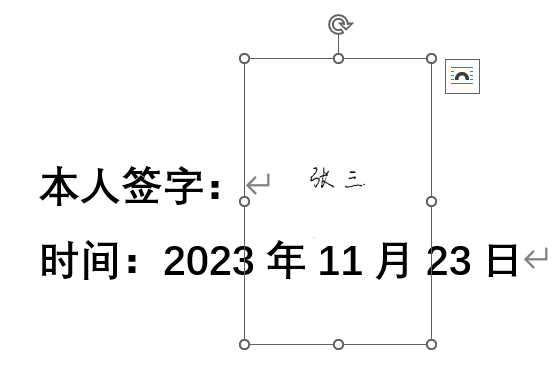
将图片设置成透明色7.最后进行图片大小的调整,按住shift键就可以进行图片等比例的放大缩小。

调整图片的大小第四步:保护签名文档为了防止他人修改你的电子签名,我们建议采取以下步骤来保护文档首先,点击“文件”选项卡,选择“信息”栏中的“保护文档”,然后点击“加密文档”按钮来设置文件密码这样,只有知道密码的人才能修改文档内容,保证了签名的真实性和完整性。

保护文档返回搜狐,查看更多责任编辑:
亲爱的读者们,感谢您花时间阅读本文。如果您对本文有任何疑问或建议,请随时联系我。我非常乐意与您交流。

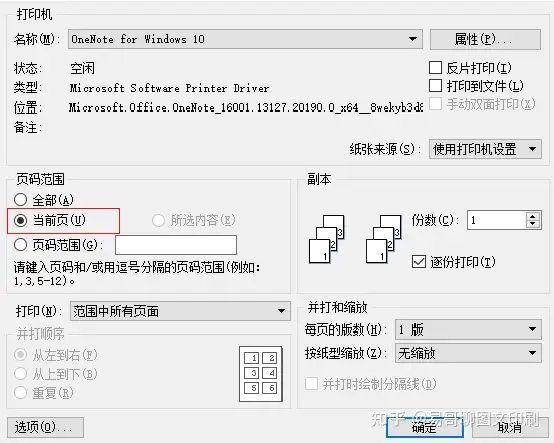
发表评论:
◎欢迎参与讨论,请在这里发表您的看法、交流您的观点。