点击上方蓝色文字关注我们

【图文教程】我们都会制作水印,但是你们知道如何快捷方便的给我们做的头像打上水印吗?小编看你们也是不会了,那么今天小编给大家说说如何快速的给我们制作完的头像打上我们制作的水印我们从头开始,我们还顺便教大家如何制作炫舞常见的水印。
①:我们打开一张自己制作好的头像GIF

大家也可以打开PSD源码来加水印总之都是一样的,这里我就用GIF图片来加水印首先我先教大家制作水印不过制作水印我之前已经出过教程了来过一遍给大家看看吧!②:我们用文字工具打上我们水印上需要的文字!

想制作的个性,那么就分层制作啦,文字排版这个你们随意,应该大家都能看的懂!③:我们再加一条线在文字的下面。(我们先新建一个空白图层)
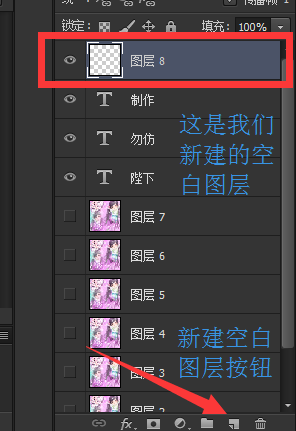



大小我就用“1个像素”这个大家随意,不过颜色必须是黑色!(必须在我们刚刚新建的空白图层上面编辑)④:我们先把线超出的部分使用“矩形选框工具”删除掉,必须选择我们刚刚编辑的图层(我们要对谁编辑那么我就选在图层选择谁)
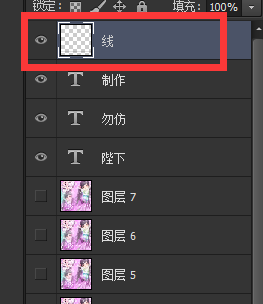
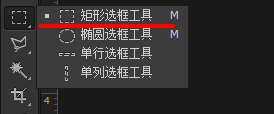
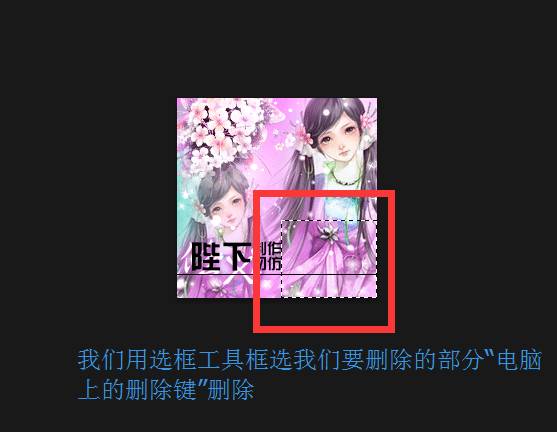
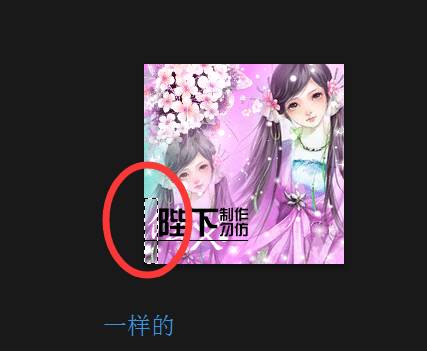

⑤:然后我们再用文字工具打上我们的“QQ:3300179179”
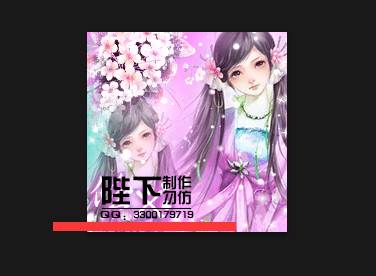
⑥:我们给他加些爱心。没有找到爱心的朋友看下面的图

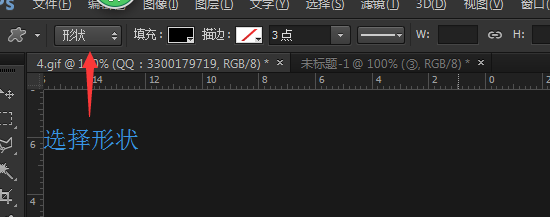


这样就能添加很多PS自带的形状了,里面就有爱心!然后我们使用“爱心形状”在面板上按住“shift”画就可以了。

让爱心旋转“CTRL+T”自由变换,然后旋转下就可以了,AIT+J可以复制,也可以按住AIT拖动爱心也可以复制我们的水印就制作完成了接下来小编来教大家如何快捷添加水印!①:我们先把我们刚刚操作的“文字和形状”全选,CTRL+鼠标右键点选或者选中“形状1副本4”然后按住“Shift”再用鼠标左键选择“陛下”就可以全选了(因为他们一个在顶部一个在尾部,所以中间的部分会自动帮我们选择起来)。

②:我们按“CTRL+G”就可以把他们弄成一个分组了。

③:然后我们把显示的背景图片的眼睛关闭掉,因为我们要把背景透明!
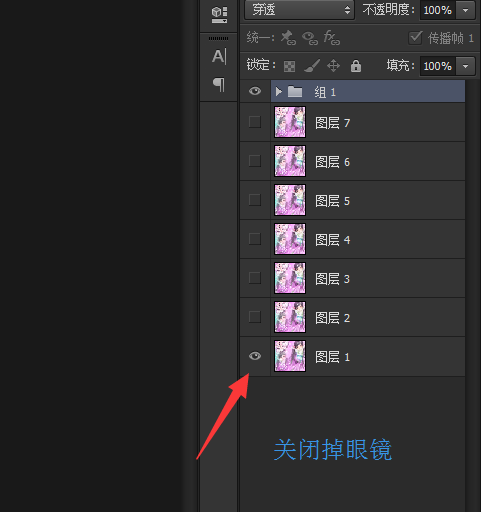
④:然后我们点顶级菜单的-编辑-定义画笔预设,

然后我们命名好点击确定就可以了!

那么我们接下来看看怎么让水印快捷给我们其他的头像打上水印。①:我们打开过一张没有加水印的头像。

②:我们点击画笔工具。
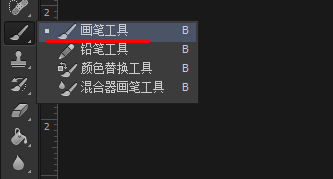
找到我们刚刚定义的画笔

(我刚刚定义的两次所以就有两个,大家可以无视的,不要给蒙到了)接下来画笔的属性“透明度”“流量”都要“100%”

③:然后我就再次新建个“空白图层”要放在最顶部。

④:然后我们就在文档上面用画笔点下水印就出来了,位置随便哦!
⑤:接下来我们可以根据图片上的色调给水印添加“图层样式”这个根据你们喜欢的样式来调整,不必要和我的一样的。
⑥:然后给我们的水印图层设为“智能对象”要不就只有一帧才有图层样式。
【水印效果图】
描边+透明度添加
透明度添加
图层样式(外发光)
阳光下的创意旅程用自己懂的设计技巧分享给需要的你
长按添加关注,各种教程-素材长期分享,让你我追随梦想点击右下方的“写留言”可以给陛下留言不懂的问题(手机版)


发表评论:
◎欢迎参与讨论,请在这里发表您的看法、交流您的观点。