1、早上正吃饭,我问到:妈,咱们今天中午吃什么?话音刚落,老妈立马变了脸色大吼:早上吃饭,你问中午吃什么,中午吃饭你问晚上吃什么。你能不能跟你姐一样,有点自知之明,长得丑就嫁早点,让自家婆家伺候!我……

2、在驾校学车的时候,有个女学生怎么都学不会,于是教练不耐烦地让她去树下反思一会儿,我见此有些不忍便说:她都跟你妈一般大了,你心好狠啊!教练闻言白了我一眼:当年我和她儿子一样大,她不也狠心让我在教室外罚站?

3、在美体店,进来一位看起来好像在哪儿认识的女士。不大功夫,我俩相聊甚欢!然后互猜到底在哪儿见过?旁边的美容师忍不住了,说:上次你俩就是在这以同样的方式已经认识了,你是某某谁妈妈,你是某某谁妈妈,你俩孩子同学!!!已经认识过一次了!!!为什么你俩都这么奇葩?!?!

4、我男友是个厨师,昨晚他休假,喊我去他家玩,晚饭后准婆婆说按下厨师省电!我纳闷的不敢反对,就轻轻按了男友头一下! 准婆婆:我是说打倒厨师! 我看准婆婆有些不耐烦了,怕惹她生气,我一拳把男友打倒了! 男友委屈巴拉的说:我妈是让你拿空调遥控器按“除湿”键,你打我干嘛啊?

5、昨天半夜,我发高烧,我妈拿了几片药给我吃,一会儿我睡着了。我爸突然拍着我的脸大声叫我,我迷迷糊糊睁开眼睛问他怎么了。他说:没事就好,你妈给你拿错药了,我看看你还在不在。我……

6、我有个可爱的老妈。今天她给我打电话对我说:女儿,再过十几天就是你生日了,我打算给你买块玉,你买狗的,你姐买龙的。 我挺开心的,说:你不要被人骗了,买一些假玉回来。 我妈理直气壮地说:我本来就打算买假的,真的你们以后的老公会买的。

7、有个男孩子在学校平时表现不太好,每次开家长会,爸爸都找各种借口逃避,有一次爸爸带着儿子逛街,正巧碰到了儿子的班主任,打了招呼以后,爸爸愣了半天:“儿子呀!你可真有眼福呀!你们老师长得跟天仙似的……
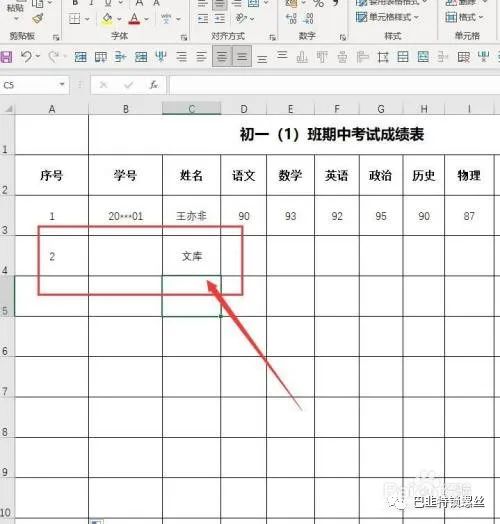
8、吃过晚饭在客厅看报纸,问老婆:你洗碗了吗? 老婆严肃的说:老公,你应该这样问,宝贝,我去帮你洗碗吧!然后我再说,老公,已经洗好了。这样显着多好…… 于是,老公:宝贝,我去帮你洗碗吧!老婆:恩,去吧。
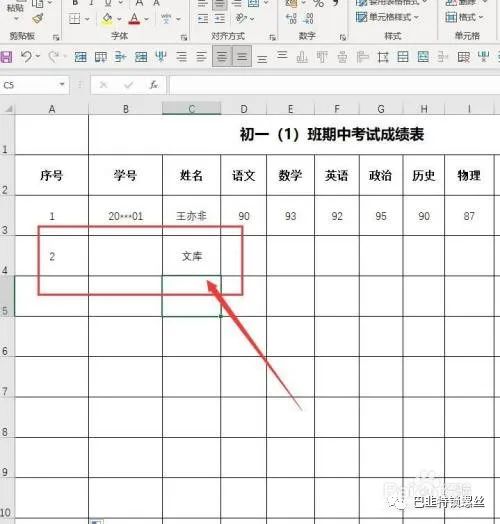
9、老公让我今天请全家人下馆子。一下班回来,大宝就问我:“妈妈,爸爸打电话回来说了什么啊?”我说:“你爸让妈妈请你们吃饭?”接下来大宝的问话把我惊呆了:“哪个妈妈啊?”“哪个妈妈?”孩子,你究竟有几个妈?
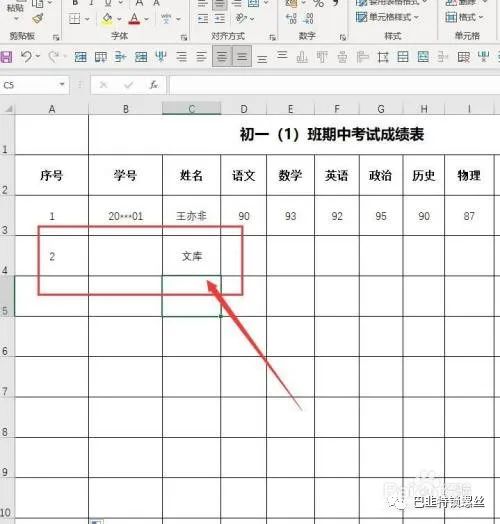







发表评论:
◎欢迎参与讨论,请在这里发表您的看法、交流您的观点。