漫友们,喜欢看幽默漫画吗?小编也很喜欢看,幽默漫画不仅可以打发无聊的时间,还可以给我们带来很多乐趣,生活压力大的小伙伴,也可以来看一看幽默漫画,缓解压力那么,你知道哪一款看漫画软件上有好看的幽默漫画吗?不知道的话,就接着往下阅读吧。
好看的幽默漫画推荐:《同居男闺蜜》阅读平台:腾讯动漫APP这是一部日常爆笑系列的漫画,剧情讲述的是凌小邪和童仙仙既是闺蜜也是冤家,这两个人同住一个屋檐下发生的生活趣事在这些日常趣事中,两人感情也逐渐发酵,悄然升温……这部漫画现在已经连载到第四季了,收获的人气有50.6亿。
看过这部漫画的小伙伴表示,好希望自己也有一个这样的异性闺蜜
好看的幽默漫画推荐:《缘来就在我身边》阅读平台:腾讯动漫APP这是一部时尚气息浓厚的现代都市职场爱情漫画,漫画中糅合了罪案剧中的复仇、后宫剧中的腹黑、偶像剧中的爱情等让读者大爱的元素这部漫画讲述的是一个帅到人神共愤的男人,既是旧爱又是新欢,既是Boss又有着超人的身手,可忽然又出现了另一个男神,恩怨情仇,爱恨交织,女主到底情归何处呢?。
好看的幽默漫画推荐:《逍遥游》阅读平台:腾讯动漫APP公元前334年,帝国初成的秦国兵锋直指六国,准备问鼎中原庄周,道家自老子之后最重要的代表人物,此时只是宋国一名为生活所困的漆园小吏;惠施,学富五车的宋国名家代表,生长于荣华富贵中,此时正立志要成为魏国国相。
这两个地位悬殊、性格迥异的人,他们的羁绊,是成为群雄斗争的祭品,还是流传后世的佳话?
腾讯动漫APP这款看漫画软件上还有更多好看的幽默漫画,喜欢看这类漫画的你,赶快去这款看漫画软件里面阅读吧。
亲爱的读者们,感谢您花时间阅读本文。如果您对本文有任何疑问或建议,请随时联系我。我非常乐意与您交流。



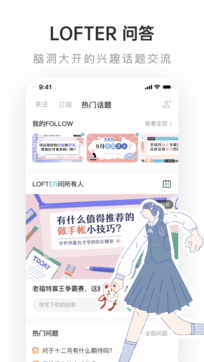



发表评论:
◎欢迎参与讨论,请在这里发表您的看法、交流您的观点。