在使用Microsoft Word处理长文档时,经常需要在每一页的页眉页脚中显示不同的内容,例如章节标题、页码、作者信息等本教程将详细介绍如何在Word中设置页眉页脚每一页不一样,以满足不同的排版需求

1. 基本页眉页脚设置在开始设置页眉页脚每一页不一样之前,首先需要了解如何在Word中基本设置页眉页脚1.1 打开页眉页脚选项打开你的Word文档,点击页面顶部的“插入”选项卡,然后选择“页眉”或“页脚”。
Word会自动进入页眉或页脚编辑模式,同时显示出页眉页脚工具栏1.2 编辑页眉页脚内容在页眉或页脚中,你可以输入文本、插入图片、设置页码等内容默认情况下,所做的更改会应用于整个文档的所有页面1.3 设置不同的第一页页眉页脚。
如果你需要在第一页显示不同的页眉页脚(例如封面页不显示页码),可以进行以下操作:在页眉或页脚编辑模式下,选择“不同的第一页”选项(通常在“设计”选项卡中),然后编辑第一页的页眉或页脚内容2. 设置每一页不同的页眉页脚。
针对需要在每一页显示不同内容的情况,有几种方法可以实现:2.1 使用分节功能Word中的分节功能允许你在同一个文档中的不同部分应用不同的页眉页脚以下是具体步骤:步骤:1. 插入分节符:光标放在你想要分节的位置(例如章节之间),然后选择“布局”选项卡中的“分节符”。
选择适合你需要的分节类型,如“下一页”或“连续”2. 编辑每节的页眉页脚:在每个节的开头,进入页眉或页脚编辑模式编辑你想要显示的特定内容,例如不同的页码格式、章节标题等3. 链接到前一节(可选):在编辑页眉或页脚时,可以选择“链接到前一节”选项(通常在“设计”选项卡中),以确保某些内容在连续节之间保持一致(如章节标题)。
2.2 使用字段代码如果需要更高级的控制和自定义,可以使用Word的字段代码功能来实现每一页不同的页眉页脚字段代码可以根据条件显示不同的内容,如当前页码、章节标题等步骤:1. 插入字段代码:在页眉或页脚编辑模式下,选择“插入”选项卡中的“快速部件”。
选择“字段”,然后选择你需要插入的字段类型,如“页码”2. 设置条件:字段代码中,可以添加条件语句(如IF语句),根据文档中的特定条件显示不同的内容3. 预览和调试:在编辑完成后,可以切换到普通视图预览每一页的效果,确保字段代码按预期工作。
3. 注意事项和技巧3.1 保持一致性尽管可以在每一页显示不同的内容,但需要确保整体文档的页眉页脚风格和设计一致,以提升专业度和用户体验3.2 预览和打印在最终打印或导出文档之前,建议预览每一页的页眉页脚,确保所有内容和格式都符合预期。
3.3 使用模板和样式为了节省时间和确保一致性,可以使用Word中的模板和样式功能,预设好每一页的页眉页脚样式,然后根据需要进行个性化调整通过以上步骤和技巧,你可以在Microsoft Word中轻松设置每一页不同的页眉页脚。
这种灵活性使得在处理复杂排版要求的文档时更加方便和高效无论是学术论文、商业报告还是其他长篇文档,这些技能都能帮助你达到所需的排版效果,提升文档的专业度和可读性

返回搜狐,查看更多责任编辑:
亲爱的读者们,感谢您花时间阅读本文。如果您对本文有任何疑问或建议,请随时联系我。我非常乐意与您交流。

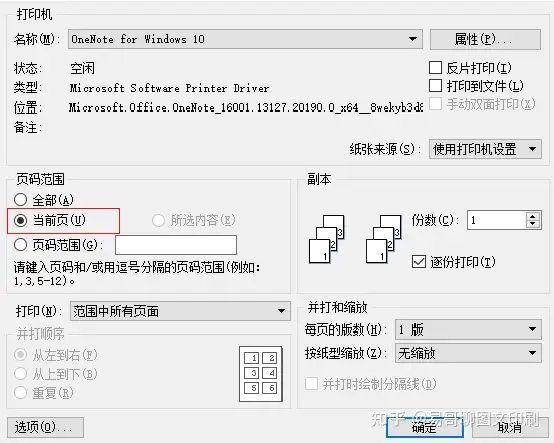
发表评论:
◎欢迎参与讨论,请在这里发表您的看法、交流您的观点。