编按:提到文本框,许多人会说:“它不就是输入文字用的吗?”,其实并不是,文本框可以变成一个非常好用的排版工具,甚至还能玩出意想不到的图标和图表效果,一起来看看吧!排版Word文档时,我们经常会用到文本框。
原因是,它能够圈地自萌,还能随意地在文档里自由活动,想摆哪里就放哪里加上有个框,形状又带上几何图形元素,比清汤寡水的纯文字就多了那么些灵动但是,大部分人其实只知道文本框20%的使用功能,例如,插入文本框,调整文本框大小、和颜色等;其实,还有80%的文本框功能未曾被大家发掘。
而恰恰就是这80%鲜为人知的功能,能够让你在众多打工人中脱颖而出,成为金牌“打工人”01创建可视化联动文本框当Word中文字太多时,用文本框灵活排版,当Word中文字太多时,用文本框灵活排版,不仅版面非常丰富,而且效果更美观,是图文排版时的首选。
那么,如何巧用文本框呢?1.创建链接文本框排版文档时,如果我们想要使文本框之间建立联系,从而实现在输入完其中一个文本框中文本之后,自动跳转至另一个文本框,实现智能联动,可以这样做操作方法:首先创建两个文本框,为了区分,这里分别叫它们为A框和B框。
选中有文字的A框,然后点击【格式】-【文本】-【创建链接】,这时会出现一个水壶的图标,点击B文本框,这样两个文本框建立了链接。当我们在A框中继续输入文本,对应的B文本框也会出现文字。
2.框随文扩让文本框跟着文字的增加自动扩大,变成文本框plus,可以这样做操作方法:选中文本框,点击【形状样式】组下角的扩展按钮,打开“设置形状格式”任务窗格,勾选“根据文字调整形状大小”复选框这样,就可以实现“框随文扩”了。
3.创建滚动文本框框不动,滚!别激动,不是骂人,这里是指Word中可实现文本框不动,让文字滚动起来操作方法:(1)点击【开发工具】-【控件】-【旧式工具】按钮,选择【文本框(ActiveX 控件)】,插入一个文本框。
(2)点击【开发工具】-【控件】-【属性】按钮,或在文本框上单击鼠标右键,在弹出的快捷菜单中选择“属性”选项,此时会打开“属性”对话框在【按字母序】选项卡里,找到【Multiline】,选择【True】(。
作用:表示文本框多行显示,若不设置此项,回车将不会换行)在【按分类序】选项卡里,找到【Scrollbars】,选择【2-fmscrollBarsVertical】(作用:表示当文本框里的文字未全部显示时,会出现垂直滚动条,只要拖动滚动条即可查看所有文本。
)
(3)选中文本框,单击鼠标右键,选择【文本框对象】-【编辑】,然后添加文本。你瞧!当文字显示不全时,即会出现滚动条。
02利用文本框设计图标和图表文本框,除了在“框”上面“做文章”,文本上也是有学问的,一起来看一看怎么玩?操作方法:插入文本框,输入多个“I”,再点击【格式】-【艺术字样式】-【文字效果】-【转换】-【弯曲】-【不规则圆】,然后使用鼠标拖动黄色控制点,调整图案样式,并去除文本框的轮廓线。
这样,一个可爱的环形图标就诞生了
我们还可以使用相同方法,制作环形图表,有趣又显创意。
完成后,效果如下图所示:
怎么样?没想到文本框还有如此妙用吧?以上就是今天时老师为各位分享的Word文本框趣玩小课堂,你学会了吗?赶紧打开Word操作一下吧!🎁《Word实战操作技巧》提升你的Word 能力,助你早下班!👇👇👇
亲爱的读者们,感谢您花时间阅读本文。如果您对本文有任何疑问或建议,请随时联系我。我非常乐意与您交流。

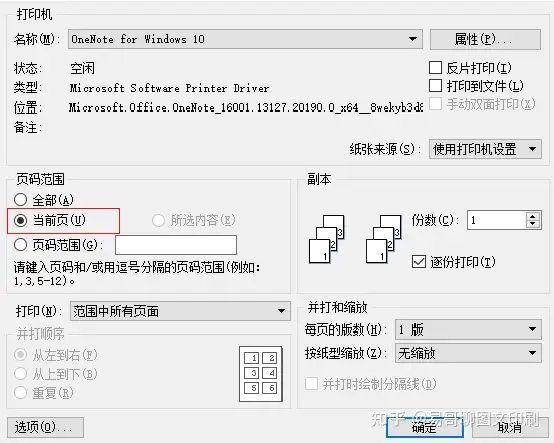
发表评论:
◎欢迎参与讨论,请在这里发表您的看法、交流您的观点。