许多热门动漫或者影视剧,都是从漫画改编而来的,而且有很多人也喜欢看漫画,所以呢,课代表前两天分享了一波看漫画的网站!今天则再来分享一个安卓端很好用的看漫画App,应用的名字叫做:泼辣漫画该应用和泼辣修图没有任何关系,大家放心使用!
01泼辣漫画①打开应用,UI设计和很多看小说的App相近:书架、发现、设置
②在发现页,点击漫画源旁边的小三角,可以切换源,有近百个不同的漫画源,随意切换!
③搜索想看的漫画,结果超级多,毕竟是从所有漫画源里面搜索的,阅读的时候有问题就换一个。
④阅读体验还是很棒的,各种翻页方式横屏竖屏下载等。
⑤进入设置和主题里面,有巨量的选项可以自行定义,什么字体啊阴影啊状态栏啊,背景色夜间模式自动刷新。
亲爱的读者们,感谢您花时间阅读本文。如果您对本文有任何疑问或建议,请随时联系我。我非常乐意与您交流。



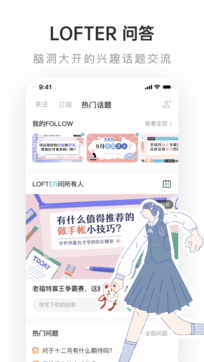



发表评论:
◎欢迎参与讨论,请在这里发表您的看法、交流您的观点。