
看图猜成语(答案最下面)

壁老王的搞笑聊天记录:去见女友父母,刚看到准岳母,我抢先一步喊了声姐,然后准岳母赶紧把我们接到屋里端上水果茶点,可我女友还是懵着呢,她问:你怎么喊我妈姐?我微微一笑,故事很长还要从那年在理发店说起隔壁老王的搞笑聊天记录:想追公司女助理,趁她不注意我把礼品放进抽屉,结果当她看到一个蓝色的盒子直接就愣住了,她说:王总,这个是你的东西吧?我说:这是送你的,结果她问我这是什么?额,我是一脸尴尬啊。
隔壁老王的搞笑聊天记录:表哥再婚,按说是一件值得高兴的事,但没想到女方是我前妻,我看看了现任的嫂子不由得陷入沉思,这种巧遇一定是有一定的机缘的,应该还要追溯的去年夏天。

隔壁老王的搞笑聊天记录:用同事的手机给媳妇发信息:我们结束吧!媳妇秒回:好呀我等你这句话很久了,只要你肯和我结婚,我就立马离婚,额怎么讲呢这个回复让我有点上头,难道是她太激动把结束看成了结婚?可结婚到底又是怎么回事嘛!
隔壁老王的搞笑聊天记录:去医院陪老婆,发现护士是我前妻,她以护士的身份嘱咐我:家属在家一定要注意通风换气,袜子呢一天一洗,你老婆现在这种情况非常严重,长期被臭袜子熏的,还有注意厨房…卫生间…最后可恶的是她把什么都说出来了,老婆大眼一瞪:

隔壁老王的搞笑聊天记录:女贼:只要不报警什么都好说,没等我没开口老婆就先给我了一巴掌,又给了女贼一巴掌,你们少来了,在这演什么戏,你说女贼就是女贼了?别以为我什么都不知道,我心虚腿一抖就跪下了 答案:七上八下。
来源:宋.赵令畤《侯鲭录.卷七》:贡父熟视笑曰:「七上八下人才」];免责声明:【我们尊重原创文字图片素材,版权属于原作者部分文章推送时因种种原因未能与原作者联系上,若涉及版权问题,敬请原作者联系我们删除处理,我们只做分享之用,不用于商业。
】

亲爱的读者们,感谢您花时间阅读本文。如果您对本文有任何疑问或建议,请随时联系我。我非常乐意与您交流。



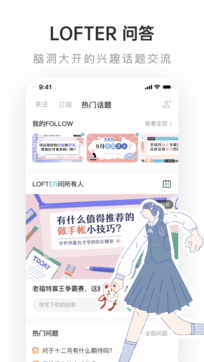



发表评论:
◎欢迎参与讨论,请在这里发表您的看法、交流您的观点。