excel表格我们不陌生吧,基本上工作什么的都会用到,很多excel的小技巧我们都不知道,当然如果是刚刚使用excel表格的小伙伴,这个小技巧一定要懂,先从基础做起吧!excel怎么排序?下面就让我们来看看吧!
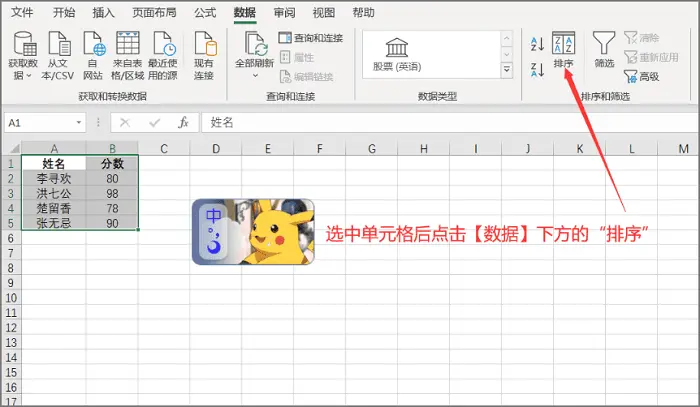
方法1excel怎么排序?我们先来看看第1个方法,这个方法比较基础,适合刚刚入门不久或是排序的数量不是特别多的情况下,先来看看怎么操作吧!第1步:鼠标按住左键来选中我们需要排序的那部分单元格区域;
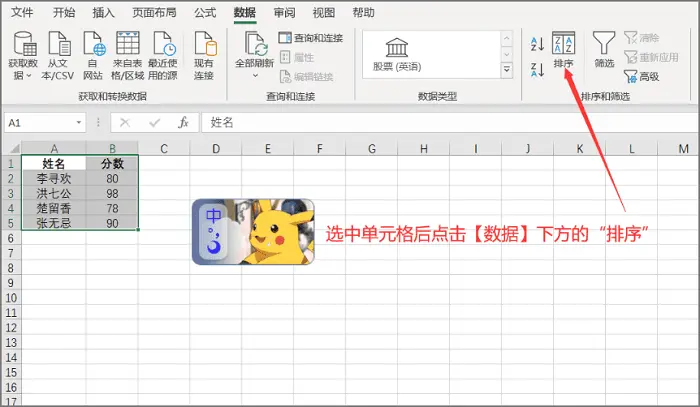
第2步:点击上方功能菜单中的【开始】中的“排序和筛选(由于各个excel版本不一样,只需要找到带有“排序”字眼的即可)”;
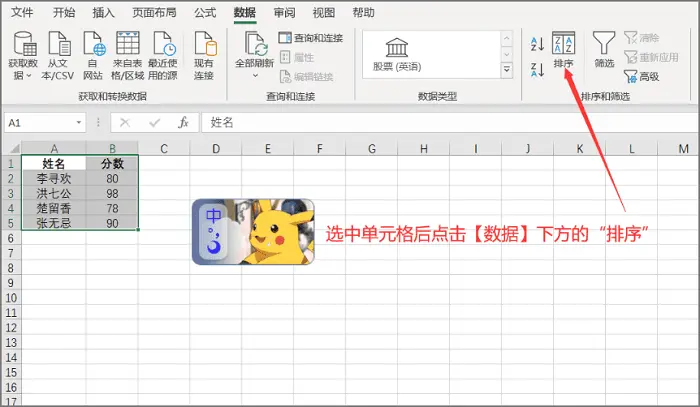
此处即可进行升或降的排序,也可进行个人自定义排序!
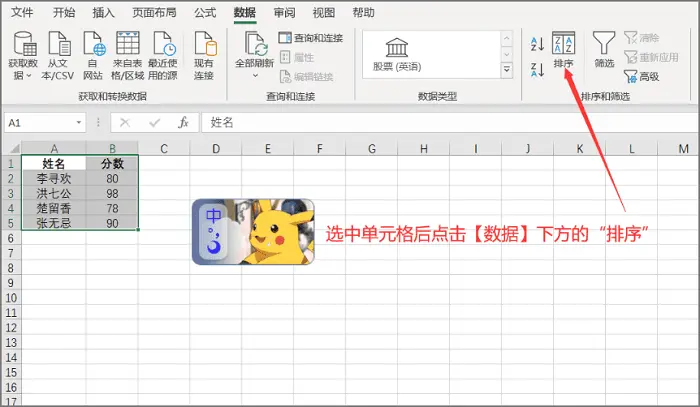
方法2第1个方法比较基础,就来看看第2个比较进阶的方法吧,excel怎么排序,一起来看看第2个方法是怎样的!第1步:一样我们要选中排序的单元格部分,随后点击上方的【数据】,再点一下“排序”;
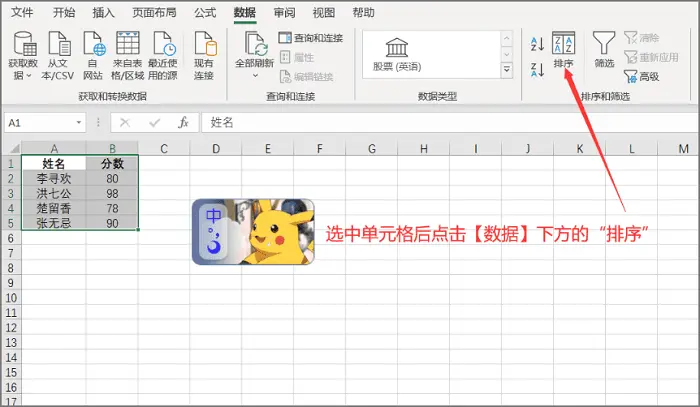
第2步:随后点击随后选择好需要排序的关键字及其条件等,点击确定即可!
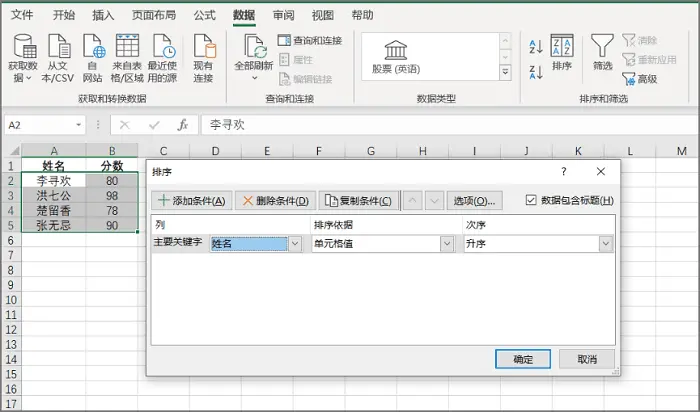
excel怎么排序?看完本文分享的两个方法后大家学会了吗?很多excel高手都是从小白一步一步地打基础打上去的,所以每个简单的小技巧我们都应该知道一下!本期分享到此结束,喜欢小编的小技巧分享记得要关注还有点赞哦!
亲爱的读者们,感谢您花时间阅读本文。如果您对本文有任何疑问或建议,请随时联系我。我非常乐意与您交流。







发表评论:
◎欢迎参与讨论,请在这里发表您的看法、交流您的观点。