韩教师自己的书,获评国家职业教育十三五规划教材: 问题来源今天,有一位朋友,在后台留言,说:数据不管升序还是降序排列,总不是自己想要的结果。比如:
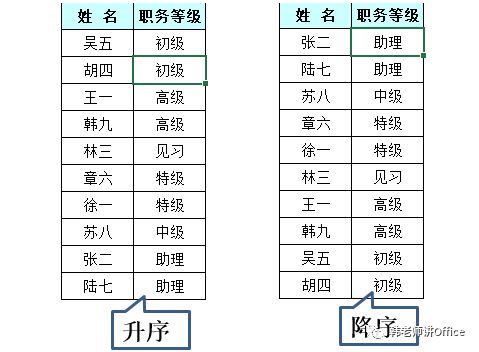
职务等级,总不能按照职务等级由高到低,或者由低到高的排列EXCEL默认的文本排序是按照拼音首字母排序,那,就不能按照自己的意愿排序了吗?能啊,自定义序列! 操作演示鼠标放在要排序的列,【数据】——【排序】——【自定义序列】,如下动图:。
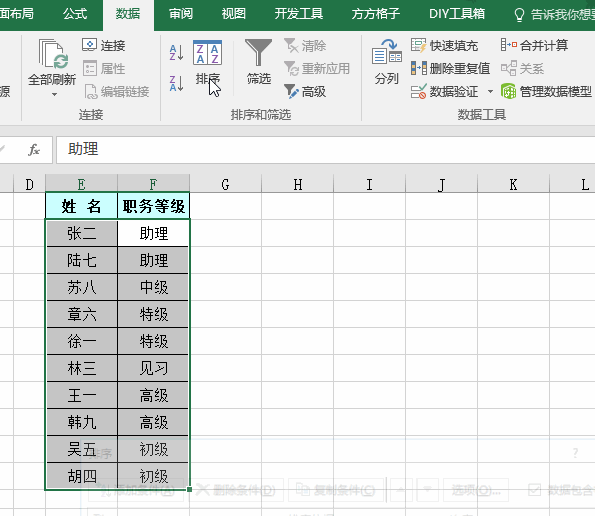
简单吧! 往期相关推荐
亲爱的读者们,感谢您花时间阅读本文。如果您对本文有任何疑问或建议,请随时联系我。我非常乐意与您交流。







发表评论:
◎欢迎参与讨论,请在这里发表您的看法、交流您的观点。