作者:田舍夫子 Excel是一款非常实用的办公软件,但对于很多初学者来说,它可能会有些难以理解和使用在这里,我将分享一些Excel表格小白的技巧,帮助你更好地使用这个强大的工具一、熟悉快捷键。
快捷键可以让你在Excel中更快速地完成任务以下是一些最常用的快捷键:Ctrl+C:复制选定的单元格或区域Ctrl+V:粘贴复制的内容Ctrl+X:剪切选定的单元格或区域Ctrl+Z:撤销上一步操作。
Ctrl+S:保存当前工作簿二、使用数据验证功能 数据验证可以让你在Excel中创建规则,确保数据的准确性和完整性例如,你可以设置一列数据只能输入数字,或者在某个单元格输入特定的数值范围在Excel中,可以通过“数据”选项卡中的“数据验证”命令来设置数据验证规则。

1、打开Excel表格并选定需要进行数据验证的单元格2、点击“数据”选项卡,然后在“数据工具”分组中选择“数据验证”3、在“设置”选项卡中,选择“允许”下拉菜单,并选择您想要验证的数据类型,例如“整数”或“日期”。
4、根据您选择的数据类型,您可能需要在“数据”选项卡中提供附加的验证规则,例如最小值或最大值5、在“输入消息”选项卡中,为您的用户提供一条消息,提示他们在输入数据时需要注意什么例如,如果您要求他们输入日期,则可以提供一条消息,告诉他们需要使用日期格式。
6、在“错误警告”选项卡中,选择一种错误警告样式,以便在用户输入无效数据时,Excel可以向他们发出警告7、单击“确定”按钮,数据验证就会应用到选定的单元格中了 使用数据验证功能,您可以确保用户输入的数据是正确的,并减少数据输入错误的数量。
它还可以帮助您控制数据的范围,从而让您更轻松地管理和分析数据三、排序和筛选数据 在Excel中,你可以通过排序和筛选功能,快速找到你需要的数据排序可以按照单元格的字母、数字或日期来排序数据而筛选可以根据某个条件,过滤出符合条件的数据。

广告胆小者勿入!五四三二一...恐怖的躲猫猫游戏现在开始!× 在Excel中,可以通过“数据”选项卡中的“排序”和“筛选”命令来完成排序和筛选操作四、使用条件格式 条件格式可以帮助你更加直观地展示数据,并且让你的表格更加易于理解。
你可以根据数据的大小、颜色、数值等属性,对单元格进行格式化 在Excel中,可以通过“开始”选项卡中的“条件格式”命令来应用条件格式五、利用公式 公式是Excel最强大的功能之一,可以帮助你自动计算数据,并减少手动计算的时间。
你可以使用公式来计算平均值、总和、百分比等
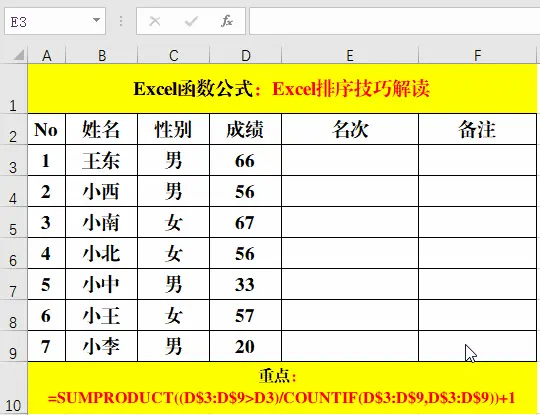
在Excel中,公式通常以“=”开头例如,计算平均值的公式为“=AVERAGE(A1:A10)” 以上是一些Excel表格小白的技巧,希望对你有所帮助当然,还有很多其他的功能和技巧,需要你自己去发掘和学习。
亲爱的读者们,感谢您花时间阅读本文。如果您对本文有任何疑问或建议,请随时联系我。我非常乐意与您交流。







发表评论:
◎欢迎参与讨论,请在这里发表您的看法、交流您的观点。