在日常文档处理的过程中,我们时常会面临需要制作大量格式相仿、但内容略有差异的文档的情况,比如邀请函、录取通知书等等这时候,Word 中的邮件合并功能便派上了用场,它就像是一位贴心的小助手,能帮我们高效地完成任务。
今天,就让我们一起来深入了解并学习如何运用这一实用技能吧!首先,我们得事先准备好两个文件:一个是作为模板的邀请函 Word 文档,另一个则是记录着邀请人详细信息的名单表格这两个文件可是实现邮件合并的关键要素哦!。
接下来,便是实际操作环节啦。我们先把光标精准地定位在 Word 文档中需要插入邀请人信息的那个位置,然后点击“邮件”选项卡,从中选择“开始邮件合并”,接着在下拉菜单里找到“邮件合并分步向导”并点击。
开始邮件合并的下拉菜单在这个向导中,我们首先选定“信函”这一类型,
因为它非常符合我们制作邀请函的需求。点击“下一步”后,我们要确认使用当前的文档作为邮件合并的主文档。
紧接着,我们来到了选择收件人的步骤在这里,我们要选择“使用现有列表”,随后通过“浏览”功能,顺利地找到并选中我们预先准备好的邀请人名单表格文件这一步至关重要,它直接关系到我们的文档能否准确无误地获取到邀请人的各类信息。
完成收件人的选择后,我们就要根据邀请人的性别来敲定恰当的称谓啦我们通过点击“插入其他选项”,选中“姓名”字段之后,在菜单栏的“规则”选项中,我们挑中“如果…那么…否则”在设置规则时,我们把域名设定为“姓名”,比较条件设为“等于”,比较对象填入“男”。
这样一来,当邀请人的姓名为男性时,我们期望显示的称谓便是“先生”;反之,显示的则是“女士”待规则设置完毕,点击“确定”即可
当完成上述所有步骤后,我们就可以进行预览操作了,仔细检查生成的邀请函是否存在任何差错倘若一切都完美无缺,我们便可点击“下一步”,最后选择“编辑单个信函”这时,Word 会将所有邀请人的信息与邀请函模板巧妙地融合在一起,生成一系列独具个性的邀请函文档。
通过以上的一系列操作,我们不难发现,Word 的邮件合并功能着实大大提升了我们的工作效率,让我们能够轻松自如地制作出大量富有个性化的文档不管是邀请函,还是录取通知书,借助这一功能,我们都能又快又准地将其搞定。
期望同学们都能熟练驾驭这一技能,为日后的学习和工作增添助力,让文档处理变得更加轻松愉快!
亲爱的读者们,感谢您花时间阅读本文。如果您对本文有任何疑问或建议,请随时联系我。我非常乐意与您交流。

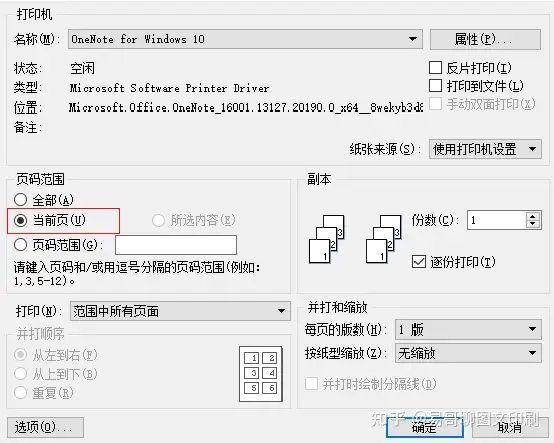

发表评论:
◎欢迎参与讨论,请在这里发表您的看法、交流您的观点。