说起Excel自动填充,大家首先想到的应该是下拉填充,其实下拉填充只能满足一小部分需求,如果数据体量比较大或者出现间隔填充等其他情况,往往下拉填充并不是那么好用,今天就给大家介绍几种简单快速有效的填充方式。
01快速填充指定范围如果对一列数据从1-100填充,很多人会首选下拉填充,那如果填充从1-10000呢,下拉需要拖拽很长时间,这个办法并不可取,如何快速填充指定范围呢?第一步:点击开始,找到下拉功能选项按钮
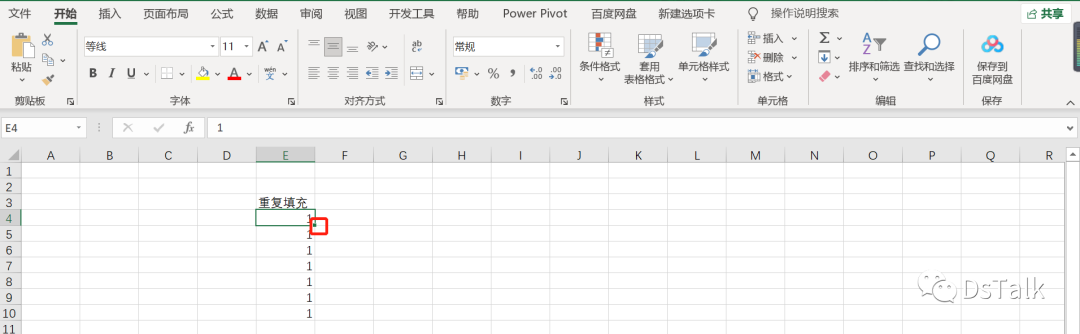
第二步:点击序列,选择列,输出步长值和终止值,点击确定,1-10000就填充好啦。
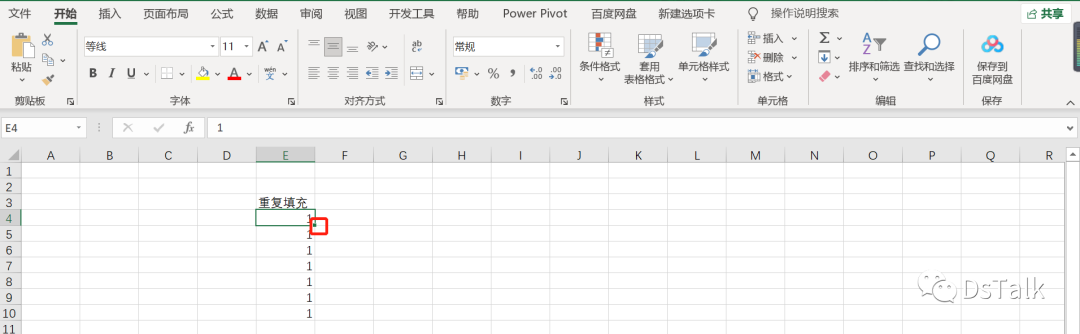
02CTRL键快速填充除了下拉填充之外,我们还可以使用CTRL键进行快速填充。当我们手动拖拽下拉时,往往会发现数据跟第一行的数据是一样的,没有按照序号进行填充,如以下情况:
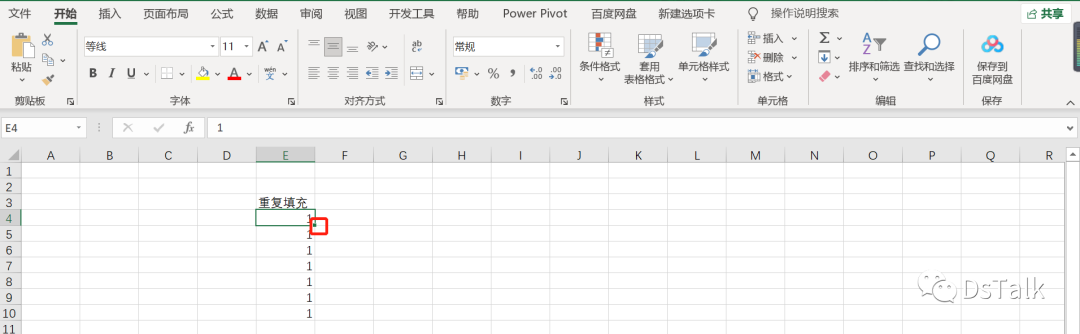
那如何实现按照序号拖拽下拉呢,很简单,只需要在点击右下角下拉时,同时按住CTRL键,即可实现按照序号下拉
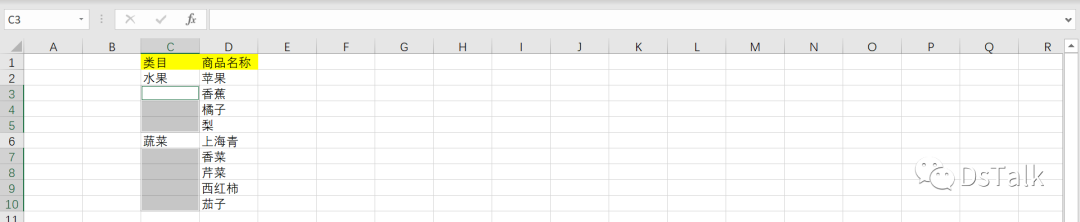
03定位空值自动填充工作中我们经常要遇到各种各样的填充需求,比如以下需求,每个商品对应的品类是不同的,我们需要间隔填充,如果数据量少还好说,我们可以手动填充,如果数据量大,那如何实现自动填充呢?
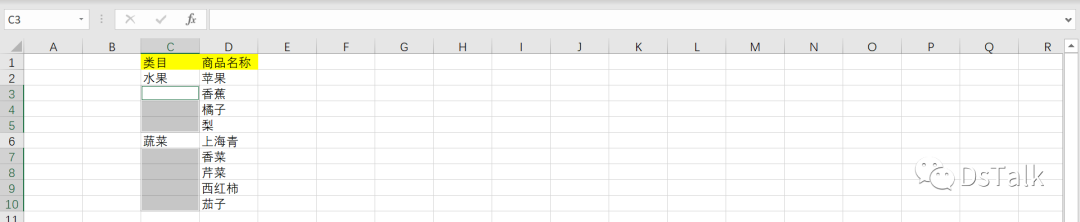
以上问题要实现自动填充很简单,第一步:选中要填充中的数据区域第二步:Ctrl+G定位到空值
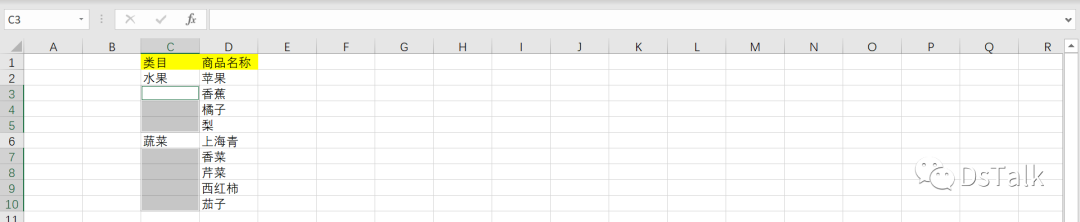
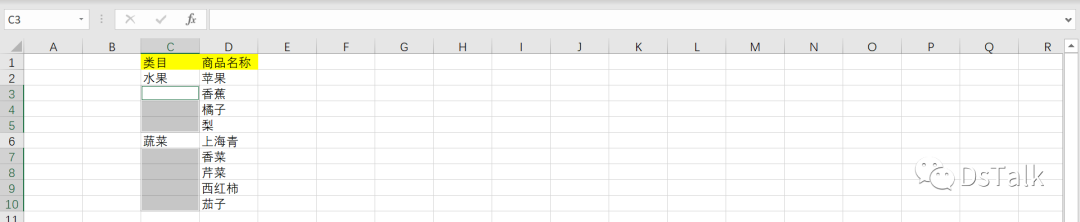
第三步:依次按等于号(=)和向上方向键(↑)第四步:按下Ctrl+Enter即可把空格填充完成。
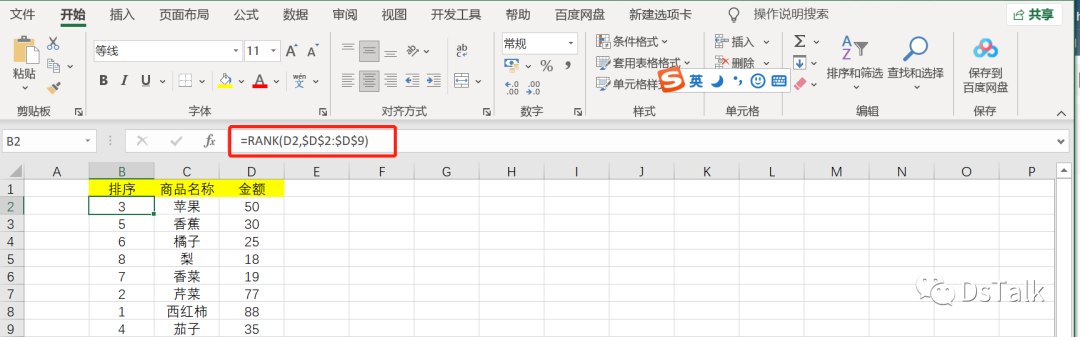
04不间断序列填充有时候,我们经常会遇到对一些数据进行排序后,删除其中某些行,希望排序的序号可以自动变化,那么这种需要如何解决呢?在表格中如果删除一个序列或者多个序列,那么数值将不会自动连续上一个数值,想要删除也能够自动连续上一个数值,我们可以用这个公式:=ROW()-1
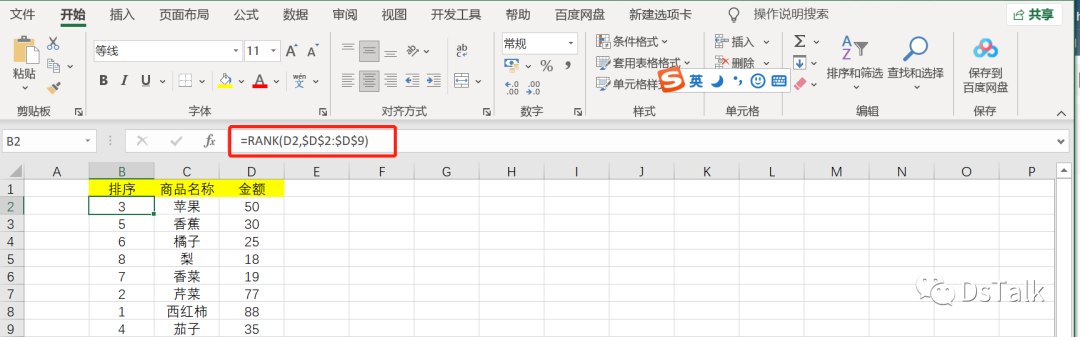
删除其中一行,排序自动变化
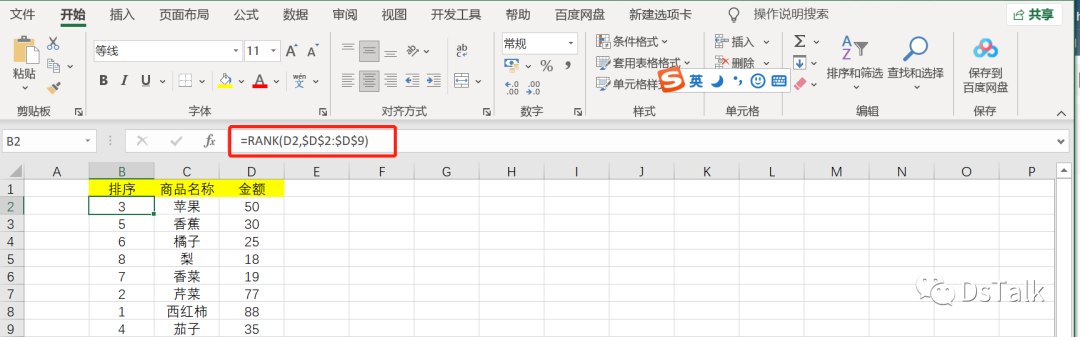
如果我们要排序的是数字文本的话,也可以使用rank()函数
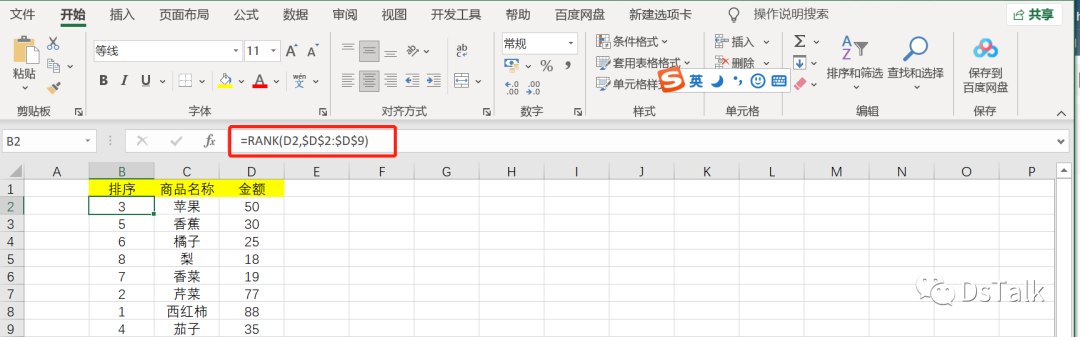
05按字母填充按字母填充,这里我们只要输入公式:=SUBSTITUTE(ADDRESS(1,ROW(A1),4),1,)即可。
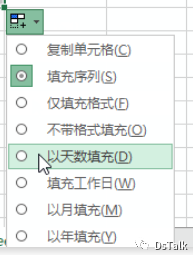
06按月份填充按月份填充,我们可以先下拉填充,然后,点击右下角的“自动填充选项”按钮,选择【以月填充】即可。
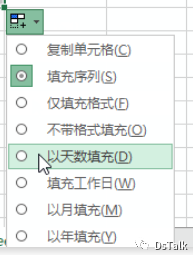
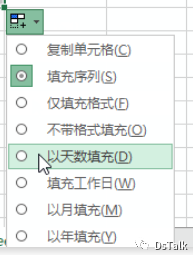
同时,在这里我们还可以发现以天数填充、以工作日填充、以月填充、以年填充等等。07双击填充/CTRL+Enter想要实现快速填充,除了下拉填充外,我们还可以直接双击进行填充。
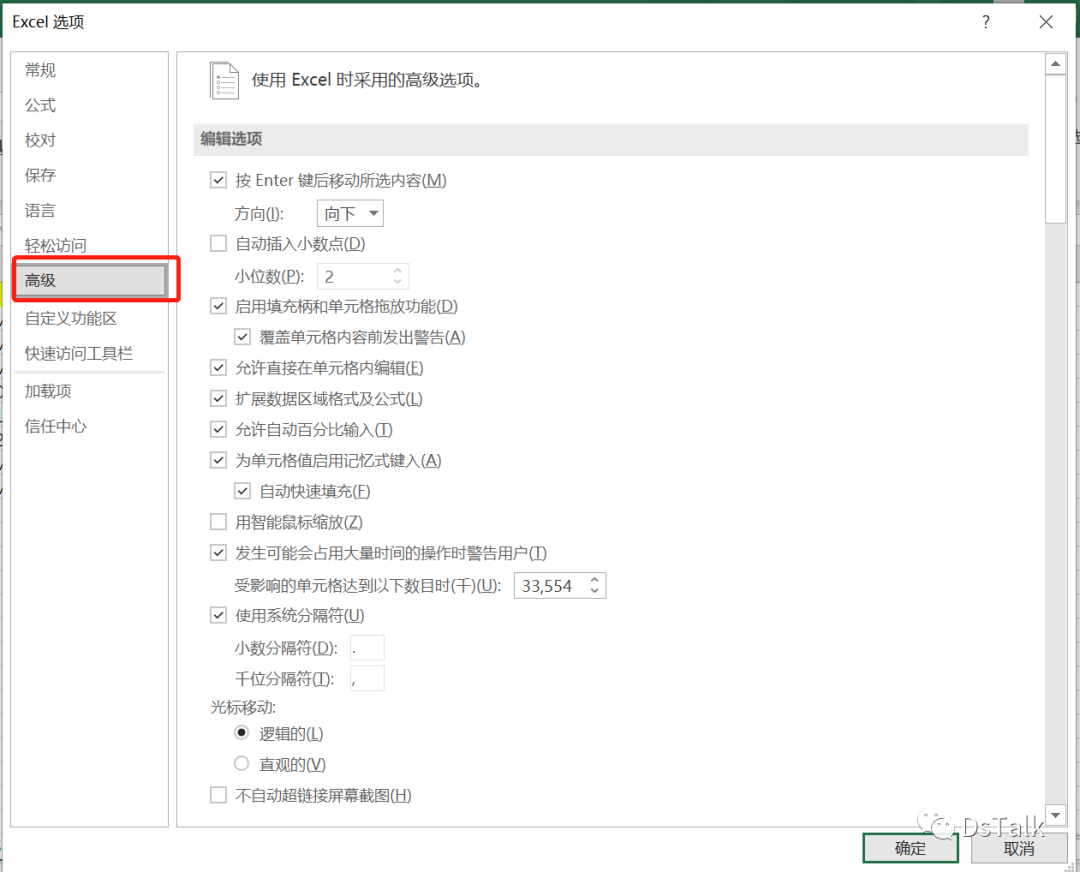
除此之外,我们还可以按【Ctrl+Enter】进行公式填充。
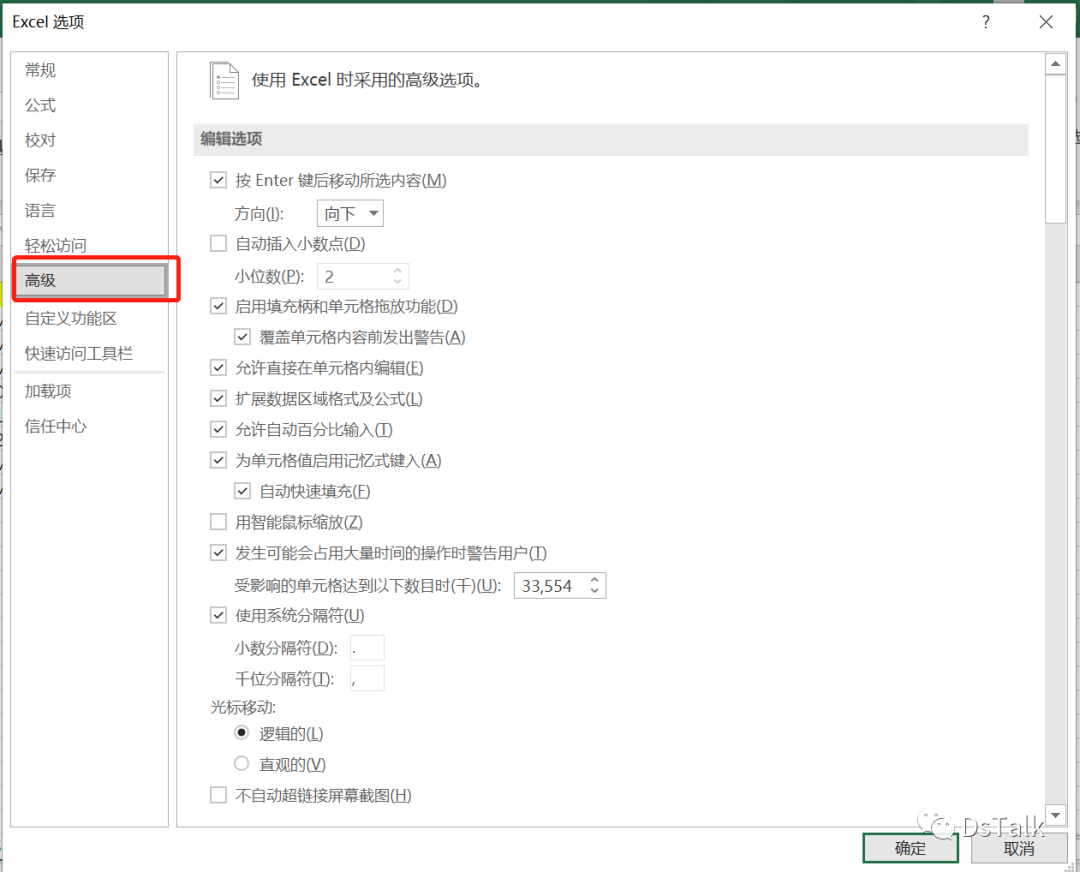
08自定义填充如果想要在excel中填充一些自己想要的内容,有时候是无法获取自己想要的结果的,比如想在excel中填充①②③④⑤等,只需要进行以下几步操作第一步:依次点击【文件】-【选项】-【高级】-【自定义列表】
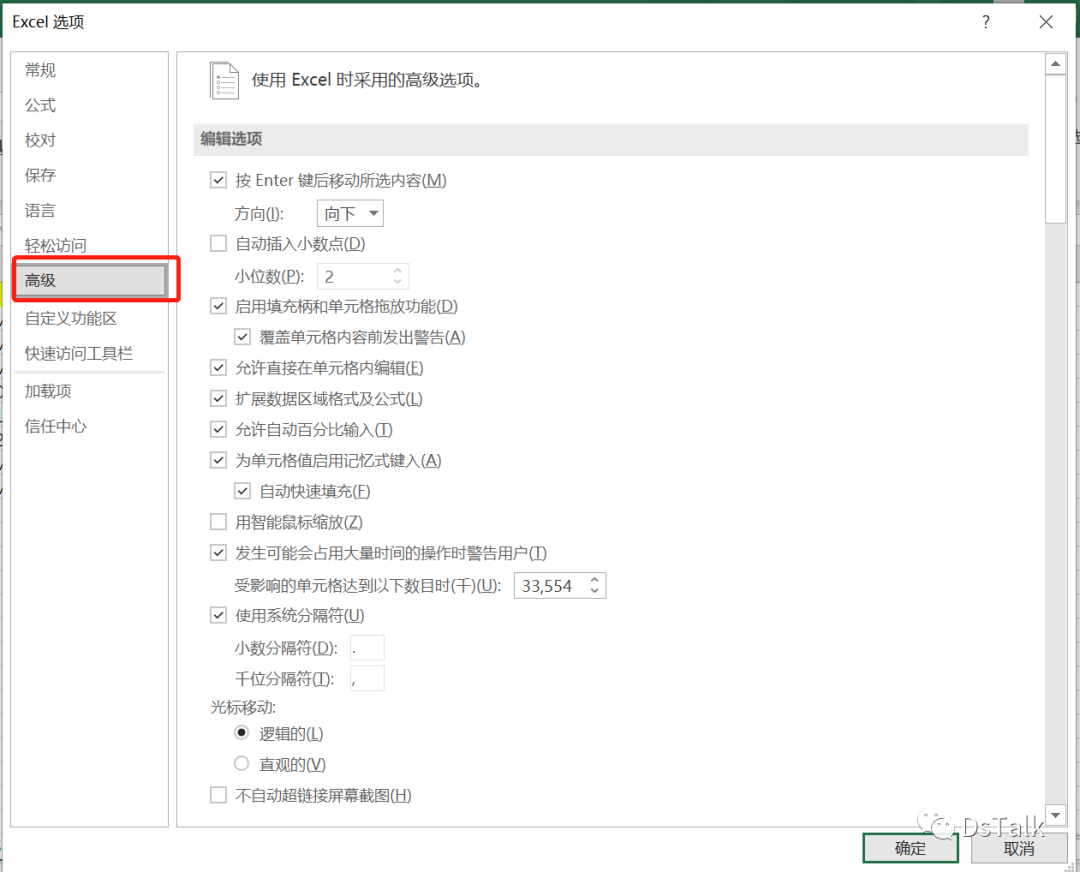
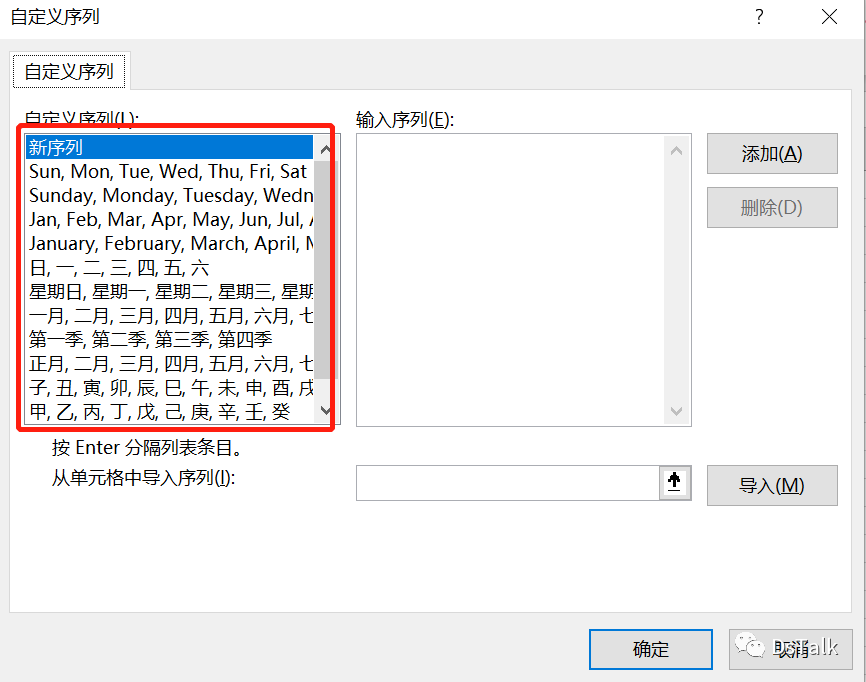
第二步:输入自己想要自定义的序列内容
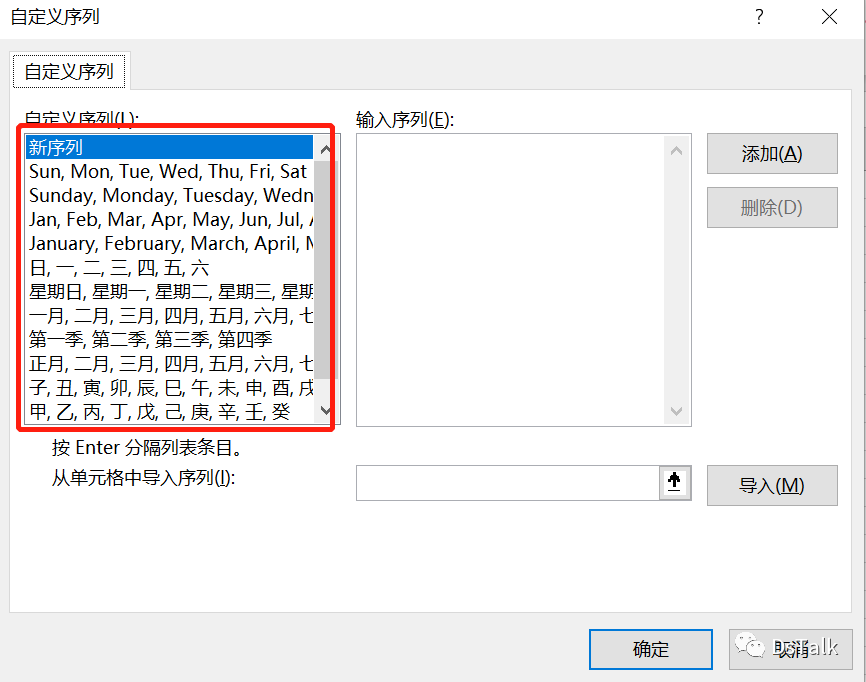
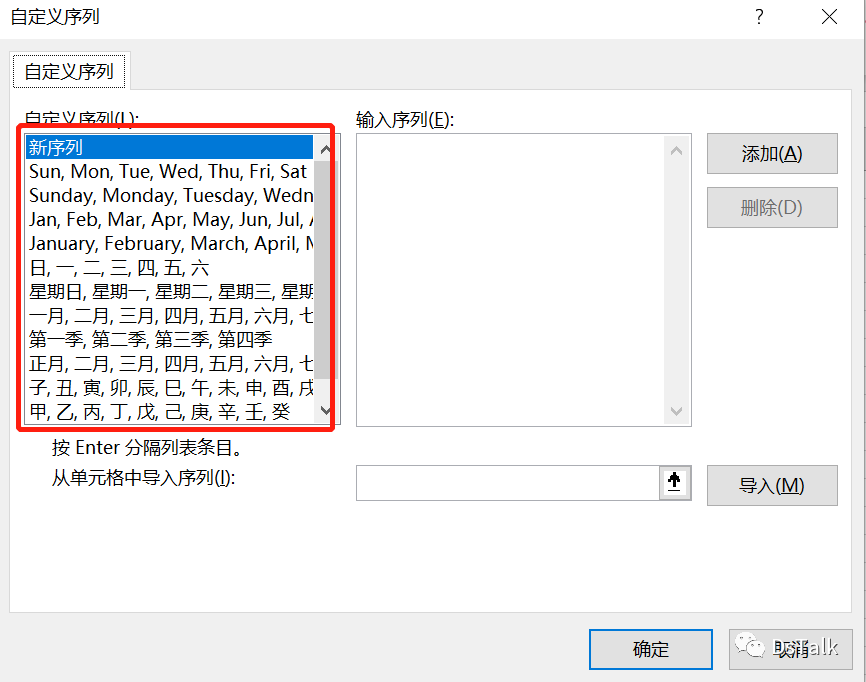
此时,我们会发现,Excel帮我们自带了很多种自动填充的内容,也就是说,以下内容都可以使用自动填充
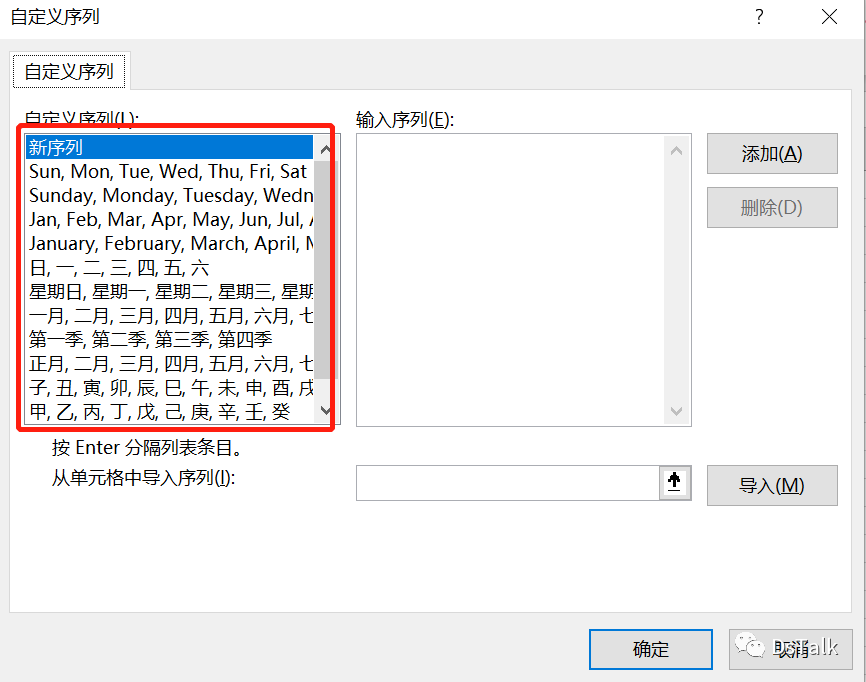
09快速拆分数据填充日常工作中,对单元格进行拆分合并,其实是非常高频的操作,但通常大家的做法,往往需要一系列动作逐一操作,对函数比较熟悉的可以用函数,对于普通用户就有些为难了其实只要用【Ctrl+E】快捷键,这一切就变的无比简单,首先在单元格输入1个正确的结果后,在下方按下【Ctrl+E】,便会自动识别拆分规则并进行填充。
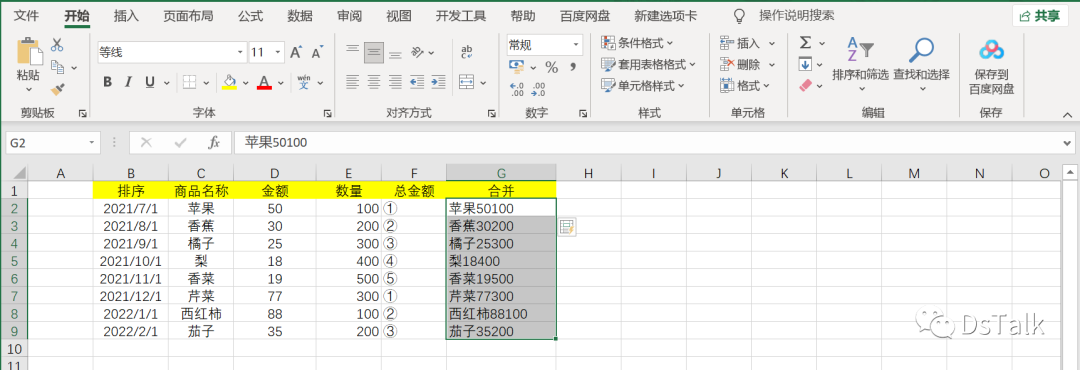
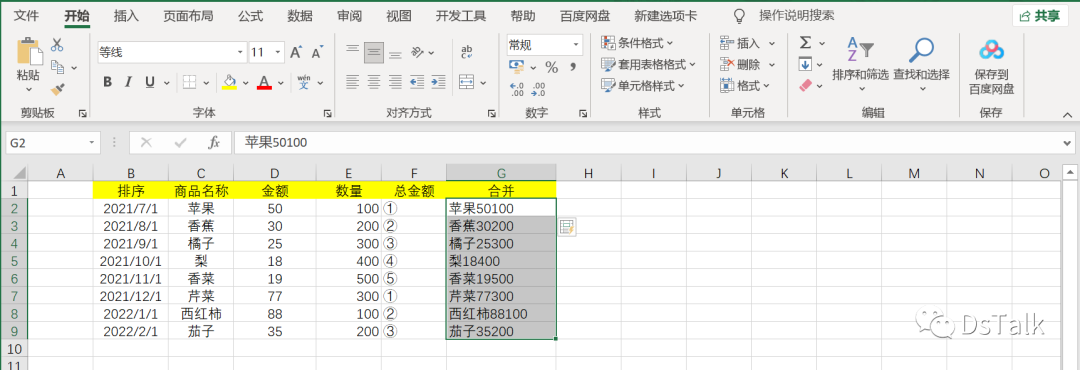
10快速合并数据填充如果要把数据进行合并,同样可以输入一次正确的结果,然后按【Ctrl+E】键,得到所有的结果。
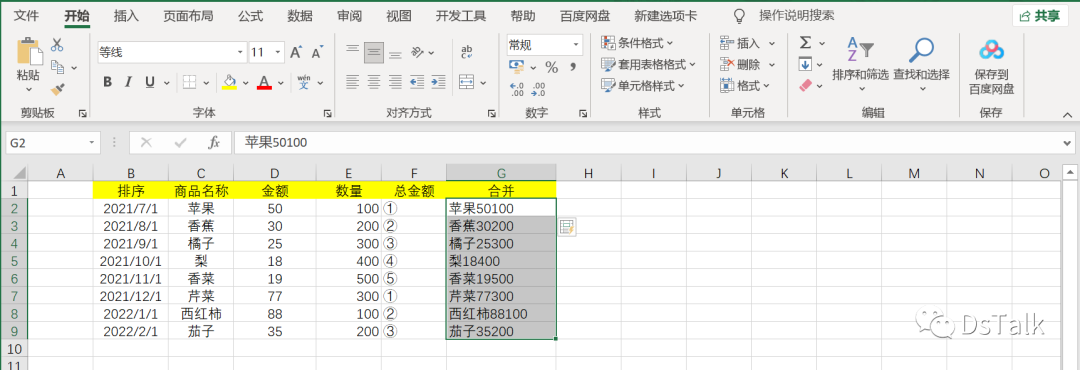
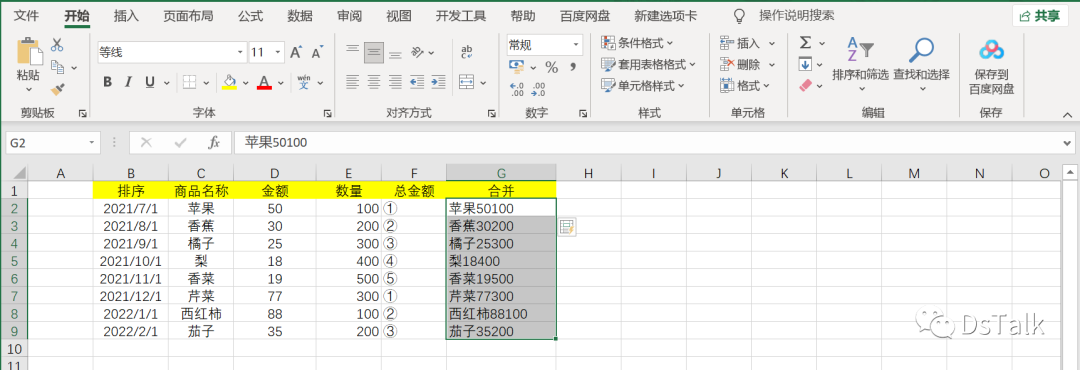
11按指定数值重复填充当我们需要多次重复序列填充,可以直接使用公式:=INT((ROW(A1)-1)/5)+1,下拉填充。/后除几,数字就会按照我们想要重复的次数出现
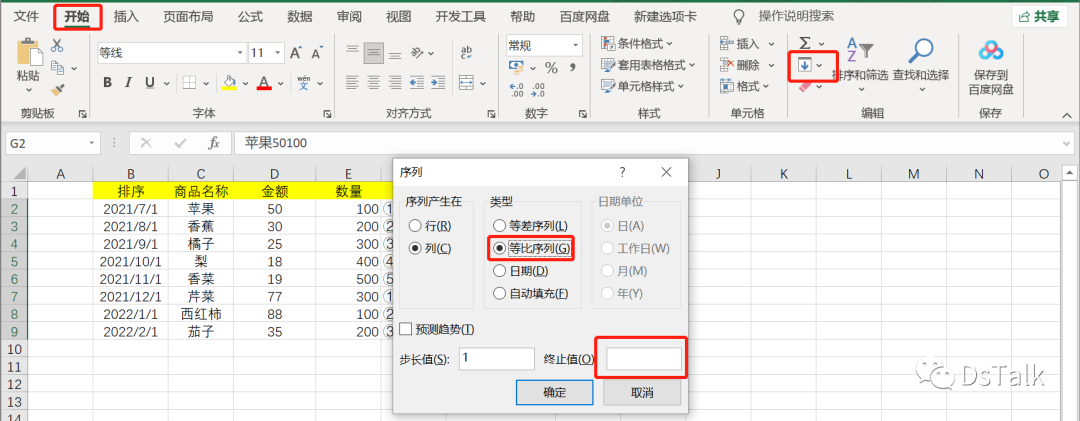
12等比填充有时候我们需要等比填充,那就只需要点击开始-填充按钮-序列-等比序列-步长值和终止值即可。
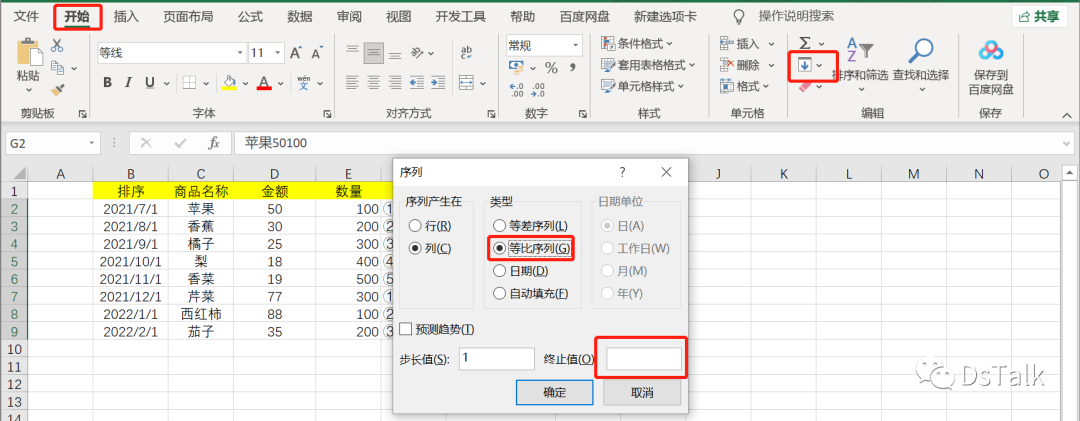
13筛选填充如果我们需要筛选填充怎么处理呢?在未筛选的时候我们希望按照全部顺序排序,筛选之后希望按照筛选后的结果排序那就需要用到以下公式:=SUBTOTAL(3,B$1:B6)-1
14分类填充序列如果不进行筛选,我们希望直接对水果和蔬菜进行分类填充排序,那么仅需要用到以下公式:=COUNTIF($B$2:B2,B2)
15指定数值范围循环填充规定一个数值范围,进行循环填充,可以使用以下公式:= MOD((ROW(A1)-1),3)+1
以上就是我们今天学习的Excel超实用自动填充技巧,现在excel非常智能,大多数自动填充,只需要给出几个示例,通过拖拽填充,系统就可以自动识别哦~
点个在看你最好看 快分享给你的小伙伴一起GET职场新技能叭~
亲爱的读者们,感谢您花时间阅读本文。如果您对本文有任何疑问或建议,请随时联系我。我非常乐意与您交流。







发表评论:
◎欢迎参与讨论,请在这里发表您的看法、交流您的观点。