作为打工人,我们经常需要处理Word文档,有时还会遇到只需要打印文档中的部分内容而非整个文档的情况为了高效地完成这一任务,Word提供了多种灵活的设置方法本文将详细介绍三种常用的方法来帮助你实现只打印Word文档中的部分内容。
方法一:打印选定区域这是最直接且常用的方法,适用于你只需要打印文档中某个特定段落或几个连续段落的情况打开文档并选定内容:首先,打开你需要打印的Word文档,并使用鼠标或键盘(如Shift+方向键)选择需要打印的具体内容。
设置打印选项:在Word的菜单栏中,点击【文件】选项,然后找到并点击【打印】在打印设置界面中,默认设置通常是【打印全部文档】你需要将这一选项更改为【打印选定区域仅所选内容】完成设置后,点击【打印】按钮,即可只打印前面所选的内容,未选中的内容则不会被打印。
方法二:隐藏不需要打印的内容如果文档内容较多,而不需要打印的内容相对较少,你可以通过隐藏这些内容的方式来实现只打印所需部分。
选择并隐藏内容:首先,使用鼠标或键盘选中不需要打印的内容然后,点击菜单栏中的【开始】,在【字体】选项框中找到并点击右下角的“箭头”图标,打开【字体】对话框在对话框中勾选【隐藏】选项,并点击【确定】这样,选中的内容就会被隐藏起来。
打印文档:接下来,按照常规方式点击【文件】-【打印】在打印预览中,你会发现原本被隐藏的内容已经不可见此时,点击【打印】按钮,即可只打印未隐藏的部分需要注意的是,如果Word文档被设置了“限制编辑”,则可能无法直接进行隐藏操作。
此时,你需要先解除限制具体操作为:点击【审阅】-【限制编辑】,在【限制编辑】对话框中点击【停止保护】,并输入原本设置的密码但如果你忘记原本设置好的密码,你就需要借用编辑密码移除工具PassFab for Word来移除限制编辑,只需我们在电脑上下载安装好PassFab for Word工具,然后打开软件,点击移除Word编辑限制,导入Word文档,点击移除即可,操作十分简单快速。
方法三:设置页码范围打印如果你需要打印的是文档中的连续几页或特定页码的内容,可以通过设置页码范围来实现打开打印设置界面:点击Word菜单栏中的【文件】-【打印】,进入打印设置界面设置页码范围:在打印设置界面的。
【设置】部分,找到“页码范围”选项你可以手动输入需要打印的页码范围,如“3-6”,表示打印第3页至第6页的内容如果需要打印不连续的页码,可以使用逗号分隔,如“1,3,5”预览并打印:设置完成后,在页面预览区域中查看所选页码范围的预览。
确认无误后,点击【打印】按钮进行打印。这种方法特别适用于需要打印文档中特定几页或跨章节内容的情况。
亲爱的读者们,感谢您花时间阅读本文。如果您对本文有任何疑问或建议,请随时联系我。我非常乐意与您交流。

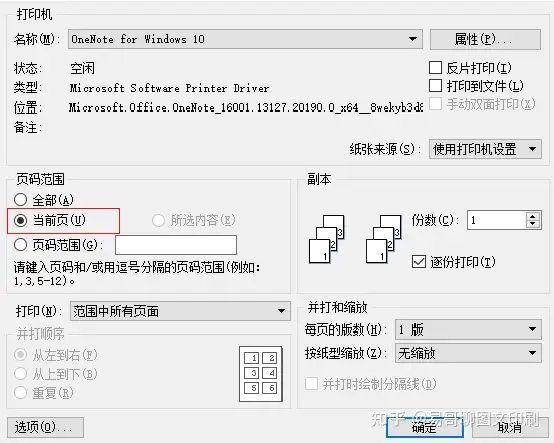
发表评论:
◎欢迎参与讨论,请在这里发表您的看法、交流您的观点。