今天和大家分享一个实战案例:制作套打模板比如说,我们搞了一次学员培训,需要为每一位学员颁发一份培训证书,使用Word的邮件合并功能可以高效的完成这项工作但是,在进行邮件合并之前,必须要先根据准备的证书制作一份Word套打模板。
那套打模板应该怎么制作呢?这里达人哥通过一个实战案例演示,为大家提供一个制作思路一、扫描证书首先,需要将准备的证书通过拍照或扫描转换成电子图片,这里推荐使用扫描的方式完成,其好处就不多说了若是使用数码相机拍照,还需要对图片进行适当的裁剪,如果扫描保存的图片不能自定义尺寸,包含空白区域,也需要对电子图片进行裁剪处理。
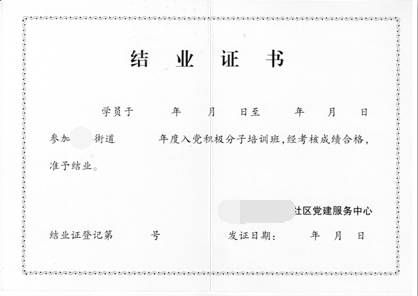
二、测量尺寸要实际测量准备的纸质证书的尺寸,比如这里测量得上图的尺寸为21cm*14.9cm这个尺寸一定要准确,因为这会影响到后面套打模板的制作三、设置页面大小与参照物第1步:启动Word,新建空白文档,并自定义页面大小为21cm*14.9cm,设置可如下图:。

同时,将页边距设置为窄模式:

第2步:将证书照片添加到文档作参照背景这里有两种实现方法,有人喜欢使用水印的形式,有人喜欢直接将图片设置为衬于文字下方,大家可根据喜好选择不同的方式水印方式在【设计】选项卡中,单击【水印】命令下拉菜单中的【自定义水印】命令,选中【图片水印】,选择图片后,取消对【冲蚀】复选框的选择:。
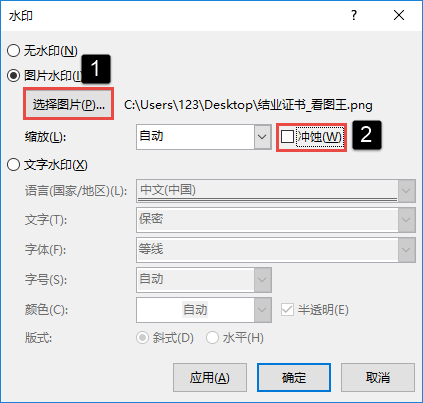
双击页面的页眉处,进入【页眉和页脚】编辑状态,选中水印图片,在图片工具中,将图片的大小设置为前面测量得到的尺寸大小,使图片布满整个页面:
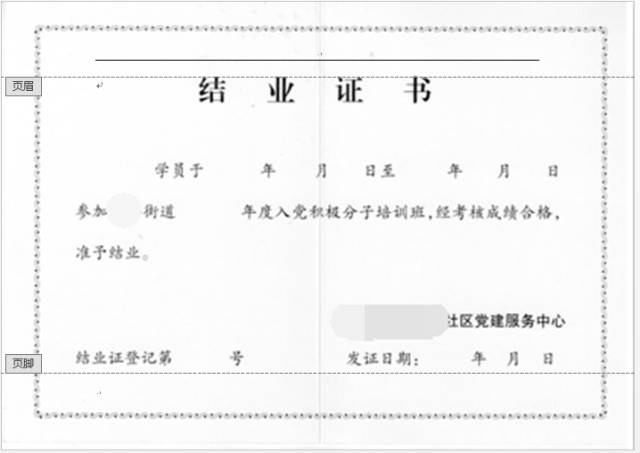
直接插入图片方式先将图片插入到文档中:

然后将图片的环绕方式设置为【衬于文字下方】,并设置图片大小:

通过【图片工具】中的【对齐】命令可以快速将图片与页面对齐:
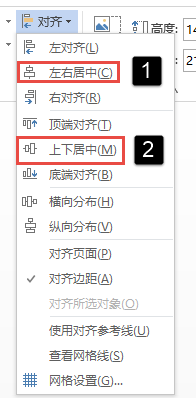
四、添加文档框现在,根据水印图片中的证书需要填充的位置,使用文本框来对填充文本进行精确定位,同时,将示例文字输入到文本框中,最后再将文本框的轮廓和内部填充全部设置为【无颜色】,即透明,最后效果图下图:

五、删除水印或图片用文本框做好填充后并没有完工,此时如果拿去打印,会将水印或背景图片一并打印出来所以,对填充文本做好精确定位后,还需要将水印或图片删除,此步骤这里不再讲解再这里需要提一点,要注意将上图中页眉中的那条横线设置为无框线(。
也谈快速去掉页眉中的框线)此时,一个证书套打文档才算最终完成:
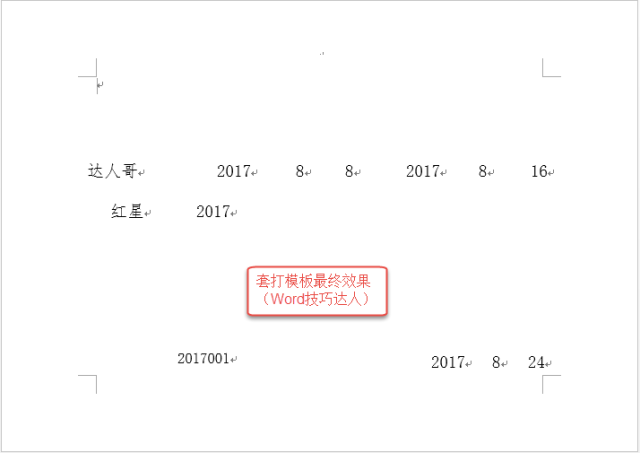
现在可以拿去直接打印或者进行邮件合并啦!

本文由公众号 Word技巧达人 友情推荐.易学宝微视频教程,1290个Office技巧精粹,每个技巧都与实际工作密切相关。轻松学习技巧,练就职场达人,淘宝搜索关键字:ExcelHome易学宝

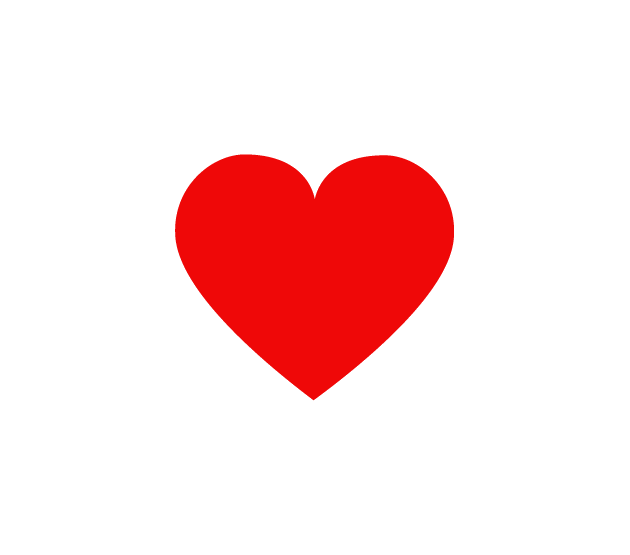



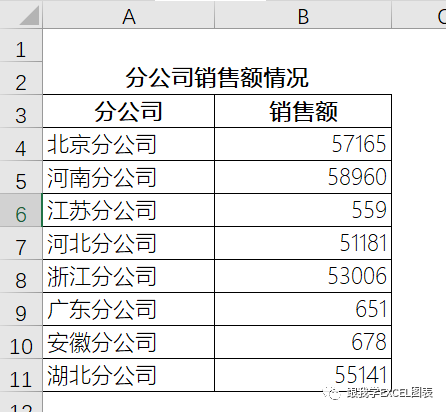

发表评论:
◎欢迎参与讨论,请在这里发表您的看法、交流您的观点。