
作者:小北童鞋来源:芒种学园(ID:lazy_info)近期在学习群内收到不少小伙伴都在吐槽利用Excel做出来的图表实在太丑了!不是花花绿绿就是密密麻麻!
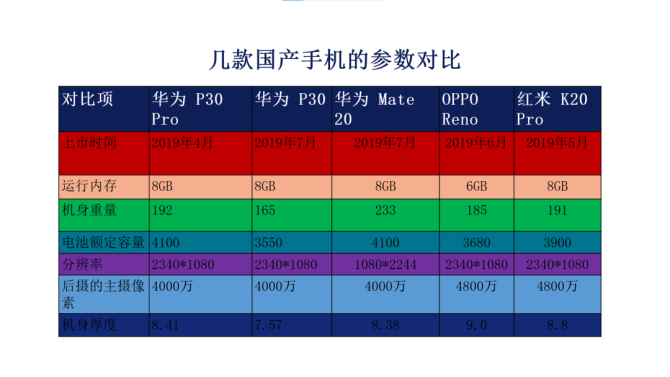
为什么别人做出来的Excel表格就非常漂亮,数据虽然多,但是一点都不乱,而且美观大方!

那么在表格设计上,有没有一些技巧,能让做出来的表格看起来干净漂亮呢?有没有一些可以美化Excel的技巧分享!肯定有!作为一位 Excel 发烧友,花了一个周末的时间整理了一些技巧,涵盖数据处理、表格结构、字体、配色、过程数据、结果数据、错误处理、边框、图表
等内容!按照惯例,先看大纲!
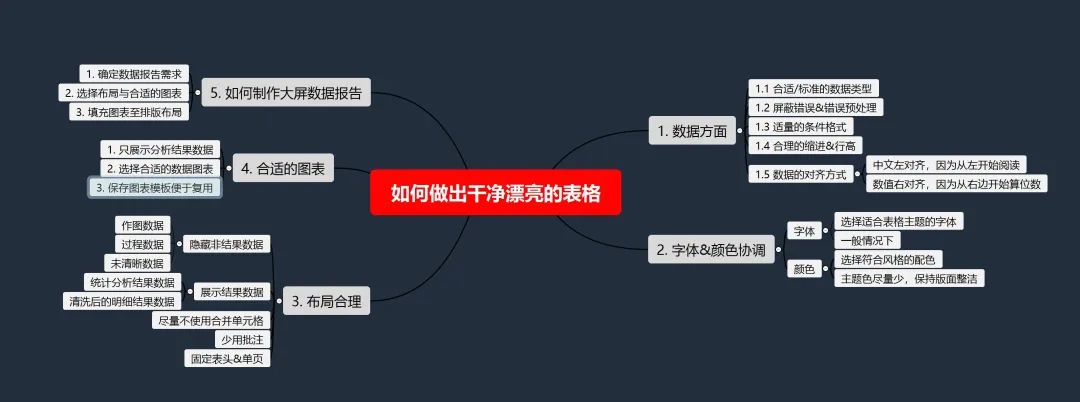
好了,废话不多说,希望对大家有帮助呀~
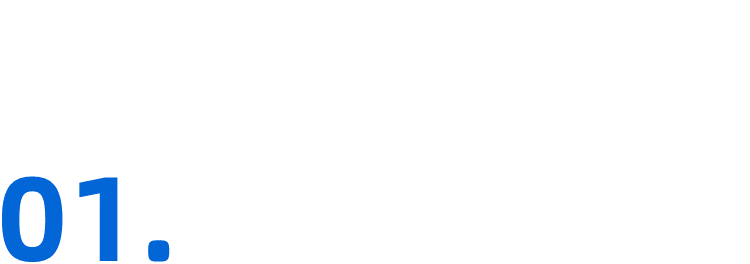
数据处理部分1.1 合适/标准的数据模型首先是数据类型,这里用到了「合适」和「标准」两个词,这是因为统一的规范,会让表格看起来很统一+干净,最常见的有:日期使用Excel能识别的格式,例如:2020/10/10、2020-10-10、2020年10月10日等,而不是2020.10.10这种人能看懂而软件看不懂的格式,非常不利于数据分析;
长度超过15位的数值使用文本进行保存,并在数值前添加英文单引号;小数位保持统一,如果留2位,大家统一留2位;货币类的数据使用带货币+千分位的数据格式并统一单位,例如:¥1,530.00;当然这里还有个问题,想要使用标准数据存储,又想展示成特定格式,如何操作?
其实也很简单,可以统一通过「单元格格式」来修改数据展示的格式,例如:日期想展示成:2020.10.10,单元格格式为:yyyy.mm.dd货币类数据使用:#,##0_百分比类数据使用:0%...1.2 屏蔽错误&错误预处理
首先是「错误」方面的处理,一份干净漂亮的表格上是没有密密麻麻的错误,例如:在使用函数时可以使用IFERROR函数对函数进行识别,错误情况下展示为空或者特定数值操作也非常简单,例如:= IFRROR(原始公式, 出错时返回的值)。
如果使用的是透视表,可以在「透视表选项」中将错误信息进行隐藏。
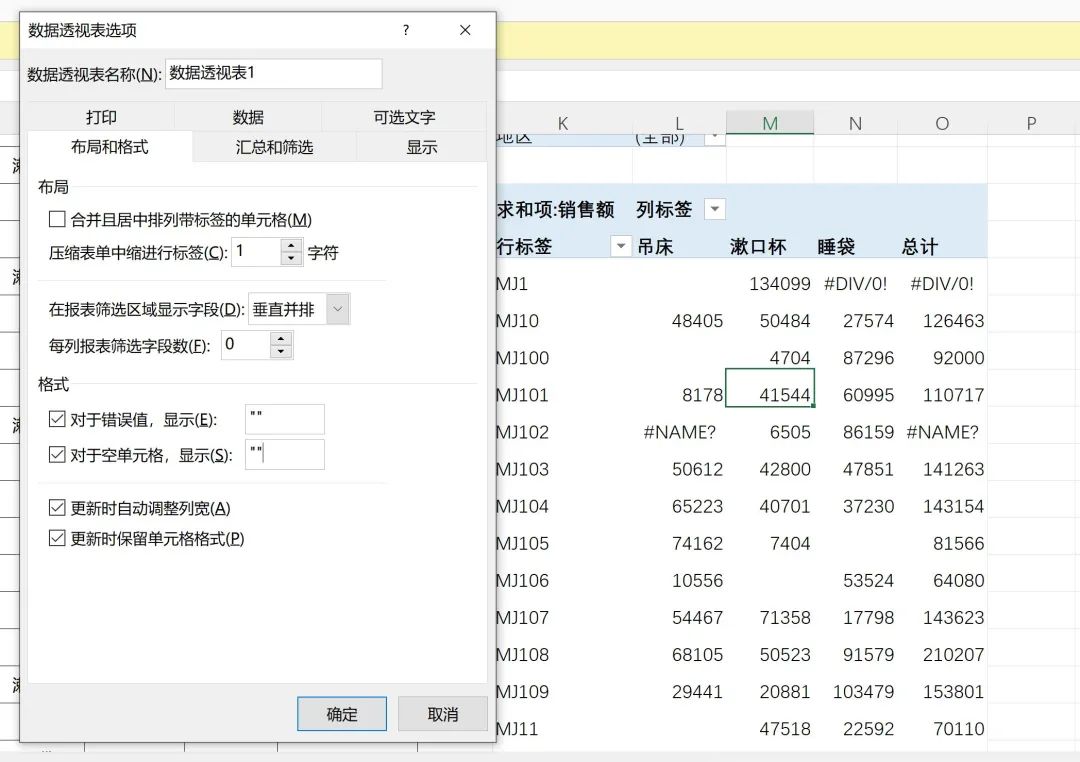
如果单元格非常多,或者使用函数处理起来非常麻烦,还可以利用条件格式进行屏蔽,操作起来也很简单选中需要处理的单元格,点击「开始」选项卡下的「条件格式」,新建规则选择「只为包含以下内容的单元格设置格式」,并选择「
错误」,随后设置格式将单元格填充为白色。

1.3 适量的条件格式如果想在表中凸显出某部分数据,可以使用加粗/条件格式/单独配色,但是不宜大面积使用,这样会让人看不出重点,例如这样:
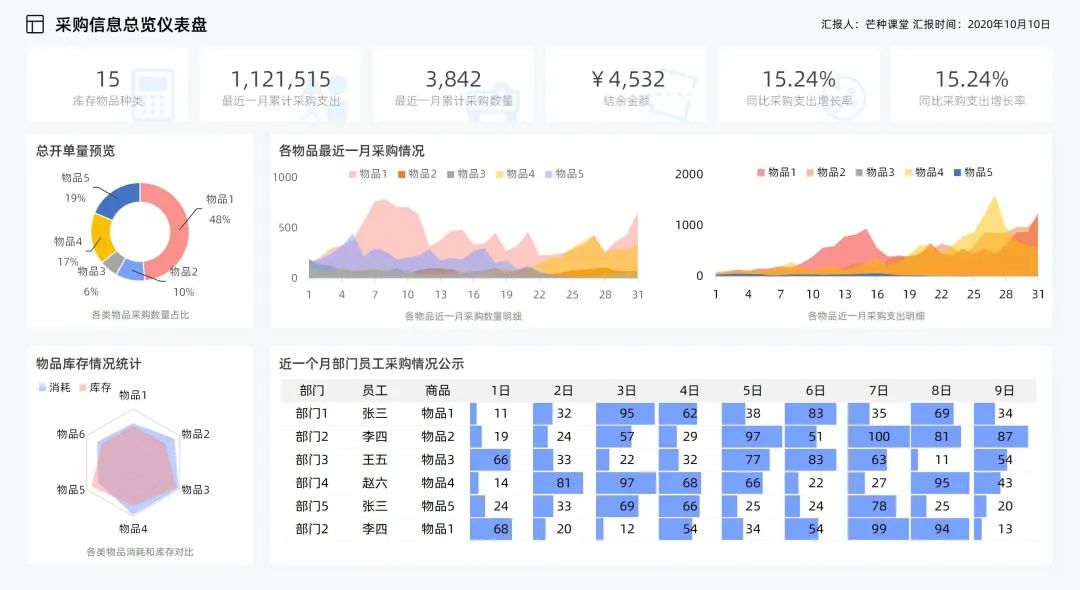
而且配色尽量也要符合数据报告的整体样式,个人是不建议使用条件格式中的「图标」,不仅没法自定义图标,而且不同的版本下表现还会有所差异1.4 合适的行高及缩进默认的Excel报表无论是行高还是列宽都偏小,打印出来也不显得大方,一般在录入数据前,可以统一设置好对应的行高+列宽,然后在填充数据。
小北自己常用的行高为20,列宽为10,数值看上去虽然为2:1,但是实际这两个单位是不一样的,而是一个稍高的长方形,这样的页面,无论是保存成PDF亦或者是打印出来,效果都非常不错只需要选中对应的行列,右击设置「。
行高/列宽」即可:
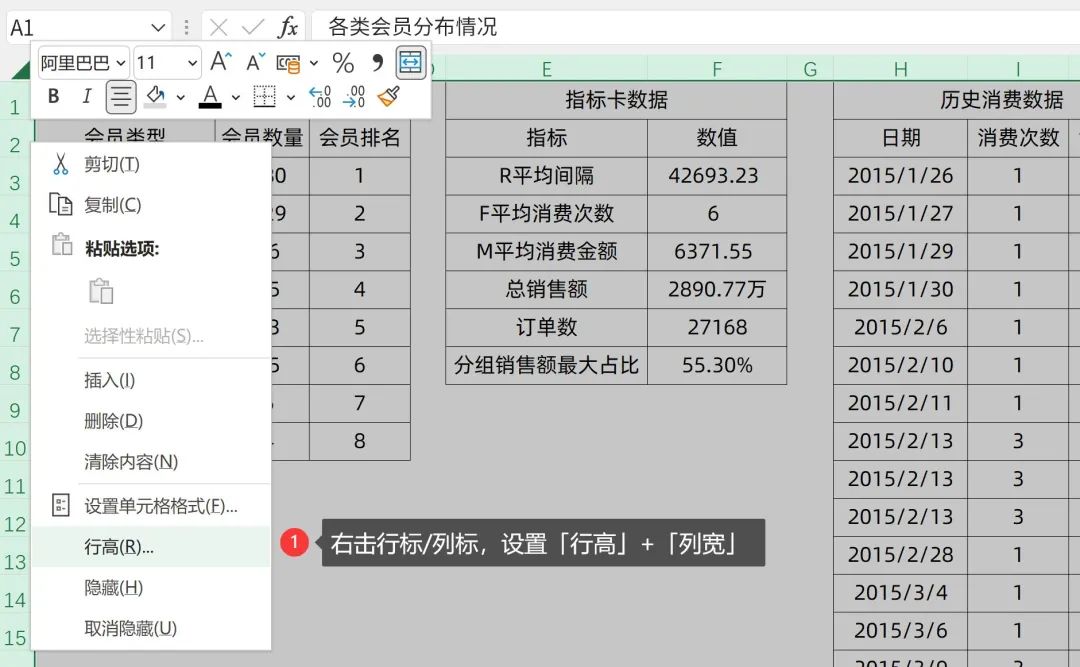
另外在某些场合下还需要使用到缩进功能,例如:财务年报中的分层结构,虽然是同一列,并无层级关系,但是使用了缩进来代表父子级缩进切记不要使用「空格」逐行敲击,可以在「单元格格式」中设置缩进的量+缩进的方向,这样后期也方面通过「。
查找替换」来一键找到这些单元格并批量更改。
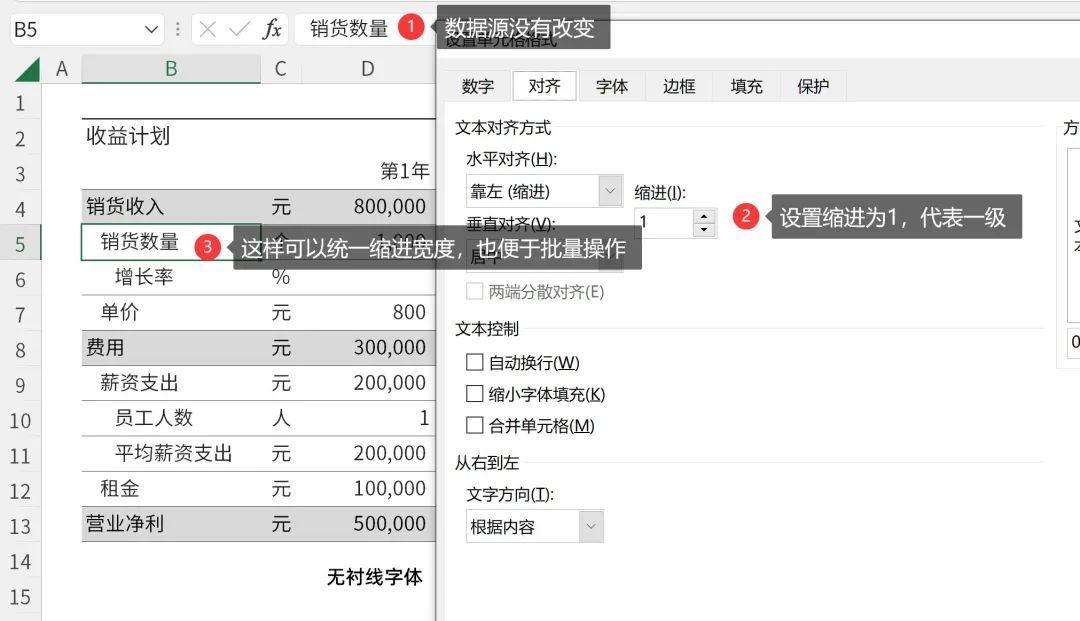
后续发现操作失误了,也可以按「Ctrl」键,批量选中单元格后,在使用单元格格式来一键调整另外如果数据实在太多的话,可以通过「查找替换」找到符合单元格单元格格式的数据,一键「Ctrl+A」全选后批量操作
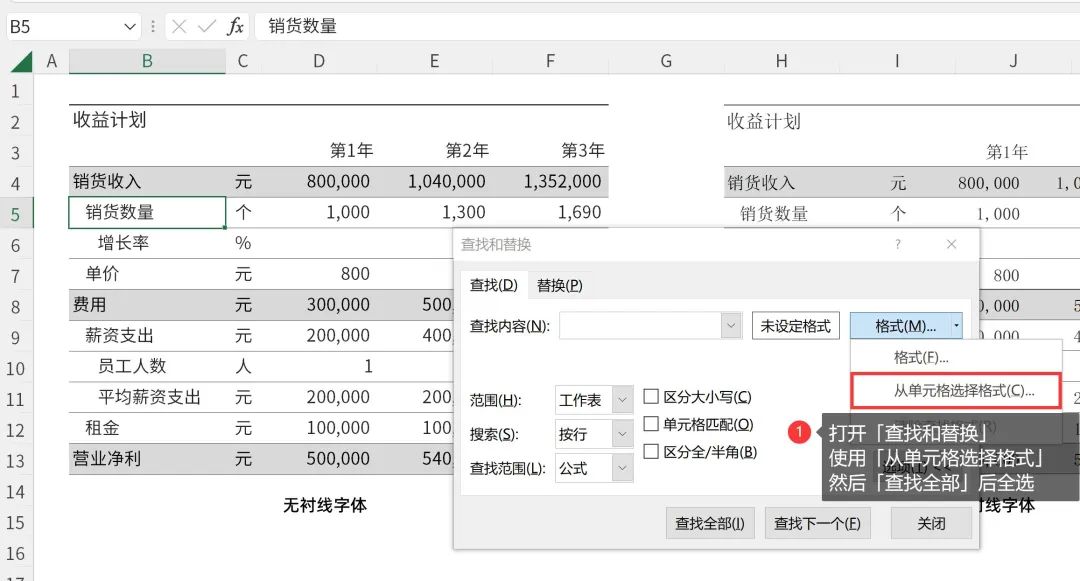
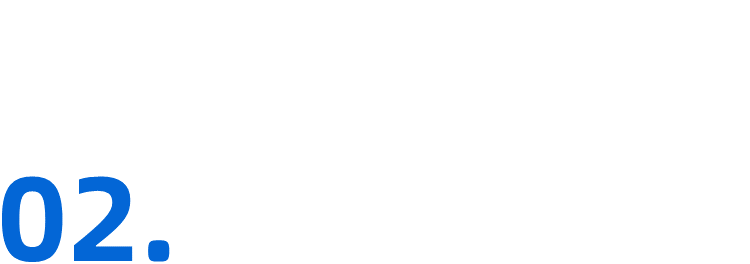
字体&数据报告颜色2.1 字体&配色选择有了好看的身材(数据),也需要通过靓丽的衣服(字体+配色)来修饰,才能让人看起来干净漂亮,对于Excel表格来说,也是一模一样的而常见的字体又可以分为无衬线+有衬线字体,差异如下:。

一般情况下都会优先考虑「无衬线」字体,不仅字体大小看起来更统一,而且打印出来也更美观,而且在展示空间比较下的时候,无衬线字体会更清晰。
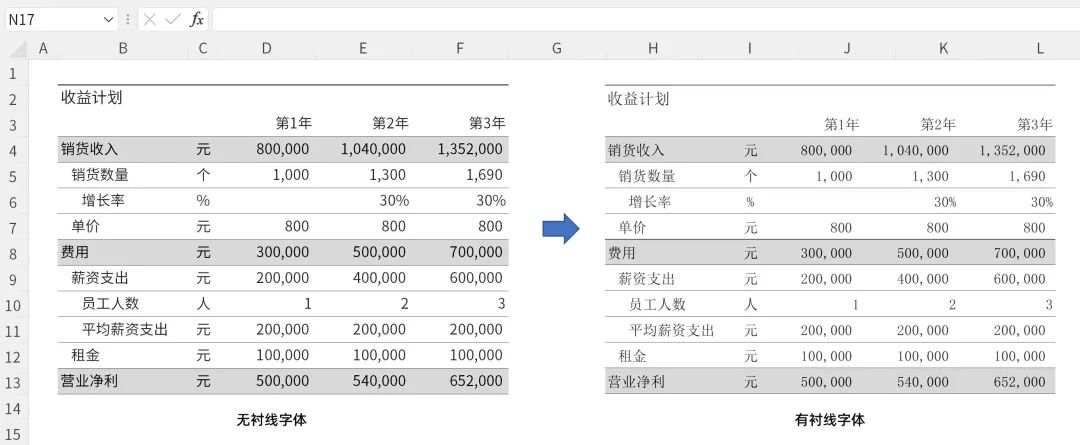
如果是商业使用的场景,也有不少的免费开源商用的字体分享给大家,例如:思源系列、站酷字体、装甲明朝体、阿里巴巴普惠字体等。
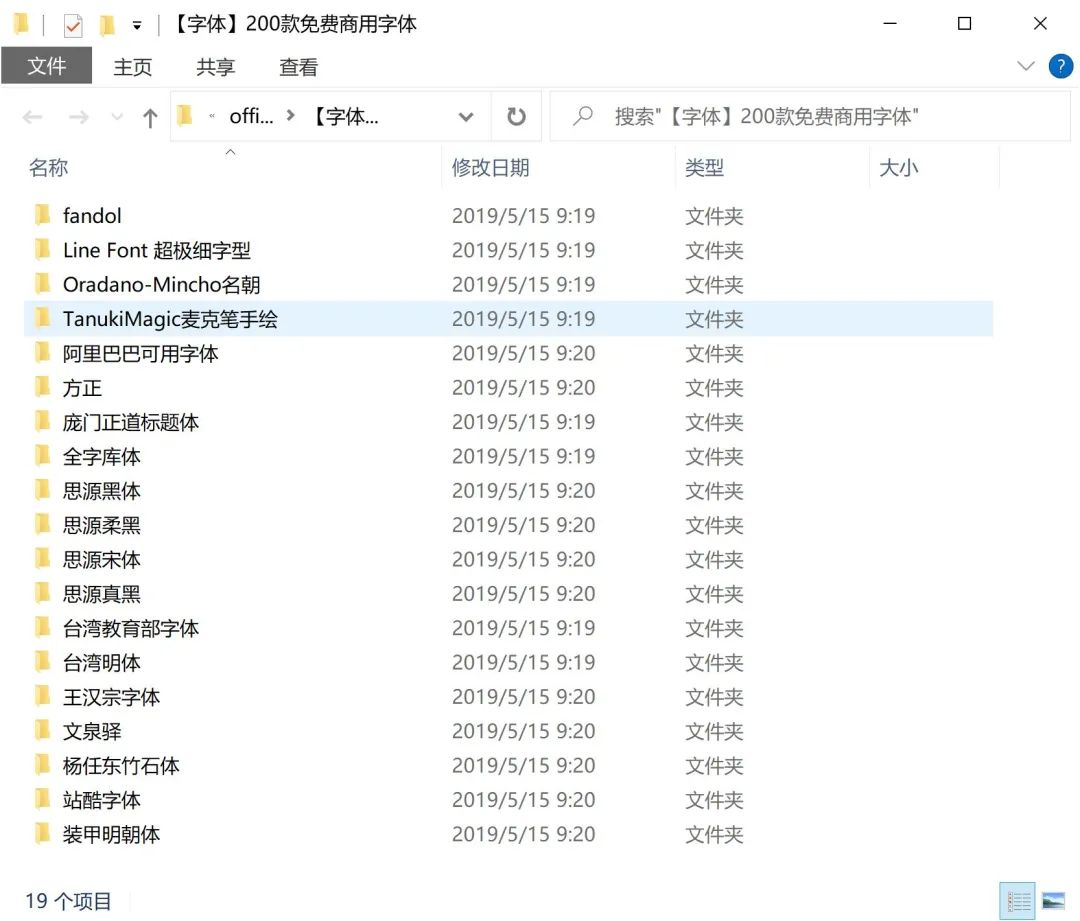
字体的安装也非常简单,双击打开字体后,在左上角点击「安装」即可:

接下来就是配色的部分,尽量不要使用默认的配色,选择跟自己主题相关的配色方案,例如:电商一般使用橙色/红色作为主色调;医疗行业一般使用蓝色/绿色作为主色调;科技行业一般使用蓝色/深色作为主色调;教育行业一般使用红色/蓝色作为主色调;
...一般情况下,只要不乱搭配颜色,使用通用颜色制作出来的报表颜值都挺高的,例如:
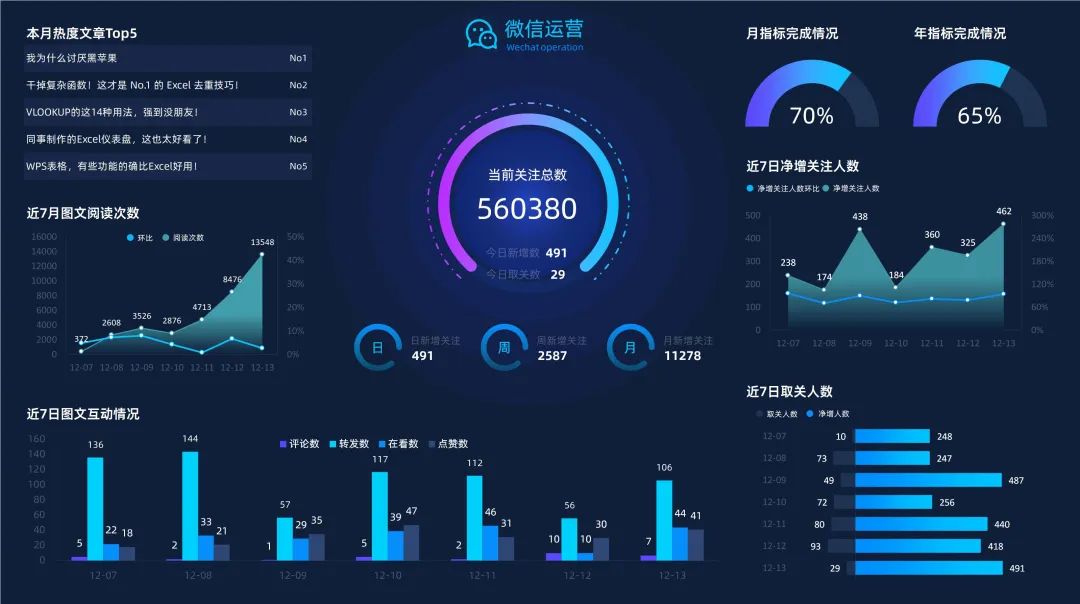
另外如果实在不会配色,也有不少的专业配色方案或者别人的案例模型可以抄作业可以抄作业的网站可太多了, 别人制作好的模板、设计网站、配色主题网站等2.2 保存为主题方便调用操作好字体+配色后,还可以将它们保存到Excel的主题中,需要使用的时候,一键调出,并且使用主题的好处还可以一键换色,后期不想要这个风格了,一键替换。
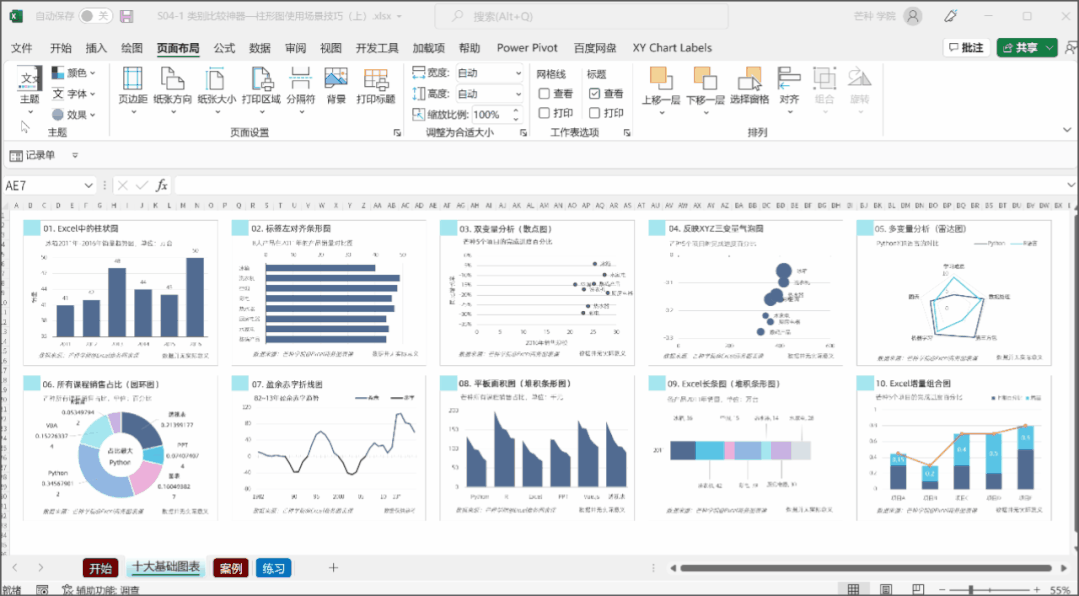
而查看当前的所有主题,在「页面布局」选项卡下点击「主题」即可。
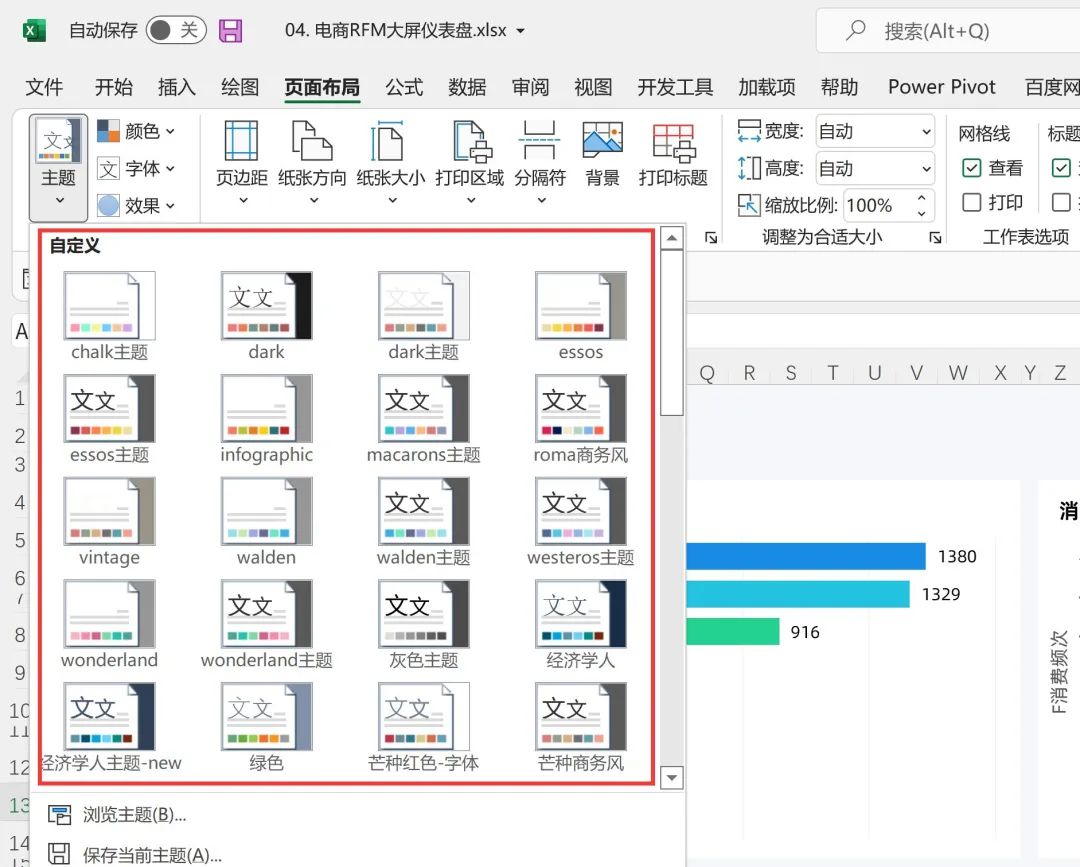
点击「保存当前主题」即可保存当前主题,除此之外,还可以将保存好的主题发送给其他电脑,实现配色+字体方案的共享,操作技巧也很简单。在保存弹窗中,可以看到一个文件夹的路径,这个路径就是主题的保存路径。
这些以「.thmx」为结尾的文件,就是Office的主题,不仅可以用到Excel,在PPT亦可使用。
合理的布局结构3.1 隐藏非结果数据一份好看的报告诞生的过程中,一定会产生大量的过程数据、作图数据、未统计应用的数据,如果将这些数据统统一起展示到报表中,会显得报表结构非常混乱,而且臃肿就像小北自己在制作数据大屏仪表盘的过程中,中途会产生十几张乃至几十张作图数据/透视表,这些。
过程数据可以使用新的Sheet表来承载,并将其隐藏起来。需要修改的时候,直接打开修改即可,即不浪费空间,也能保留过程。
只要是非结果数据,通通隐藏就行,当然如果的确需要看过程数据,也可以通过超链接的方式单独进行链接,或者放到新的文档中。隐藏/显示的技巧也非常简单,右击「Sheet」表,即可看到对应选项。
3.2 单Sheet表单数据源尽量一张表只放置一份数据,不通过插入空行/空列的方式来分隔多张表,例如:
当然并不是所有的场合都需要新建表,一般针对「数据源」类的表格,如果是过程数据、作图数据等,就无所谓之所以一张Sheet只放一份数据,是因为这样方便我们直接使用PQ对数据进行处理+清洗+合并3.3 尽量不使用合并单元格。
除了上面这些还要尽可能避免使用合并单元格,特别是屏幕小的情况下,如果合并单元格的高度过大,哪怕是鼠标轻轻滚动一次,也下拉了很长一段距离而且合并单元格对数据分析特别不友好,如果一定要使用,也有代替方案例如:
跨列居中、假合并等,不过操作会麻烦一些。跨列居中在选择好多个单元格后,在「单元格格式」中进行配置,如下:
而「假合并」则需要将真正合并的单元格使用「格式刷」去刷需要合并的单元格,看似合并了,其实底层每个单元格都有数据,视觉上合并了也不影响数据分析3.4 固定表头&单页对于长表格,可以将表头固定在首行,方式也非常多。
首先是「冻结行」,选择「视图」选项卡下的「冻结行」即可,操作如下:
另外也可以考虑将表格转换为「智能表」,使用智能表在下拉的时候,表头会固定到列标栏上,操作方式也很简单,选中需要处理的数据,按快捷键「Ctrl+T」即可。
另外转换为智能表后,不要忘记给表重新命名,毕竟「销售表」总比「表N」看起来舒服太多了。智能表也可以转换为普通的表格,选中「设计」选项卡下的「转换为区域」即可。
另外不确定报表是否会被打印出来,我们还需要将整个页面设置为「一页」或「合适分页」,这样无论是电脑展示还是打印展示,都能兼并。
另外在电脑展示时,还要将Excel默认的网格线关闭,使用「单元格边框」来配置更丰富的线条。
合适的图表4.1 只展示分析结果数据首先来讲一个误区,说Excel图表不能展示展示大量数据,例如:十几万条数据这种场景其实这是一个伪需求,几乎没有什么场合不对列表型数据进行分析,就直接将十几万条数据通过图表展示出来,这样不仅图表密密麻麻的。
例如:将2w多条电商数据直接绘制「折线图」,数据密密麻麻表达不出任何含义。
而如果只对这2w多条电商数据的数据分析,如下。
在根据分析结果绘制对应的图表进行展示,一点都不卡顿、还非常美观漂亮。
所以在图表类的展示中,一定要将原有的数据量级进行汇总降维,不直接展示「列表型」数据,而要展示「汇总型」数据,不仅流畅,还更美观4.2 选择合适的数据图表选择合适的数据图表也非常重要,这里可以分成不同的场合。
在正式的报表中,尽量使用基础图表,像柱状图、折线图、圆环图、箱图等,而不考虑使用一些信息图表,这样看起来图表不会这么混乱,例如下方虽然都是基础图表,但是效果也很棒:
另外在一些非正式的报表,例如:朋友圈发文、微博发图、网站资讯等地方,我们可以考虑使用一些看起来更「花里胡哨」的信息图表。例如:看起来就很有科技感的“马赛克图”:
不按常理出牌的“麦肯锡标签图”:
亦或者配合数据+vba实现一些交互效果的“鼠标交互图”:
这类信息图表也有不少网站/杂志可以学习,最常见的就是「麦肯锡咨询公司/网易有数」所发布的图表,这里就不分享出来了,各位只有可以去搜索而基础图表的选择就更简单了,做图表这么多年,早就帮大家总结出来了:
4.3 保存图表模板便于复用另外对于一些复杂的图表,制作好后,也可以将其保存为Excel内置的图表模板,操作方式也很简单,右击做好的图表,找到「另存为模板」点击即可。
保存为模板后,点击「插入」选项卡下找到「模板」即可一键插入制作好的模板。
和主题一样,保存到电脑上的Excel模板,同样也可以拷贝到其他电脑中使用,模板文件夹下的所有「.crtx」文件就为模板文件,直接拷贝放到其他电脑对应目录即可。
仪表盘的制作技巧分享完一些类似于「约束」或者「规定」类的知识,那么如何从一份最原始的数据做出一份好看的数据报告呢?其实只需要简单的「三步法」即可,先来看下实现的效果。
5.1 确定数据报告需求还是那句老话,拿到一份数据,不要上来就考虑做出“好看干净的报告”,好看是建立在优质信息上的,一份报告中,有价值的信息要远远重于好看的图表,这是基础这里小北就以「电商销售数据」为例,挖掘出其中有价值的客户,可以使用到这些指标:。
客户的最后一次消费时间;客户的累计消费次数;客户的累计消费金额;讲所有客户进行分级,着重运营重点客户,唤醒流失客户;...相信电商领域的小伙伴看到这些指标应该很熟悉了,这里我们可以使用RFM来建模分析,也就是根据这3类指标,将客户划分为「
8种类型」进行运营。这里借用@刘启林的一张图来表示,如下:
这也是为什么长时间没有购物后,越有可能收到平台的短信推送信息,极有可能你被划分为「重要保持会员」,平台想唤醒你了。了解完需求之后,我们来看下原始数据,数据先对简单,只有7个字段。
对于原始数据我们是不需要美化的,因为这是「过程数据」,最后展示的时候会隐藏由于需要统计RFM,我们需要将客户拷贝到新的一列,并计算对应RFM数值,公式也非常简单:R最后一次消费时间:=MAXIFS($B$2
:$B$27169,$E$2:$E$27169,I2)F累计消费频次:=COUNTIF($E$2:$E$27169,I2)M累计消费金额:=SUMIFS($G$2:$G$27169,$E$2:$E$27169
,I2)这里的公式使用了多少的数据,就引用了多少数据,不要引用一整列,可以降低出错的改率得分只要高于均值,为2,否则为1,详细公式如下:R得分:=IF(K2>=AVERAGE(K$2:K$4538),2
,1)F得分:=IF(L2>=AVERAGE(L$2:L$4538),2,1)M得分:=IF(M2>=AVERAGE(M$2:M$4538),2,1)RFM拼合:=VALUE(N2&O2&P2)然后根据对应的RFM得分,将客户进行分组,可以使用Vlookup函数进行逐个匹配,完整计算的结果展示如下:
现在我们就得到了一份带结果的数据,但是并没有汇总指标,新增一张Sheet表,将需要展示的汇总指标进行整理汇总,也方面我们后续作图,如下。
这些数据由于都是「过程数据」,并非最终展示效果,无需美化,展示图表后,将其隐藏即可5.2 选择布局与合适的图表得到指标后,就需要考虑以哪种形式将指标展示出来,是表格,图表?还是文字表达?一般来说“文不如表,表不如图。
”,如果能使用图表表示清楚的就不用表格,能使用表格表达清除的就不用文字。而选择什么图表,那就简单了,直接参考图表选择指南即可。
温馨提示,如果是新手制作仪表盘,建议不要过度使用一些奇异组合的图表,容易弄巧成拙,或者弄错数据的展示方式(例如:水波图)为指标选择好图表后,接下来就是将这些图表进行排版,实在不会的话,通过模仿抄作业同样也可以实现,值得抄作业的网站也非常多,例如:。
花瓣网:设计网站,搜索“数据报告/数据大屏”即可;站酷网:设计网站,搜索“网页UI设计/数据报告/数据大屏”即可;优设网:设计网站,搜索“网页UI设计/数据报告/数据大屏”即可;有没有发现,模仿的对象都是设计师的作品,毕竟这些作品配色协调,布局看起来也简单,对于普通的使用场合,完全够用,不过这些都是图片,只能模仿,不能直接套用。
另外我也做了很多份可以直接套用的Excel数据大屏报告。新建一张Sheet表,在这里我们插入「矩形」来模仿整体布局,效果如下:
同时在布局排版的时候,我们也可以为矩形标记好文字说明,这样可以从整体上看下排版是否协调,确定好排版后在填充图表,可以大大减少修改率这里的排版布局其实非常类似软件开发种的「原型设计」,我们为特定的内容设置好占位符,后续往里面填充内容即可。
而在配色方面,使用「灰色+白色+蓝色」,其中蓝色作为主色调,灰色+白色作为背景色5.3 填充图表至排版布局接下来就是逐个将所有的图表制作好,然后调整大小并放置到排版布局上即可这里使用的图表都是基础图表,并没有太大难度,。
基础图表的美化,和前面的技巧一模一样,逐个填充效果如下:
全部排版完毕之后,我们就得到了一份这样的图表,简单吧,而且效果看起来干净+漂亮,最重要的是相应的指标也展示得很完整,一个没漏。
这类数据报告,无论是打印成文件或者制作成PDF都非常美观,而且很适合iPad这类大屏观看如果想做成动态的,还可以配合切片器/开发组件,实现动态筛选,让有限的空间内展示更多数据5.4 数据报告总结简单吧!3个步骤就可以实现一份看起来还不错的数据大屏仪表盘,其实无论是Excel,还是PowerBi,亦或者使用Python/R/JavaScript,思路一模一样:。
确定数据大屏需要展示的指标(需求分析+数据分析);确定主题风格+布局方案(排版+配色选择);将指标绘制成图表填充到布局方案中(填充图表);从整体来说,做出一份好看的图表需要多个方面的实操,如果实在记不住这么多方法,可以只记这个或者直接收藏这篇推文,后续碰到就可以直接操作啦~
好啦,今天的需求就算完美结束了,你学会了么?下次碰到 Excel 美化方面的问题,就可以把这个图甩过去,让他找找原因了,希望不会被打~
关于「Excel图表美化」的技巧分享就到这里了,你遇到过哪些学习问题呢?评论区可以分享出来呀~想了解数据处理和信息图表的更多思路与技巧?「Excel实战课,让你的图表会说话」超值 Excel 课程了解一下——
芒种零基础 Excel 数据透视表训练营,教你如何快速拆分数据、制作数据分析报告,搞定你的老板,为升职加薪提速!今天咨询报名,仅需 59.9 元,5小时共计30节课教你零基础成为数据分析高手!👇
↑一课解决你的数据分析问题搭配Excel商务图表,仅需 69 元,5小时共计58节课教你零基础学会制作高大上的Excel商务图表!👇
↑一课解决你的图表问题掌握真正的可视化表达思维,并且做出合适的图表,你就能脱颖而出,让身边的人眼前一亮。学完课程,你也能在10分钟内做出这种动态仪表盘(课程案例):
————— 常见问题 —————Q: 课程有时间、次数限制吗?A: 课程不限时间和次数,随时可学,长期有效Q: 手机上可以学习吗?A: 可以,手机上安装网易云课堂 APP,登录账号即可学习Q: 课程学不会有老师答疑吗?。
A:当然有,作业点评,课程长期答疑,不怕学不下去Q: 除了课程还有其他学习资料么?A:课程学习完后,还会赠送你一份Excel图表大全,碰上不懂的数据结构,可以直接查询使用什么图表,另外还有16种配色方案模板,让你一键配色。
Q: 如何添加助理老师的微信?A:可以直接扫描下方的二维码,或者直接搜索:mongjoy001,即可添加助理老师进行打卡和答疑。
扫码添加助理老师/课程咨询&答疑上线购课,还送配色卡、送图表大全……👇猛戳【阅读原文】抓住更多优惠!

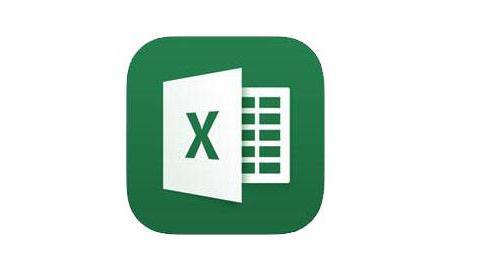
发表评论:
◎欢迎参与讨论,请在这里发表您的看法、交流您的观点。