图表创建完成后用户可以根据需要对图表进行编辑操作,如调整图表的大小、移动图表、复制图表等操作移动图表当创建图表时,默认情况下图表和数据源是在同一工作表中,用户可以根据需要进行移动图表,下面介绍具体操作方法。
第一步、打开“移动图表.xlsx”工作簿,在“年度费用表”工作表中选中图表,切换至“图表工具-设计”选项卡,单击“位置”选项组中“移动图表”按钮。

第一步tips:快捷命令移动图表也可以选中图表并右击,在快捷菜单中选择“移动图表”选项第二步、打开“移动图表”对话框,选中“对象位于”单选按钮,然后单击右侧下三角按钮,在列表中选择需要移动至的工作表名称。

第二步第三步、单击“确定”按钮,即可将“年度费用表”工作表中图表移至“图表”工作表中,原图表不存在。

第三步tips:将图表移至新工作表中也可以将图表移至新工作表中,在“移动图表”对话框中选择“新工作表”单选按钮,然后在右侧文本框“确定”按钮即可中输入工作表的名称,或保持默认名称,然后单击两种方法移动图表后,图表和源数据保持链接关系,即修改数据源后,图表中的数据也会随之变化。
将图表转换为图片图表创建完成后,可以将图表转换为图片,转换后图表中的数据不会随源数据变化而变化下面介绍使用复制功能将图表转换为图片的操作方法第一步、打开“将图表转换为图片.xlsx”工作簿,在“年度费用表”工作表中选中图表并右击,在快捷菜单中选择“复制”选项。

第一步第二步、切换至“将图表转换为图片”工作表,选择图片放置的位置,然后右击,在快捷菜单的“粘贴选项”选项区域中选择“图片”选项,即可将图表转换为图片。

第二步tips:转换为图片后的特征将图表转换为图片后,不再具有图表的特征了,选中而且当源数据变化时,图片不会更新转换后的图片,在功能区显示“绘图工具”选项卡在图表上显示单元格内容用户可以在图表上显示指定单元格的内容,如在图表中显示纵坐标轴的单位,此时需要通过文本框来实现,下面介绍具体操作方法。
第一步、打开“在图表上显示单元格内容.xlsx”工作表,在E2单元格中输入“单位:万”文本,然后切换至“插入”选项卡,单击“文本”选项组中“文本框”下三角按钮,在列表中选择“绘制横排文本框”选项。

第一步第二步、然后在纵坐标轴的上方绘制文本框,选中文本框,在编辑栏中输入“=”,再选择E2单元格,按Enter键确认,即可在文本框中显示选中单元格的内容。

第二步第三步、选中文本框,切换至“绘图工具-格式”选项卡,单击“形状样式”选项组中“形状填充”下三角按钮,在列表中选择“无填充”选项,在“形状轮廓”列表中设置轮廓的颜色和粗细。

第三步第四步、选中文本框,在“插入形状”选项组中单击“编辑形状”下三角按钮,在列表中选择“更改形状”选项,在子列表中选择“对话气泡:矩形”形状。

第四步第五步、然后适当调整形状的位置和大小,拖曳黄色的控制点调整形状。最后再选择形状内文字,在“字体”选项组中设置字体格式,使其与图表文字一致。

第五步想要学习更多Excel技巧,看这里——

《拒绝低效:逆袭吧,Excel菜鸟——Excel这样用才高效》本书作者将多年工作和培训中遇到的同事和学生常犯的错误、常用的低效做法收集整理,形成一套“纠错”课程,以“菜鸟”小蔡在工作中遇到的各种问题为主线,通过“暖男”先生的指点,让小蔡对使用Excel进行数据展示、分析和计算逐渐得心应手。
内容上主要包括Excel数据处理的错误思路和正确思路、Excel操作的低效方法和高效方法,并且在每个案例开头采用“菜鸟效果”和“逆袭效果”展示,通过两张图片对比,让读者一目了然,通过优化方法的介绍,提高读者Excel的应用水平。
每个任务结束后,还会以“高效办公”的形式,对Excel的一些快捷操作方法进行讲解,帮助读者进一步提升操作能力此外,还会以“菜鸟加油站”的形式,对应用Excel进行数据处理时的一些“热点”功能进行介绍,让读者学起来更系统。
亲爱的读者们,感谢您花时间阅读本文。如果您对本文有任何疑问或建议,请随时联系我。我非常乐意与您交流。

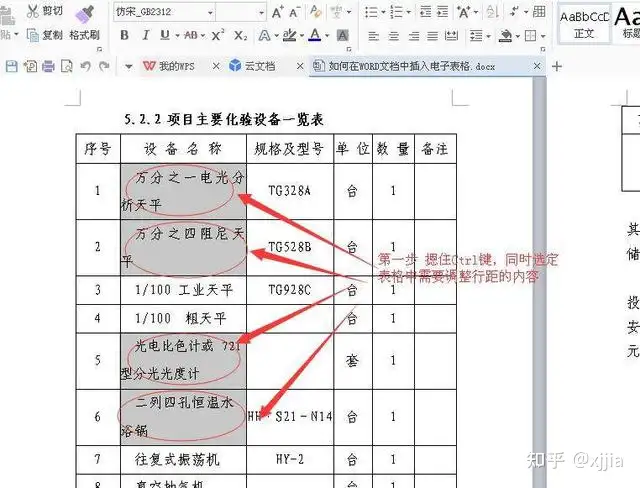
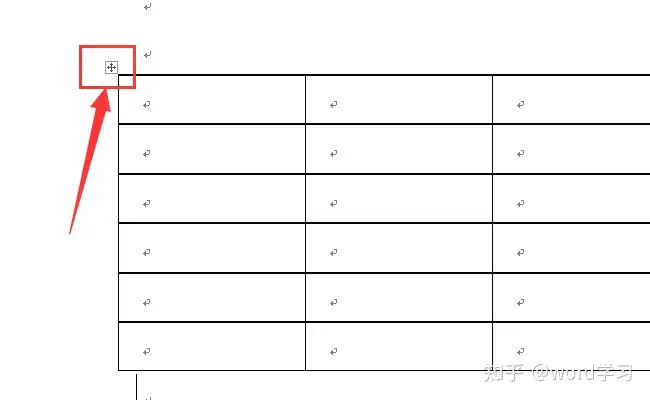
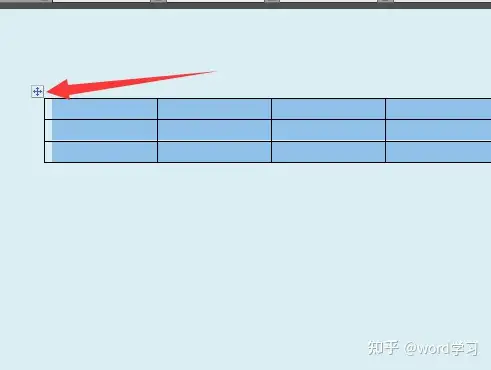



发表评论:
◎欢迎参与讨论,请在这里发表您的看法、交流您的观点。