原标题:Word技巧之【快速将所有图片调成相同尺寸】Word文档中,我们经常需要插入各种图片,有时候还需要调整图片大小一致,那有没有什么方法可以快速调整图片,让图片统一尺寸呢?下面小编分享两种方法,不清楚的小伙伴一起来看看哦!
方法一:批量设置1、按“Ctrl”键,然后在Word文档选中所有图片,使所有图片加上“选定框”,如下图所示。
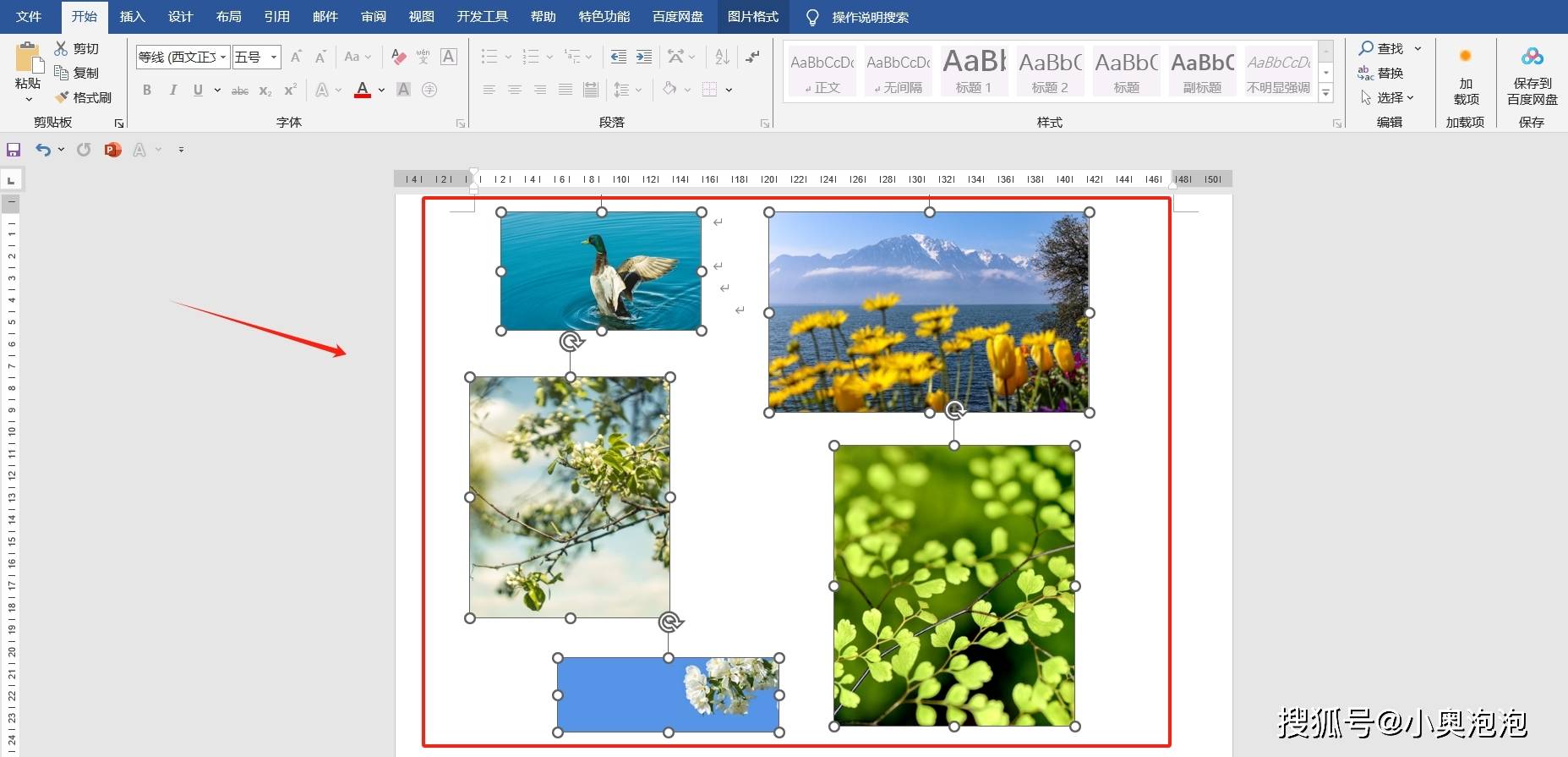
如果无法同时选中两张或以上图片, 是因为图片被设置为嵌入型版式,我们需要选中图片后,点击菜单选项卡【图片格式】中的【环绕文字】,然后将图片类型设置为“非嵌入型”或“四周型环绕”以外的任何文字环绕方式设置后,就可以按Ctrl键,同时选中所有图片了。

2、所有图片都选中加上“选定框”后,点击菜单选项卡【图片格式】界面里【大小】区域中的“箭头”图标。

3、弹出【布局】对话框后,在【高度】或者【宽度】选项里设置数值,最后点击【确定】,就可以将所有图片调整成统一尺寸了。

另外,如果无法同时选中两张或以上图片,也无法选择【环绕文字】选项,那很可能是Word文档被设置了“限制编辑”“限制编辑”下的Word文档无法进行编辑更改,大部分选项呈灰色状态,都无法点击,只有解除限制,才能进行操作。

想要解除Word文档的“限制编辑”,首先点击菜单选项卡【审阅】界面中的【限制编辑】。

出现【限制编辑】界面后,点击下方【停止保护】选项,然后在弹出的对话框里输入原本设置的限制密码,点击【确定】后就可以解除Word文档“限制编辑”了,也就可以设置图片的【环绕文字】了。
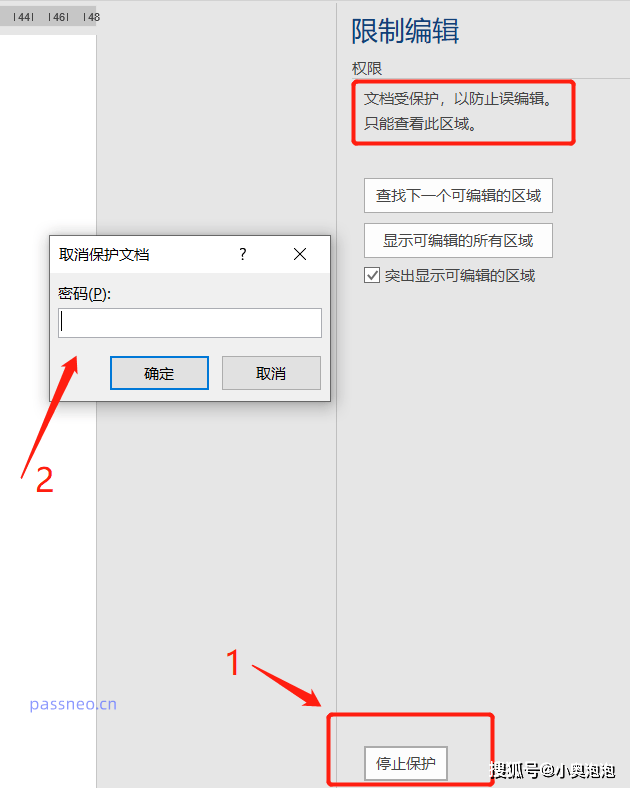
当然,如果忘记密码就无法在Word文档里解除限制了,这种情况,不妨借助其他工具的帮助比如小编使用的Word工具,可以不用密码直接去除Word文档的“限制编辑”只需要点击工具里的【解除限制】模块,然后导入Word文档即可。
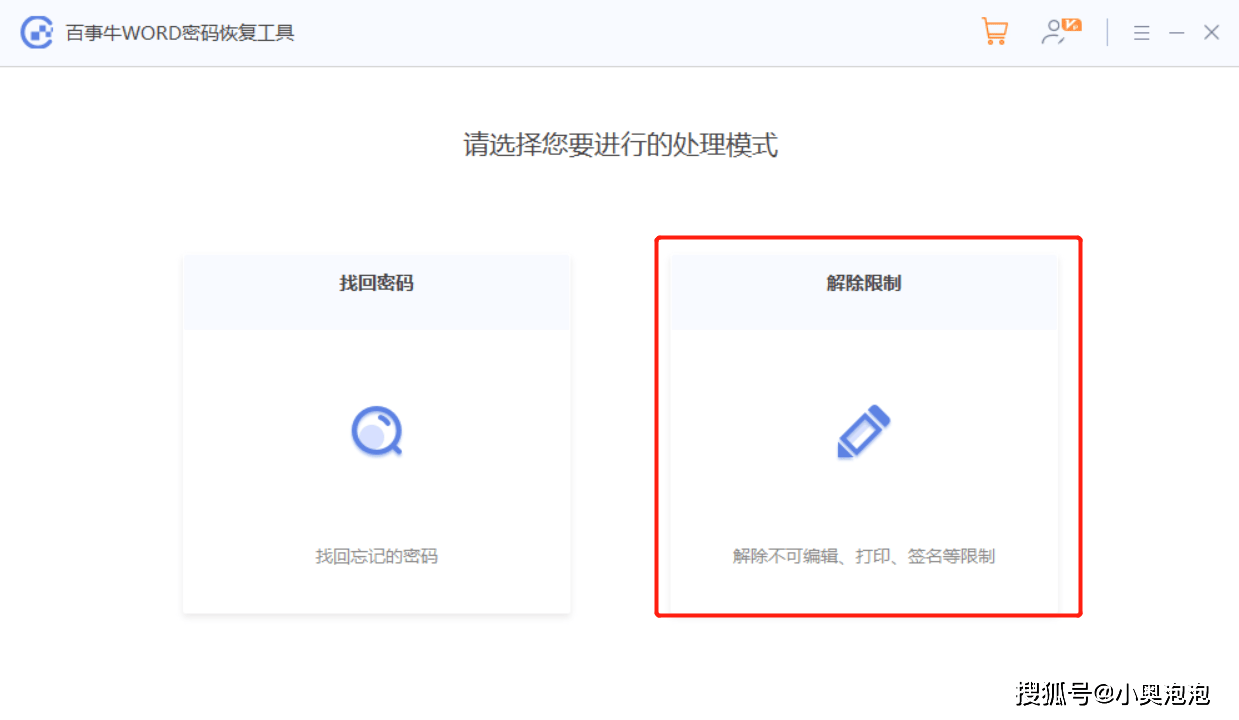
方法二:利用F4快捷键重复上一步操作1、选中第一张图片,按照“方法一”设置图片大小,即点击菜单选项卡【图片格式】界面里【大小】区域中的“箭头”图标,然后在【布局】对话框里设置。

2、完成第一张图片尺寸的设置后,再依次选中其他的图片,每选中一张图片就按快捷键“F4”,就会重复上一步的操作,即按原来设置的数值来调整图片。这样,就可以将所有图片都调整到统一的尺寸了。
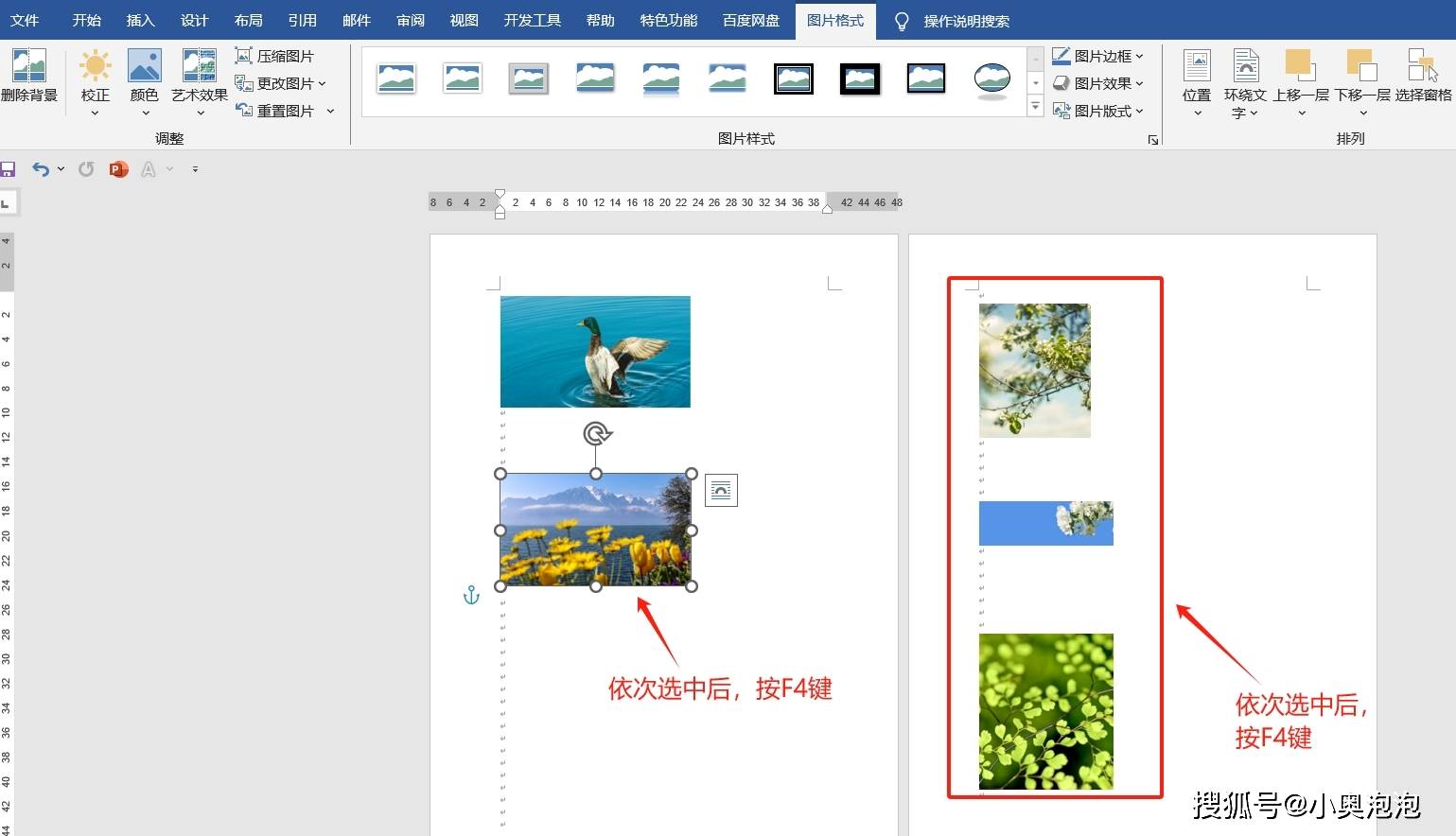
以上就是Word文档快速调整图片统一尺寸的方法,你学会了吗? 返回搜狐,查看更多责任编辑:



发表评论:
◎欢迎参与讨论,请在这里发表您的看法、交流您的观点。