冻结窗格可以冻结第一行或第一列,也可以冻结Excel中的前几行或前几列它还可以同时冻结第一行和第一列、前几行和前几列中的任何一行拆分窗口可以将一个表拆分为两个窗口,并将其拆分为四个窗口,其效果与冻结窗格相同。
如果要动态冻结和批量冻结窗格,则需要使用VBA(宏)来实现例如,VBA可用于冻结工作表、多个工作表或工作簿所有工作表中任意指定的单元格或选定的单元格也可以仅冻结所有选定的工作表一、 如何在excel中冻结窗格。
(1) 如何在excel中冻结第一行(如何在excel中冻结第一行)选择“查看”页签,点击“冻结窗格”,在弹出的菜单中选择“冻结顶行”,第一行的下行出现一条灰线,第一行被冻结,向下拖动滑块时,数据向上移动,第一行总是停在第一行,操作步骤如图1所示:
图1(2) 如何在excel中冻结第一列当前页签为“查看”,点击“冻结窗格”,在弹出的选项中选择“冻结第一列”,第一列的右边会出现一条灰色的线,然后第一列被冻结,向右拖动滑块时,该列向左移动,第一列总是停在第一列,操作步骤如图所示在图2中:
图2(3) Excel同时冻结顶行和第一列当前页签为“查看”,选择B2单元格,点击“冻结窗格”,在弹出菜单中选择“冻结窗格”,a列右行和第一行下行分别出现一条灰线,顶行和第一列同时冻结;向上移动数据时,第一行不移动;移动时左边的数据,第一列不移动,操作步骤如图3所示:
图3(4) 如何在excel中冻结多行(例如,如何在excel中冻结前两行)选中单元格A3,点击“查看”页签下的“冻结窗格”,再选择“冻结窗格”,第二行下一行出现一条灰线,第一行和第二行被冻结;向上移动数据时,前两行不移动;操作步骤如图4所示:
图4(5) 如何在excel中冻结多列(例如,如何在excel中冻结前两列)选择单元格C1,选择“查看”页签,点击“冻结窗格”,在弹出菜单中选择“冻结窗格”,第二列右侧出现一条灰线,前两列被冻结;向左移动数据时,前两列不移动;操作过程步骤如图5所示:
图5(6) 如何冻结excel中的列和行如果要冻结前4行和前两列选中单元格C5,点击“查看”页签下的“冻结窗格”,选择“冻结窗格”,B列右行和第四行下行出现一条灰线,前4行和前2列都被冻结;向上移动数据时,前4行不移动;向左移动数据时,前两列不移动;操作步骤如图6所示:。
图6(7) 如何在excel中解冻窗格1、选择“查看”页签,点击“冻结窗格”,在弹出菜单中选择“解冻窗格”,冻结前两列解冻。其他冻结方式相同,操作步骤如图7所示:
图72、提示:A、 如果选择冻结方法(如“冻结第一行”),然后选择另一种冻结方法(如“冻结前几行”),则取消先前的冻结方法(如“冻结第一行”)B、 另外,如果被冻结,“查看”页签将灰显,不能解冻,请检查工作表是否受到保护。
(方法:选择“查看”页签,单击“保护工作表”或“保护工作簿”,它们位于Excel2003中的“工具→保护”中,如果需要密码,则设置保护)如果设置了保护,则取消保护并取消冻结二、 Excel冻结窗格快捷操作
1、用快捷键冻结第一行。按住Alt键,依次按W、F、R键,第一行下方出现一条灰线,向下拖动滑块,数据上移,第一行不移动,表示冻结;操作过程步骤,如图8所示:
图82、冻结第一列的快捷键为Alt+W+F+C,按键方式为:按住Alt键,依次按W、F、C键3、如何在excel快捷键中冻结行和列(例如,一次冻结前5行和前3列)选择单元格D6,按住Alt键,按W键一次,按F键两次,则第五行的下一行和第三行的右一行出现一条灰线;向上移动数据时,前五行不移动;向左移动数据时,前三列不移动;前五行和前三列冻结;操作步骤如图9所示:。
图9三、 Excel拆分窗口(1) 如何将excel拆分为两个窗口1、如果要从第6行或第5列拆分为两个窗口选择单元格A6,选择“查看”页签,单击“拆分”,然后从第六行拆分到第二个窗口,向上拖动第二个窗口的滑块,窗口也显示标题行;再次单击“拆分”,取消窗口。
2、选择单元格E1并单击“拆分”将其拆分到E列的第二个窗口中。当您向左移动第二个窗口的滑块时,第二个窗口也会显示与第一个窗口相同的数据;操作过程步骤如图10所示:
图10(2) 如何分成四个窗口选择单元格E5,选择“视图”选项卡,单击“拆分”,然后将E5中的表拆分为四个具有相同数据的窗口;过程步骤如图11所示:
图11(3) 取消拆分窗口选择“View”选项卡,再次点击“Split”,Split窗口被取消,图10已经演示冻结行或列和拆分窗口具有相同的效果,但它们一次只能使用一个如果使用了冻结的行或列,然后使用拆分窗口,则冻结的行或列将自动取消;反之亦然。
四、 Excel vba冻结窗格(1) 从任何指定单元格冻结1、如果你想从B4号细胞冻结在Excel窗口中,按Alt+F11,切换到VBA窗口,单击“插入”,在弹出菜单中选择“模块”,创建新的模块窗口,将以下代码复制到窗口:子冻结窗口(ActiveWindow.FreezePanes=假 范围(“B4”)。
选择ActiveWindow.FreezePanes=真 端接头点击“运行”,在弹出菜单中选择“运行子表单/用户表单”,然后冻结B4的前三行和一列,按Alt+F11,切换回Excel窗口,出现B4左上角相交的两条灰线,操作步骤如图12所示:。
图12提示:如果你想在另一个单元格(如C8)中冻结,只需将代码中的B4更改为C82、代码说明:A、 “子”表示子例程(函数),“冻结窗口”表示子例程的名称,“结束子”表示子例程的结束B、 “active window”表示活动窗口,这里表示Sheet1;“FreezePanes”表示冻结;ActiveWindow.FreezePanes=False设置ActiveWindow.FreezePanes为False,表示Sheet1未冻结。
C、 范围(“B4”)选择表示选择了单元格B4,范围(“B4”)表示引用了B4单元格,“选择”表示选择D、 “ActiveWindow.FreezePanes=True”将ActiveWindow.FreezePanes设置为True意味着冻结Sheet1,它是从B4单元格的左上角冻结的。
(2) 解冻在Excel窗口中,按Alt+F11,切换到VBA窗口并输入以下代码:子取消冻结窗口(ActiveWindow.FreezePanes=假端接头复制到窗口“close Sales.xlsx-Module1(Code)”(如果没有这个窗口,点击“Insert”,选择“Module”创建),按F5运行代码,然后按Alt+F11切换回Excel窗口,B4单元格左上角的两条灰线没有消失,表示冻结被取消;操作步骤如图13所示:
图13(3) 窗口冻结分批解冻1、批量冻结任何指定单元格中的所有工作表A、 如果要冻结B4中的窗格(B4可以任意替换为其他单元格)在Excel窗口中,按Alt+F11,切换到VBA窗口,单击“插入”,在弹出选项中选择“模块”,创建一个新的模块窗口,并输入以下代码:子冻结窗口()将ws调整为工作表。
Application.ScreenUpdating=假对于ActiveWorkbook.Worksheets中的每个wsws.激活范围(“B4”)选择ActiveWindow.FreezePanes=不是ActiveWindow.FreezePanes下一个。
Application.ScreenUpdating=真端接头复制到此窗口,按F5运行代码,按Alt+F11切换到Excel窗口,“四月、五月和六月”三个工作表冻结在B4;按Alt+F11切换到VBA窗口,然后按F5再次运行代码,然后切换回Excel窗口,取消所有工作表的冻结窗格;操作过程步骤,如图14所示:
图14提示:如果要冻结每个工作表的当前选定单元格处的窗格,请不要使用范围(“B4”)选择B、 代码说明:(1) “Dim ws As Worksheet”是指将“ws”定义为一个工作表对象,它被定义为一个工作表。
(2) Application.screenupdation用于设置是否允许屏幕刷新,设置为False not allowed,设置为True to allowed(3) “For Each…Next”是一个循环语句;“ActiveWorkbook”表示当前工作簿,“Worksheets”表示当前工作簿的所有工作表;“For Each ws In ActiveWorkbook.Worksheets”表示逐个遍历当前工作簿的每个工作表,“ws”表示当前工作表;例如,首先,“ws”表示Sheet1,其次,“ws”表示sheet2,依此类推。
(4) Activate意味着将工作表设置为活动工作表(即当前工作表)(5) Thw Range(“B4”)Select表示选择当前工作表中的单元格B4,Range函数用于引用单元格(6) active window.FreezePanes指示活动窗口(即当前窗口)是否设置为冻结,将其设置为True,然后冻结;将其设置为False,则不冻结;将其设置为“not ActiveWindow.FreezePanes”,即取ActiveWindow.FreezePanes的相反值;如果为True,则为ActiveWindow.FreezePanes的值,其值为False;如果False是ActiveWindow.FreezePanes的值,则其值为True。
2、仅冻结选定的工作表A、 以所有选定工作表中单元格B4处的冻结为例在Excel窗口中,当前工作表为“April”,按住Shift键,单击“May”,同时选择“April”和“May”;按Alt+F11切换到VBA窗口,单击“Insert”,选择“Module”,新建一个Module窗口,输入以下代码:。
子冻结窗口()作为工作表模糊选择对于ActiveWindow.SelectedSheets中的每个selWs选择激活范围(“B4”)选择ActiveWindow.FreezePanes=不是ActiveWindow.FreezePanes下一个端接头复制到模块窗口,按F5键运行,按Alt+F11键,切换回Excel窗口,“四月、五月”冻结,“六月”不冻结,操作步骤如图15所示:。
图15提示:如果要从每个选定工作表的选定单元格中冻结,请删除范围(“B4”)选择B、 代码说明:代码与前面的示例基本相同只需将所有工作表的遍历更改为遍历选定工作表,即将“For Each ws In ActiveWorkbook.worksheets”更改为“For Each selWs In 。
ActiveWindow.SelectedSheets”,“SelectedSheets”表示所有选定工作表。




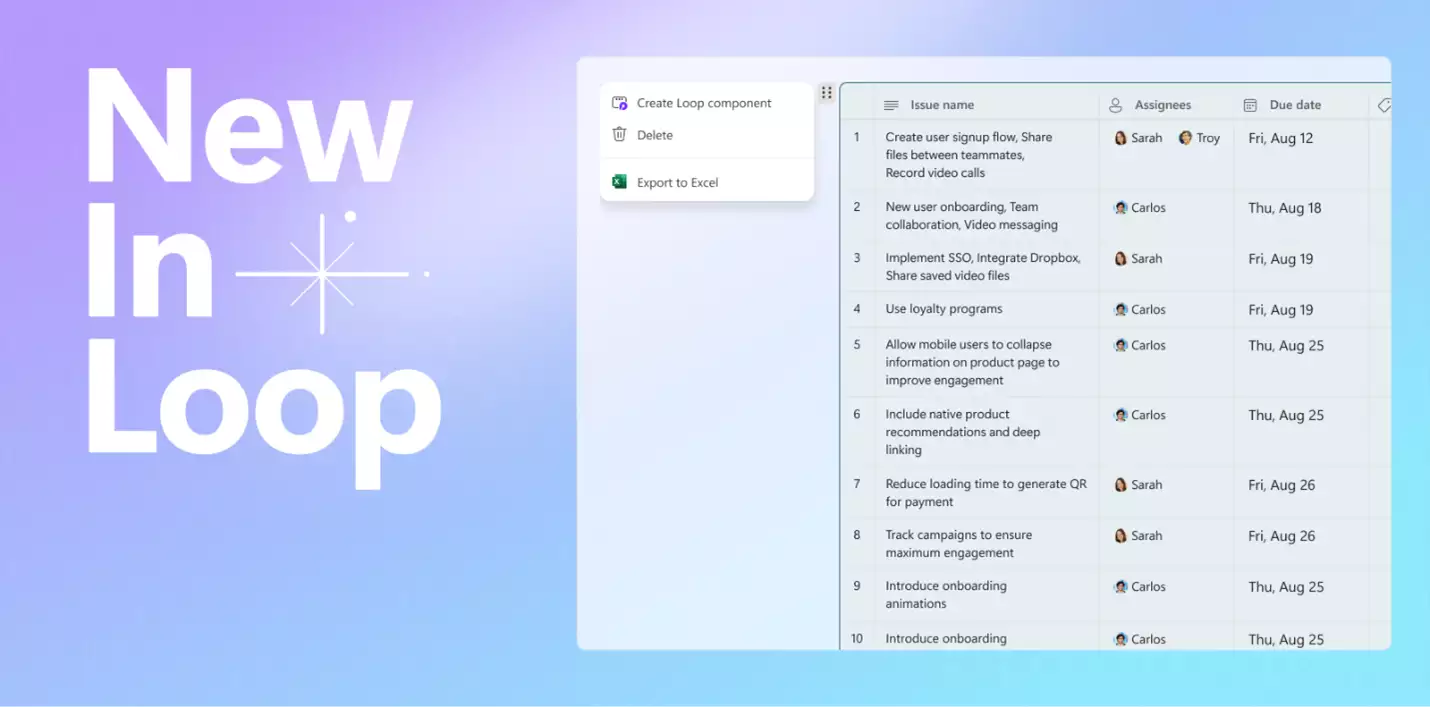
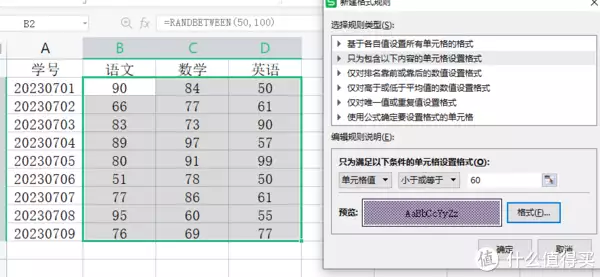
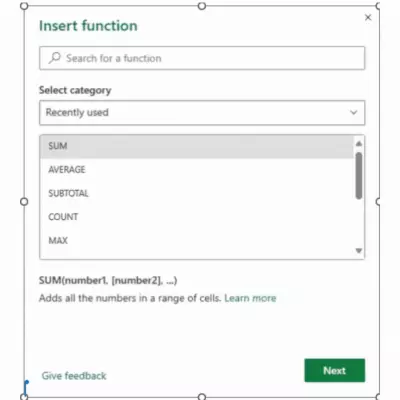
发表评论:
◎欢迎参与讨论,请在这里发表您的看法、交流您的观点。