今天和大家一起来分享几个Word图片处理技巧,帮助大家逐步提高加班效率呀!01、图片批量对齐在图片混排的文档内为图片设置对齐方式时,图片较少时我们可以在选取图片后单独设置图片对齐方式,但是当图片较多的时候手动设置效率就比较低了。
我来教你图片批量对齐的方法!
选中全文,按Ctrl+H打开查找和替换对话框,之后在查找中输入代码:^g(表示图形),在替换中选择格式-段落-对齐方式-居中对齐即可02、批量导出图片我们在浏览一些 Word 文档的时候,发现里面有些不错的图片,想全部保存下来,你会怎么操作呢?。
大多数朋友可能会一张一张地去另存为图片,这种效率太低下所以,今天给大家分享两种批量导出文档中图片的方法1、另存为网页导出所有图片打开文档,进入「文件」-「另存为」-「这台电脑」,将「保存类型」设为「网页 (*.htm;*.html)」,然后「保存」,此时在文件夹中就会有一个“htm网页文件”和“文件夹”,进入文件夹就可以看到所有的图片了。
2、文档变压缩包批量提取图片找到文档保存路径,选中文档「右键」-「重命名」,键后缀改为「.zip」,然后双击打开该压缩包,进入「word」-「media」下面就是所有的图片了,我们直接选中所有图片,然后解压出来即可。
03、批量设置图片格式我们在日常工作或者是学习的过程中,经常会遇到要调整大量的图片大小,这个时候我们大部分人都是一个个去设置图片大小,其实完全不用这么麻烦方法一:1、按住Ctrl+鼠标左键,逐个选择要统一改大小的图片。
2、点击最上面“图片工具”里的“格式”3、点击最右边“大小”功能模块的右下角功能4、设置“高度”和“宽度”完了之后,记得把下面“锁定纵横比”和“相对原始图片大小”地√去掉,然后点击确定即可设置成功
方法二:有些朋友可能第一个方法用不了,那么我们可以使用第二个方法。1、根据方法一的步骤先设置好一张图片的大小。2、逐个选择其他要改变大小的图片,选择一张图片按一次F4即可(不能多选)。
亲爱的读者们,感谢您花时间阅读本文。如果您对本文有任何疑问或建议,请随时联系我。我非常乐意与您交流。

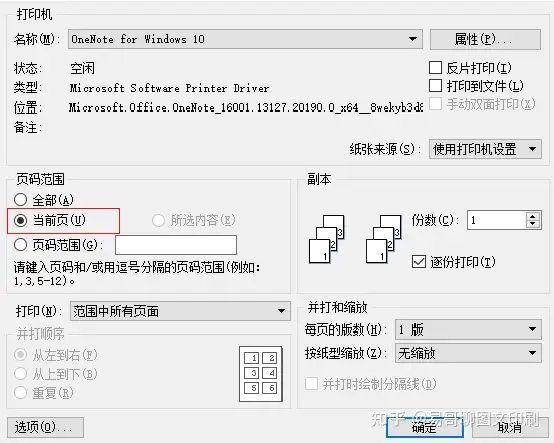
发表评论:
◎欢迎参与讨论,请在这里发表您的看法、交流您的观点。