魔兽世界作为一个有着十多年历史前的老游戏,拥有极为海量的内容,可玩性很高,至今的游戏热度居高不下随着魔兽世界国服的暂停,老玩家面临无法玩魔兽世界的状况,然而,没有人能剥夺玩家玩游戏的权力,这里就介绍一下魔兽世界外服的玩法。
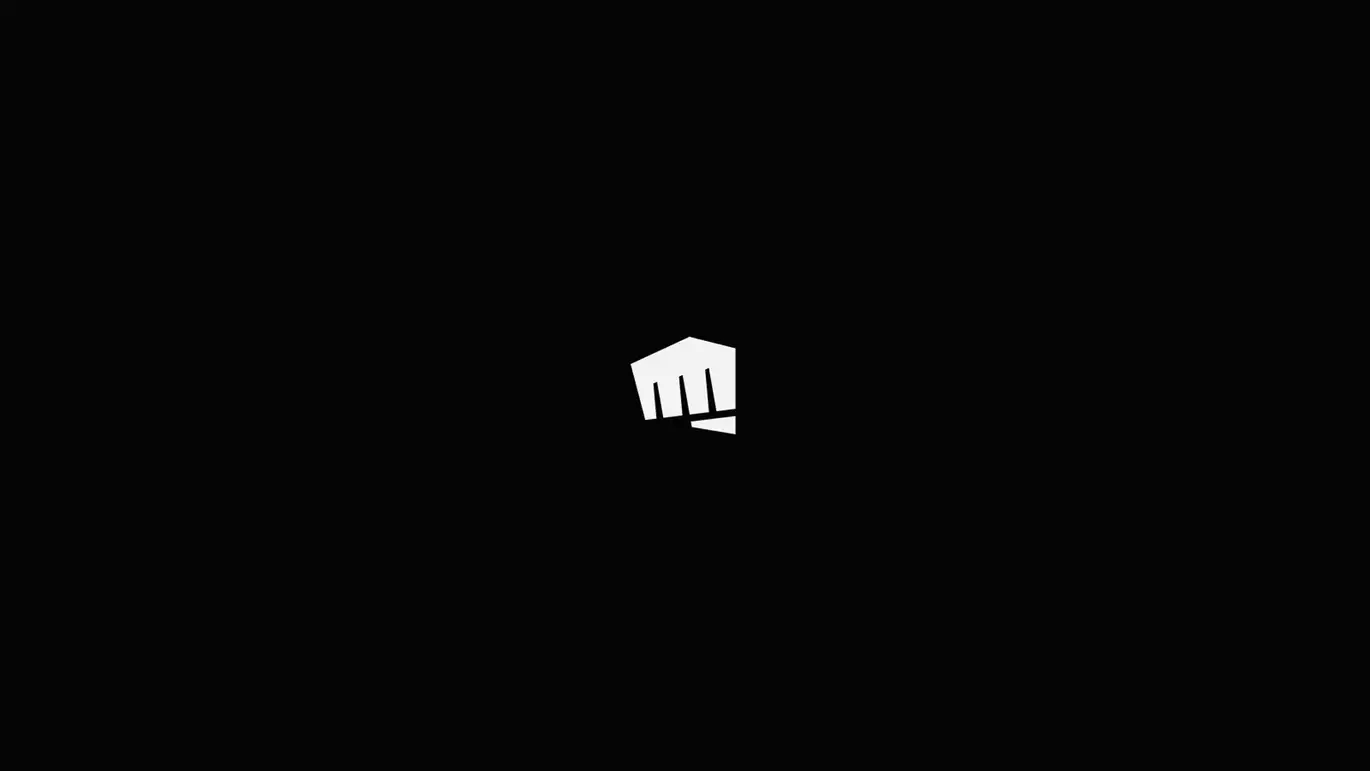
游戏服务器的选择除了中国之外,暴雪游戏在全世界都是直营销售,因此在外服不存在代理商搞事的情况,可以放心玩,目前玩家可以选择的外服有亚服和美服,玩家可以根据网络延迟情况来选择服务器游戏延迟在魔兽世界主界面右下角,鼠标移动到右下角图标处可以显示延迟,魔兽世界的延迟分为本地延迟和世界延迟,两者的区别有:含义不同、对宽带需求不同、延迟的产生原因不同。
1、含义不同本地延迟,表示到服务器的连接这个连接发送数据,比如聊天数据,拍卖所数据,工会聊天和工会信息,某些插件数据和多种其他数据世界延迟,表示服务器传输所有其他数据的连接比如战斗数据,身边的玩家(他们的天赋,装备,附魔等等),NPC,怪物,施法,专业等。
2、对宽带需求不同本地延迟,这个连接对带宽的需求和占用都是很小的世界延迟,需要连接服务器较多,对宽带的占用较大3、延迟的产生原因不同本地延迟高有时是在最初几次进入游戏中的地图和场景时,可能需要下载额外的数据和文件,等待这些文件和数据下载完毕,会出现高延迟等问题。
世界延迟常见原因有电脑配置方面,网卡性能差,造成网络丢包问题;线路方面是入户前的线路质量不好引起的延迟高,这种情况只能联系运行商经过实地测试,对于沿海省份来说,亚服的延迟大概是100-200ms左右,基本符合正常使用需求,如果有PVP需求的话,那就要使用加速软件,延迟能降低到50ms左右。
当然延迟还是比国服高,国服的延迟在10-20ms左右美服的延迟大概在400ms以上,必须要用加速软件,否则会出现卡顿断线情况,美服虽然人多,但说的都是英语,存在时差问题亚服目前是暴雪直营,月卡价格为450台币,约合人民币100元,第三方加速软件一般每月20元,总的来说,比以前的国服略贵。
支付的方式魔兽世界可以先免费试玩,免费的内容量就非常多,不过最多只能升级到20级(目前版本满级为70级),但是如果不考虑升级,只考虑游戏内容的话,魔兽世界免费试玩用户能玩到的内容量是海量的,免费试玩用户可以玩到之前9大版本(经典旧世、大灾变、燃烧的远征、巫妖王之怒、熊猫人、德拉诺之王、军团再临、争霸艾泽拉斯、暗影界)的几乎一半的内容量,除了最新版本地图之外的大部分地图,如果曾经有60级账号,还能玩几大版本的地下城,几百个小时恐怕都玩不完这么大的内容量。
即使付费用户,通过时光徽章道具,也可以通过金币换取月卡,相当于免费玩目前亚服的时光徽章15万金币左右,美服的时光徽章8万金币左右如果是新账号,建议寻找一下魔兽世界战友招募,这样可以额外获得不少资金和宝宝,现在战友招募的价格大概5万金币左右,可以在魔兽论坛的招募区找一找,以便获得初始资金。
费用支付的话,不同地区,游戏支付的币种和方式略有不同,美服支付币种是美元,亚服支付币种是台币,支付方式有PayPal、信用卡、银联卡等,如果没有台币,支付时候会自动进行币种转化,建议使用PayPal绑定国内的支持国际支付的信用卡进行支付。
练级思路新建立的角色可选择出生在流放者离岛或者本种族新手村,完成新手村任务将等级提升至10级后前往对应主城死亡骑士和恶魔猎手职业建立后初始等级为8级,同盟种族为10级,龙希尔唤魔师为58级新角色的话,建议先创建一个龙希尔唤魔师种族职业,完成新手村禁忌离岛任务后,回到主城,即可达成60级,正好给其他账号开通了克罗米的时光漫游功能,让其他账号能通过时光漫游去玩9大版本的地图和地下城。
练级路线各式各样,每个玩家可以根据自己的爱好来选择升级路线主号可以用龙希尔从60级开始去巨龙群岛到,也可以建立一个自己熟悉的1级职业账号从零开始,这里主要介绍一下后一种方式1-10级:这个阶段很简单,大概40分钟左右的时间,新手村选择流放者离岛,跟着任务走,离岛之后等级就达到了10级左右。
10-20级:满10级后可以选择专精(坦克、输出、治疗),练级一般用输出,还可以学习初级骑术在主城可以选择加入一个公会,加入公会的目的是为了公会商人那里出售的传家宝装备和两个主城传送披风购买公会战袍之后,穿着战袍完成任务即可提高公会声望。
10级到了主城,不要中断去克罗米刷副本,先跟着任务走争霸艾泽拉斯任务线,争霸艾泽拉斯的前置任务完成,逃出监狱之后,会收到暴雪邮寄的一个32格背包,这就是新手的第一个大背包之后跟着任务线走,开通库尔提拉斯渡船功能,坐船去诺文顿庄园附近打一个精英怪,会100%掉落一个28格山羊包,位置在库尔提拉斯-提拉加德海湾-诺文顿庄园-坐标46,20山洞,托特斯山羊掉落的28格:山羊手提包。
这就是新手的第二个大背包之后通过传送门回主城,在主城公告板选择破碎海滩(军团再临)和塔纳安丛林(德拉诺之王)两个任务,先做军团再临任务,到达征募官位置不要交任务,选择“我以前听过这个故事……跳过‘军团再临’引导任务”,可直接传送到达拉然,获取“达拉然炉石”后传送回主城,再做德拉诺之王任务线。
德拉诺之王的引导任务非常长,如果大号做完了引导任务,小号接到去德拉诺的引导任务后,到跟法师对话传送到诅咒之地,达到黑暗之门附近放弃任务,直接穿过黑暗之门,就可以跳过引导任务,直接开始建立要塞,做完要塞引导任务,获得要塞炉石,并将要塞升级到2级之后,可以回到主城。
回主城后,可以接翡翠林(熊猫人)的引导任务,开启去潘达利亚的传送门,并获得一把当前等级的武器,在翡翠林的晨芳园,还可以用极低的价格购买到一套全身装备再回主城后后,到地图右上角的克罗米处,选择一个容易的资料片,推荐选择“燃烧的远征”(TBC),副本BOSS和小怪都很容易打,也可以选择熊猫人、德拉诺等。
之后可以一边做任务,一边排TBC副本20-30级:20级之后会激活PVP天赋,开启战争模式之后,角色获取经验会有10%的加成,这对于升级的效率提升是非常大的20级可以学习高级骑术,这样在接下来的练级路上会节约很多时间。
30级以前可以一边排副本一边做任务,排副本建议TBC副本,做任务的话,可以先在争霸艾泽拉斯的三个地图里做前两章,把普罗德摩尔海军部、灰烬骑士团、风暴之末三个声望做到友善,即可开启争霸艾泽拉斯世界任务30-60级:
达到30级之后,就可以学飞行骑术,就能飞行了,这大大提升了任务效率争霸艾泽拉斯之前的所有资料片都可以直接飞行这时候可以选择一个较好的地图进行快速升级了推荐30-60级的升级地图是德拉诺之王,联盟可选择影月谷,部落可选择戈尔隆德。
选择德拉诺之王版本有以下几点优势:1.德拉诺之王的飞行无额外要求,达到30级学会飞行骑术即可飞行,大大提升了任务效率2.地图简单,任务也很简单,完成任务的速度快,地图上有大量奖励目标,完成任意一个即可获得30-40%的升级经验。
3.地图上宝藏可以获得经验,一般为当前升级经验的3%左右,除塔纳安丛林地图以外共有250+的野外宝藏,宝藏除此之外还可以获得装备,宠物、玩具等奖励所以我们的升级主要通过主线任务+奖励目标+野外开宝藏的形式,主要升级地图为影月谷、戈尔隆德、阿兰卡峰林等,建立要塞后,跟随主线进行任务。
选择戈尔隆德是因为其前哨战格斗场,野外带着角斗士打败特定种类怪物可以获得任务触发道具,每交付一种可以获得15%左右的升级经验通常做完一张地图,即可达到60级60级之后,就可以去最新版本巨龙群岛,跟着主线任务升级,三张地图的主线任务做完,正好升级到了70级满级了。
满级之后满级之后可以刷下玩具、坐骑和传家宝,坐骑优先去达拉然购买修理大象:旅行者的苔原猛犸象,金币20000,巫妖王之怒-肯瑞托的声望到达崇拜的话有优惠,只需16000商人位置:破碎群岛的达拉然,找到坐骑商人梅尔.弗兰希斯,位于克拉苏斯平台的西面。
坐标为:58,42,4玩具里最实用的是移动邮箱:凯蒂的哨印,可以召唤一个收发邮件的玩具,在破碎群岛的达拉然,每隔2-4小时会在紫罗兰城堡的邮箱旁地上会刷新“遗失的邮件”,之后做一系列后续任务,即可得到该玩具。
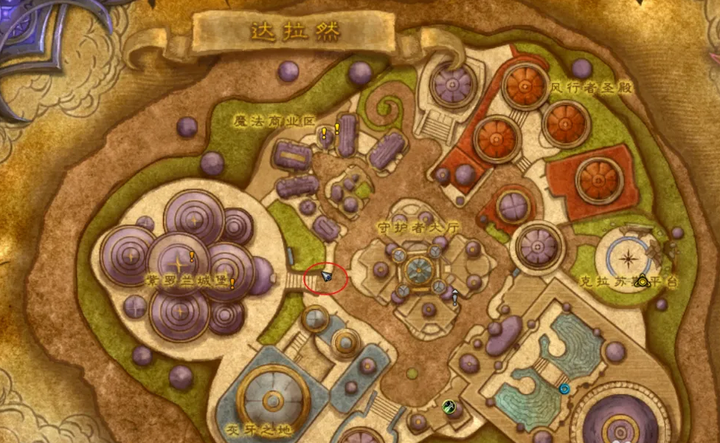
坐骑装备里最实用的是水上行走坐骑装备,一个获取途径是去潘达利亚刷“垂钓翁声望”,垂钓翁的声望会送一个通行证绑定的水上行走装备另一种是获取“充气护蹄”坐骑装备,要么去拍卖行购买,要么练制皮锻造自己做传家宝装备因为取消了加成经验,购买不购买都无所谓。
亲爱的读者们,感谢您花时间阅读本文。如果您对本文有任何疑问或建议,请随时联系我。我非常乐意与您交流。






发表评论:
◎欢迎参与讨论,请在这里发表您的看法、交流您的观点。