设置数据的升降排序操作方法Word表格中排序命令的使用 ①首先,我们需要将光标移动到需要排序的表格里,然后单击“表格”菜单栏,在弹出的下拉菜单中选择“排序”命令; ②在弹出的“排序文字”对话框中我们选择“主要关键字”、“类型”、“升序”还是“降序”。
若记录行较多,我们还可以将“次要关键字”与“第三关键字”排序设定 ③根据排序表格中有无标题行选择下方的“有标题行”或“无标题行” ④最后,我们“确定”,各行顺序将按排序列结果相应调整 升序排序、降序排序使用方法。
①显示“表格和边框”工具栏,如果上述两个按钮没有显示,在此工具栏后打开“添加或删除按钮”→“表格和边框”,勾选这两项 ②将插入点移入到要排序的数据列中(任一个单元格中都可以) ③单击“升序排序”按钮,该列中的数字将按从小到大排序,汉字按拼音从A到Z排序,行记录顺序按排序结果调整;单击“降序排序”按钮,该列中的数字将按从大到小排序,汉字按拼音从Z到A排序,行记录顺序按排序列结果相应调整。
数据的小数点对齐排序我们经常在Word表格中输入数据以后会发现小数点都不在同一列,都没对其,此时我们可以通过对单元格的调整将这些小数点对其 ①首先,我们必须选中需要设置对齐的小数点所在的单元格; ②“格式”→“制表位...”,打开“制表位”对话框;。
③在“制表位位置”下输入制表位数值(下面的“设置”按钮被激活);在“对齐方式”中选择“小数点对齐”;“前导符”设置为“无” ④单击“设置”按钮,指定所设置的制表位,如果不合适,可单击“清除”按钮或“全部清除”按钮删除相应的制表位或全部制表位。
⑤最后确定退出对话框。在如上设置的单元格中输入小数数据时,它们将按小数点自动对齐。 注意:对于需要设置为“按小数点对齐”的单元格,其对齐方式必须设置为“左对齐”,否则无效。
数据对齐排序与文字方向排列在Word表格中输入数据时经常会看到数据大小不等,而且默认是左对齐的,这样可能会影响表格美观所以我们可以对Word表格中的数据可以进行对齐调整,来达到效果 首先,我们需要右键单击单元格,然后再右键菜单中选择“单元格对齐方式…”中的某一种样式即可。
单元格中默认的文字排列方向是从左至右水平排列,要改变某个单元格的文字排列方向,可先将光标插入此单元格,然后使用常用工具栏中的“更改文字方向…”按钮直接更改或使用快捷菜单中的“文字方向…”命令进行设置 在Word2003中可以按住Ctrl键选择不连续的单元格,但进行这样的选择后,快捷菜单中的“单元格对齐方式...”下的各样式命令项禁止使用,此时可进行如下处理:先利用格式工具栏的对齐按钮使数据按要求左右对齐,然后单击右键,在右键菜单中选择“表格属性...”,切换到“单元格”选项卡,选择“垂直对齐方式”中其中一种样式。
下面让我们一起来看看以下的GIF动画实例吧!相信大家可以更容易理解!
表格位置调动及定位① 首先,将光标定位到表格中,单击菜单栏上的 “表格”中“表格属性”,在表格选项卡中选择“文字环绕”的“环绕”,右侧原来被禁止的“定位...”按钮被激活 ②单击“定位...”按钮,打开“表格定位”对话框。
③调整表格的水平位置:在“相对于”组合框中选择一种参照项;在“位置”组合框中选择表格要定位的水平位置,或直接在组合框中输入带单位的具体数值(长度单位是英寸、厘米、毫米、磅或十二点活字) ④调整表格的垂直位置:在“相对于”组合框中选择一种参照项;在“位置”组合框中选择表格要定位的垂直位置,或直接在组合框中输入带单位的具体数值。
⑤在需要文字环绕表格时可以在“距正文”处设置表格和正文的上下左右距离。
将文字大小设置到适应单元格大小选中要需要调整适应文字宽度的单元格,然后在“表格”菜单中单击“表格属性...”命令,切换到对话框的“单元格”选项卡,单击“选项...”按钮打开“单元格选项”对话框,选中下面的“适应文字”复选框。
依次确定退出对话框 进行如上设置以后,在这些单元格中输入文字,文字将对字符缩放、字间距自动调整(字号不变)以适应单元格的原有宽度若单元格的高度较小,将字体放大,那么单元格所在行的行高将随字号自动调整自定义实现填充项目符号和编号
①首先,我们用光标选中需要填写编号的表格,我们按下Ctrl键不放,然后选中不连续的多个单元格; ②然后,单击菜单栏的“格式”里面的“项目符号与编号”,进入“编号”选项卡; ③选择一种样式,单击“自定义”按钮打开“自定义编号列表”对话框进行修改。
可以改变编号格式、编号样式、编号位置以及文字位置
将表格转换成内容,将内容转换表格将Word中数据转换成表格方法: ①首先,我们可以使用同样的符号分隔文本中的数据项,可以选用段落标记、半角逗号、制表符、空格等; ②然后,选中Word中需要转换成表格的数据,单击菜单栏上的“表格”,在弹出的下来菜单中选择“转换”中的“文本转换成表格”命令;
④在“文本转换成表格”对话框设置适应的表格“列数”、“行数”、“列宽”、“分隔文字位置”等选项,确定即可; 将Word中表格转换为数据方法: ①如果要转化部分行,需先将这些行选定,如果要转化表格的全部,则需全选表格或将插入点置于表格中;
②选择菜单栏上的“表格”,然后在“转换”中选择“表格转换成文本”命令; ③在“表格转换成文本”对话框中指定文字分隔符。可以选择段落标记、制表符、半角逗号或者自定义其他符号。
制作斜线表头 ①将表格宽度和高度设置得尽量大,将表头内文字字号设置得尽量小,可以最大程度地避免表头不能完全显示文字的情况②无论插入点位于表格的哪一个单元格中,使用“绘制斜线表头”命令,斜线表头都将出现在左上角的单元格中。
但此“斜线、文字”是一个组合对象,可以拆合,也可以移动到其他位置③如果组合对象的位置不佳,可以按住Ctrl键,同时利用方向键进行微移④如果组合对象不适合表格大小,可以按住Alt键的同时用鼠标左键对其高度和宽度进行微调。
表格自动套用格式①首先,将光标移动到表格中,然后单击菜单栏的“表格”,然后选择“表格自动套用格式”命令; ②在弹出的“表格自动套用格式”对话框中的“类别”里面找到“所有表格样式”,然后在“表格样式”中选择一个适合的表格样式。
表格中让每页的表头重复显示①若想将Word表格中第一行作为标题行,需选中第一行(全部或部分)或将插入点置于第一行的单元格中;若表格的开始连续数行作为标题行,需选中这些行(全部或部分) ②点击菜单栏的“表格”按钮,然后选择“标题行重复”命令即可。
自动求和,求平均值等 公式运算利用“表格”→“公式” ①将插入点置于存放运算结果的单元格中,“表格”→“公式…”,弹出“公式”对话框 ②在“公式”框中可以修改或输入公式;在“粘贴函数”组合框可以选择所需函数,被选择的函数将自动粘贴到“公式”框中;在“数字格式”框中可以选择或自定义数字格式,此例中定义为“0.0”,表示保留小数点后一位小数。
③设置完毕后单击“确定”,对话框关闭同时在单元格内出现计算出的结果 “插入”→“域…”→“公式…” 可以通过“插入”→“域…”,保持默认的域名选项,单击右侧的“公式…”按钮,同样也会出现“公式”对话框。
直接输入域代码 将插入点置于要存放结果的单元格中,按CTRL+F9插入域标识“{ }”(注意:不能直接用键盘输入),在里面输入由“=”、函数、数值和单元格名称所组成的公式,然后在其上单击右键,选择“切换域代码”即可显示公式所计算的结果。
利用“自动求和”按钮 对于简单的行列数据的求和运算,可以选用“表格和边框”工具栏的“自动求和”按钮进行快速计算 提示 ①Word表格中单元格的命名是由单元格所在的列行序号组合而成列号在前行号在后如第3列第2行的单元格名为c2。
其中字母大小写通用,使用方法与Excel中相同 ②在求和公式中默认会出现“LEFT”或“ABOVE”,它们分别表示对公式域所在单元格的左侧连续单元格和上面连续单元格内的数据进行计算 ③改动了某些单元格的数值后,可能某些域结果不能同时更新,可以选择整个表格,然后按F9键,这样可以更新表格中所有公式域的结果。
④公式域并不局限在表格中使用,还可以应用于正文、页眉页脚、甚至文本框等处。
亲爱的读者们,感谢您花时间阅读本文。如果您对本文有任何疑问或建议,请随时联系我。我非常乐意与您交流。

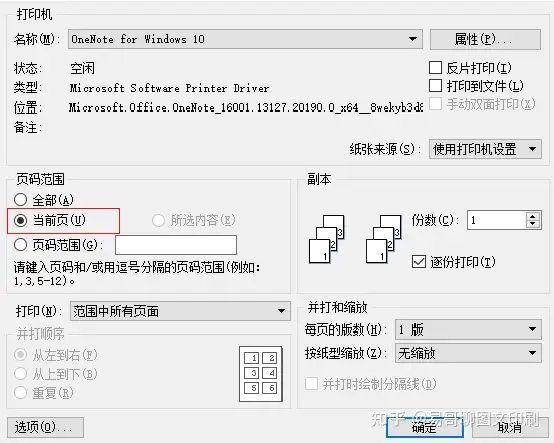
发表评论:
◎欢迎参与讨论,请在这里发表您的看法、交流您的观点。