问题:如何确保 word 文档的安全?敏感文档可能会落入不适当的手中,因此保护它们至关重要。php小编香蕉将在本文中探讨两种设置 word 文档打开密码的方法,以及如何取消这些密码。了解这些安全措施将使您能够有效地保护重要文件,防止未经授权的访问。继续阅读以了解详细说明,并确保您的 word 文档得到充分保护。
在工作中,文档安全至关重要。为Word文档设置打开密码,能有效防止未授权访问和修改。本文介绍两种便捷的设置和取消密码方法。
方法一:通过“文件”菜单设置密码
- 打开需要加密的Word文档。
- 点击顶部菜单栏的“文件”选项卡。
- 依次选择“信息”>“保护文档”>“用密码进行加密”。
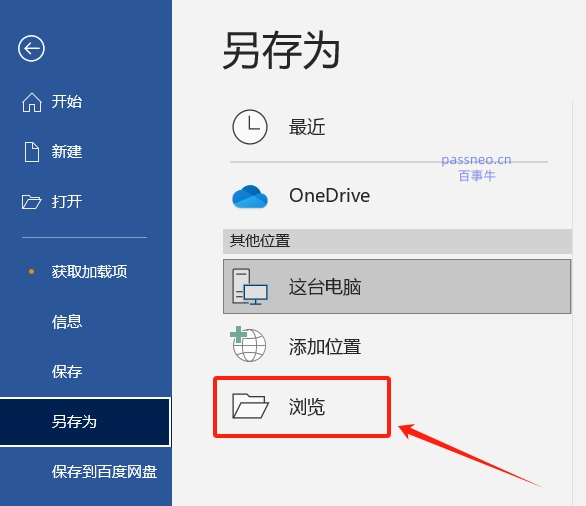
- 在弹出的对话框中输入并确认密码,点击“确定”。
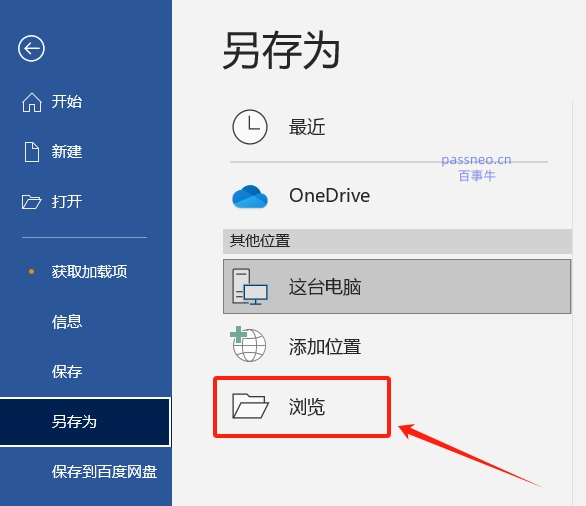
- 保存文档。以后打开此文档需要输入密码。
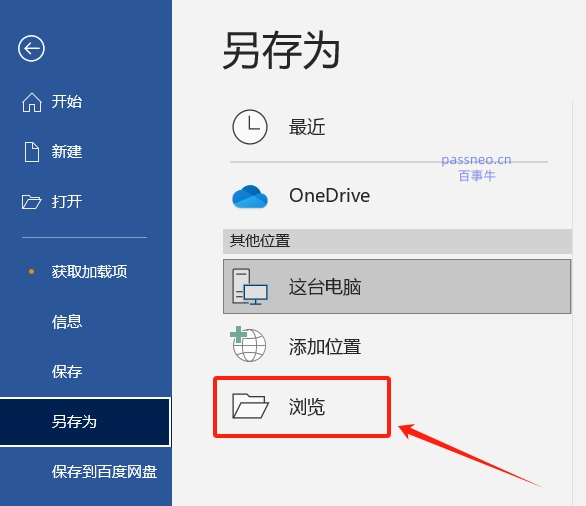
方法二:使用“另存为”功能设置密码
- 打开目标文档。
- 点击“文件”选项卡,选择“另存为”>“浏览”。
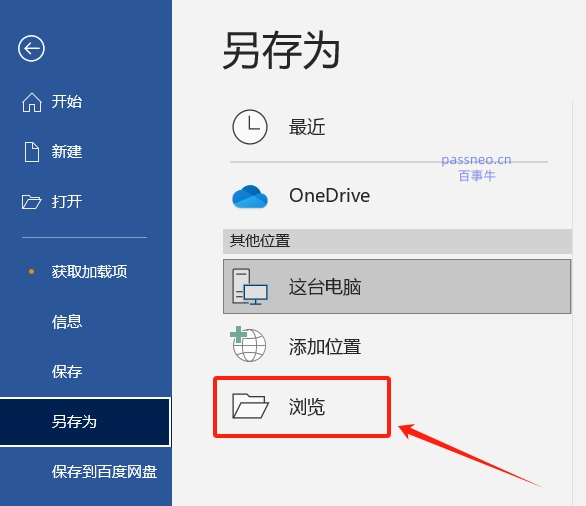
- 在“另存为”对话框中,点击“工具”>“常规选项”。
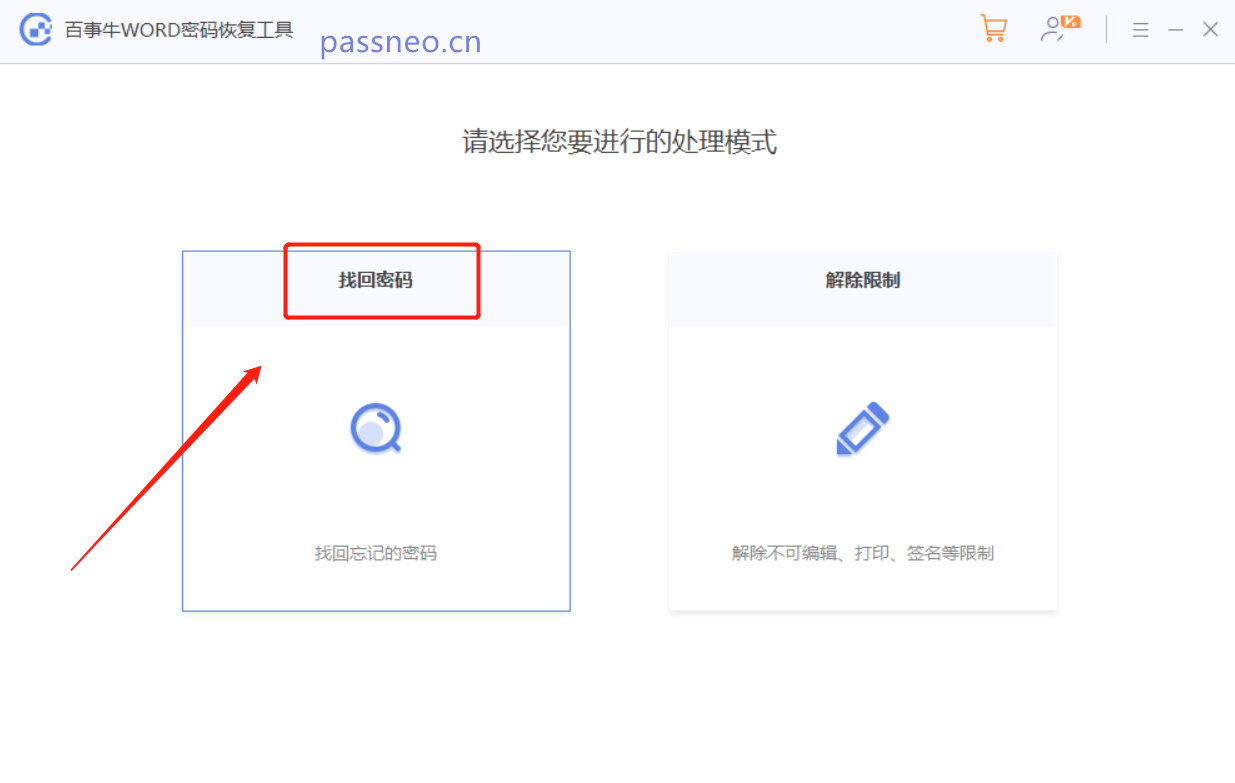
- 在“常规选项”对话框的“打开文件时的密码”栏输入并确认密码,点击“确定”。
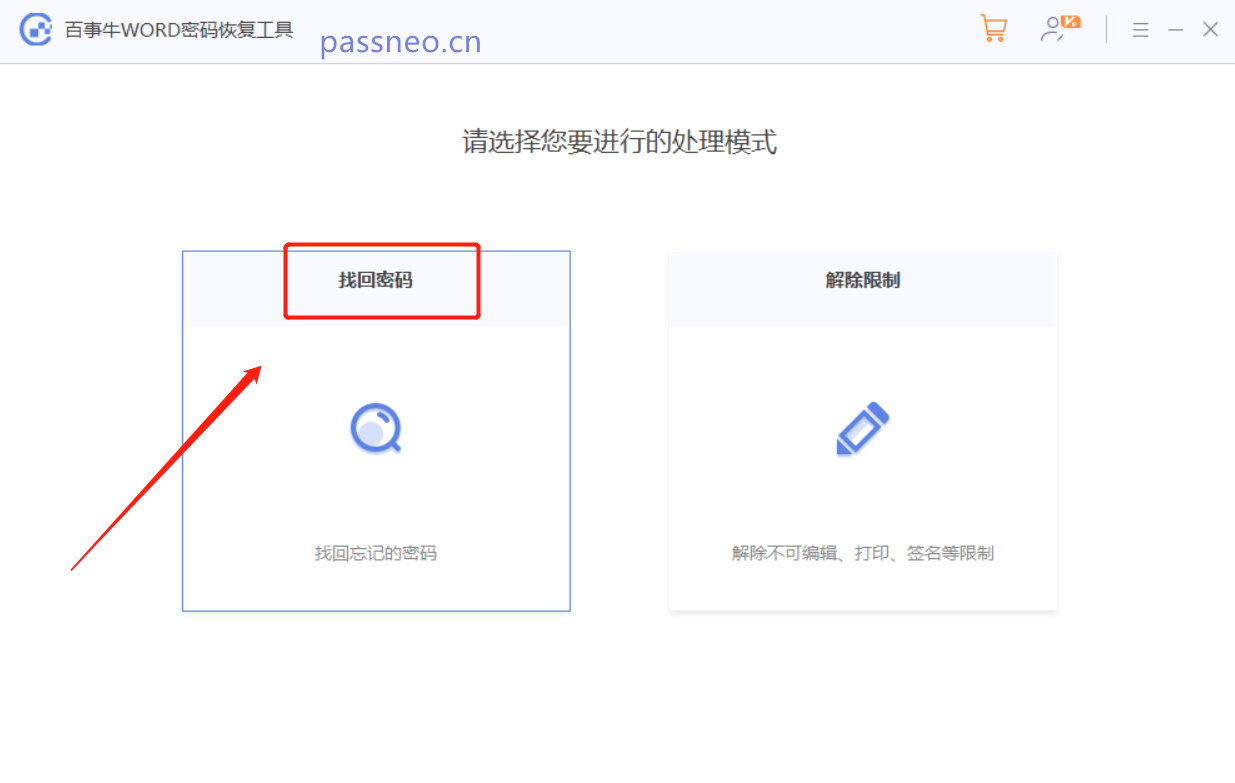
- 点击“保存”。文档已加密。
取消密码保护
无论使用哪种方法设置密码,取消方法相同:
- 打开已加密的文档,输入密码解锁。
- 点击“文件”>“信息”>“保护文档”>“用密码进行加密”。
- 删除密码框中的内容,点击“确定”并保存。
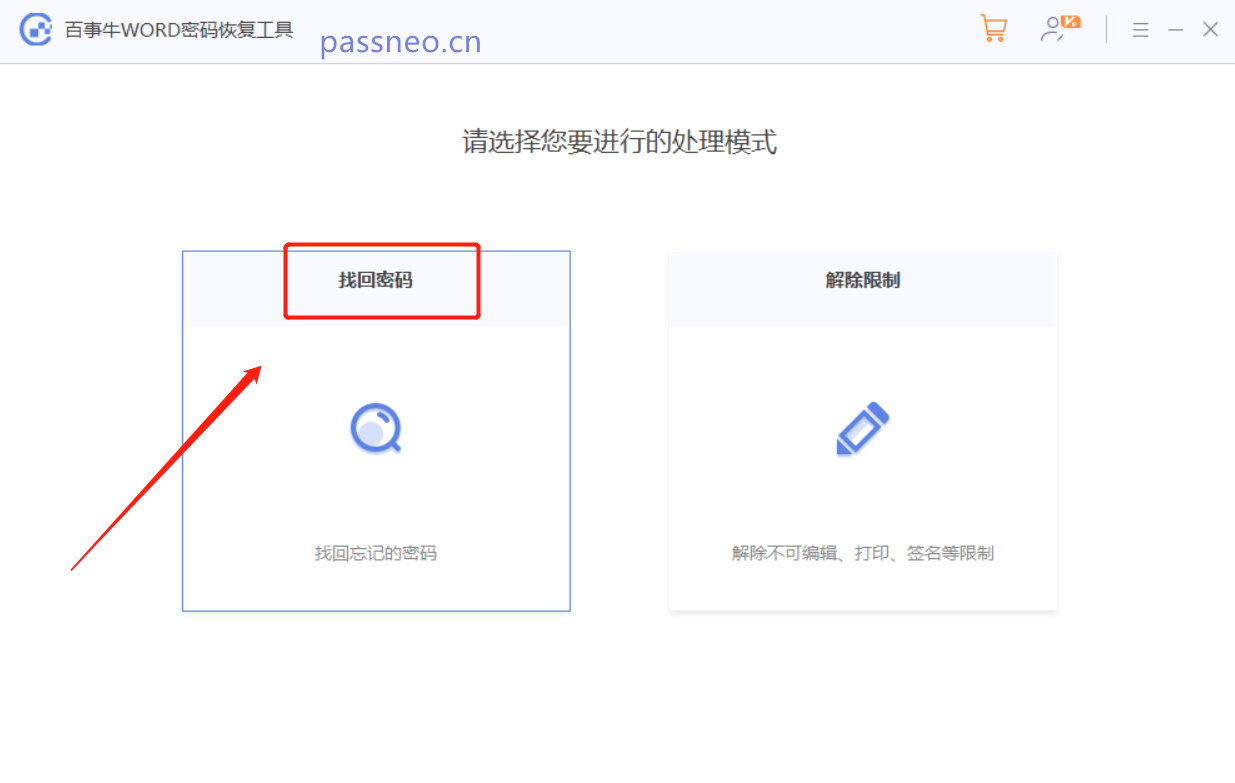
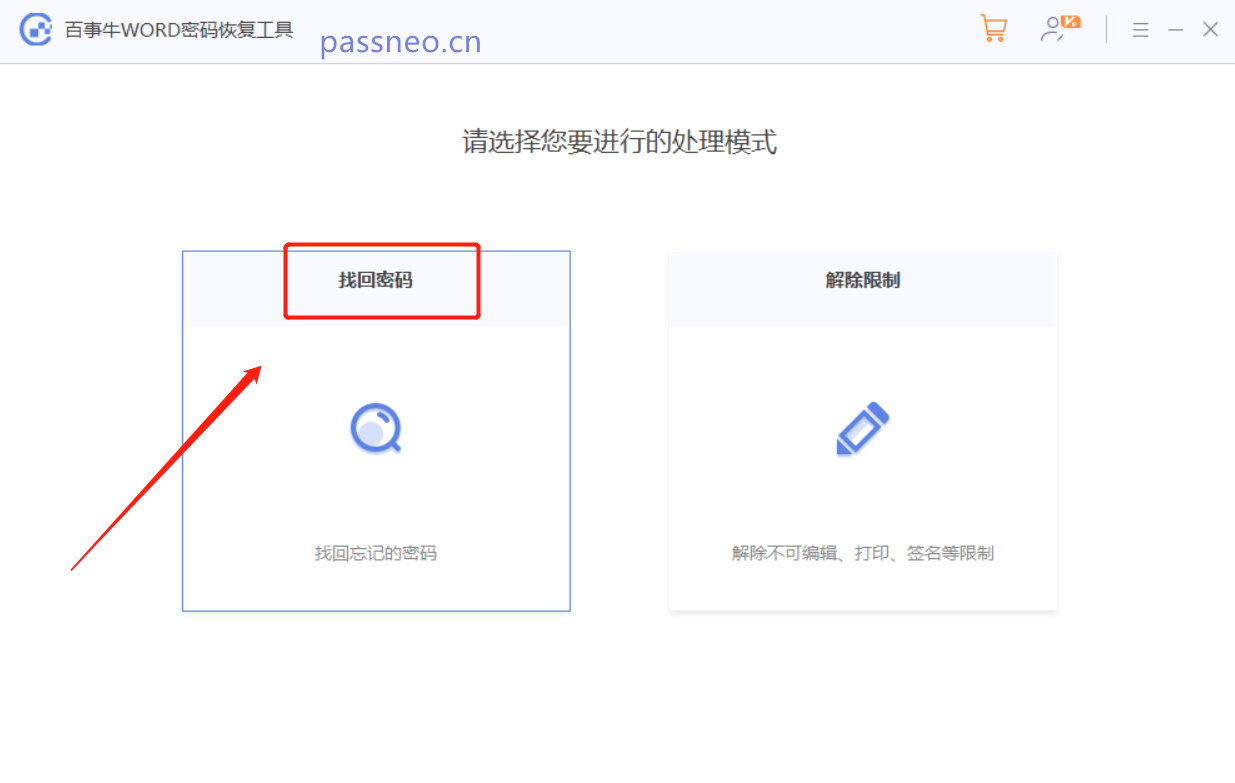
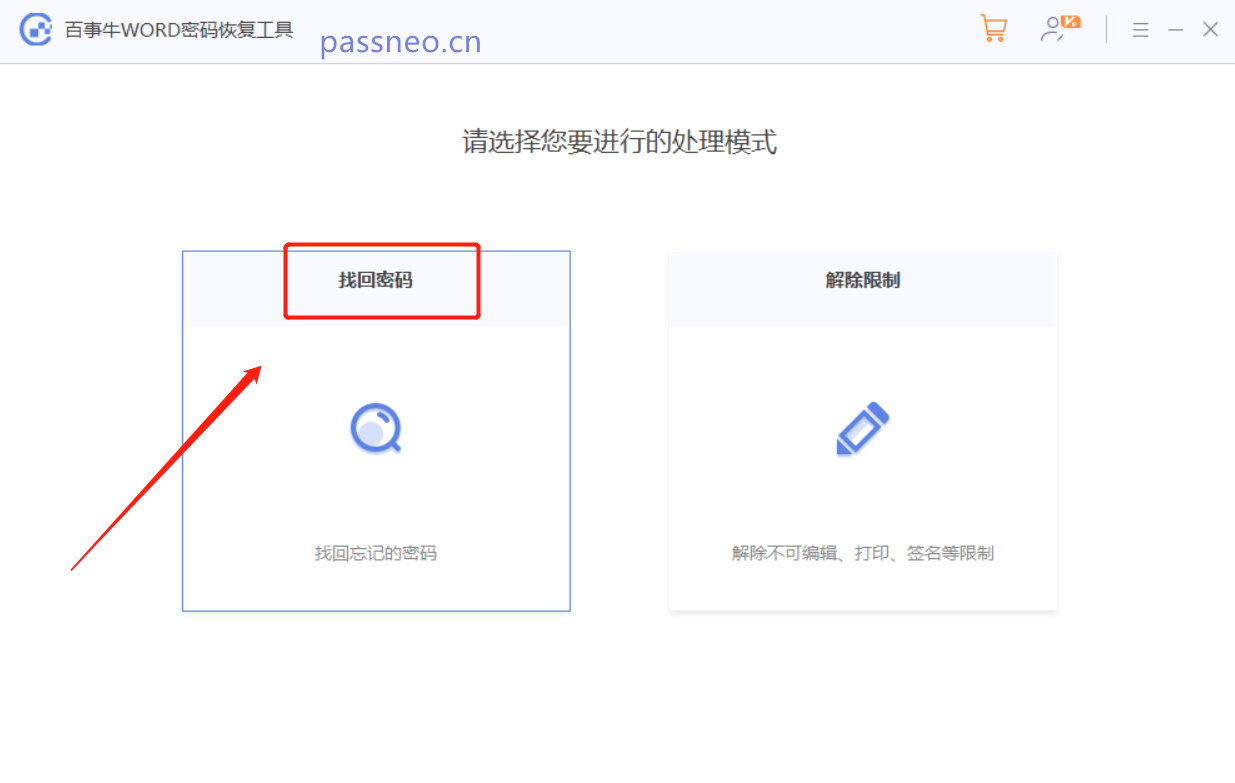
重要提示:
- 密码备份: 务必妥善保管密码。忘记密码后,Word无法直接恢复,建议使用专业的Word密码恢复工具,例如“百事牛Word密码恢复工具”,其“找回密码”模块提供多种恢复方法。
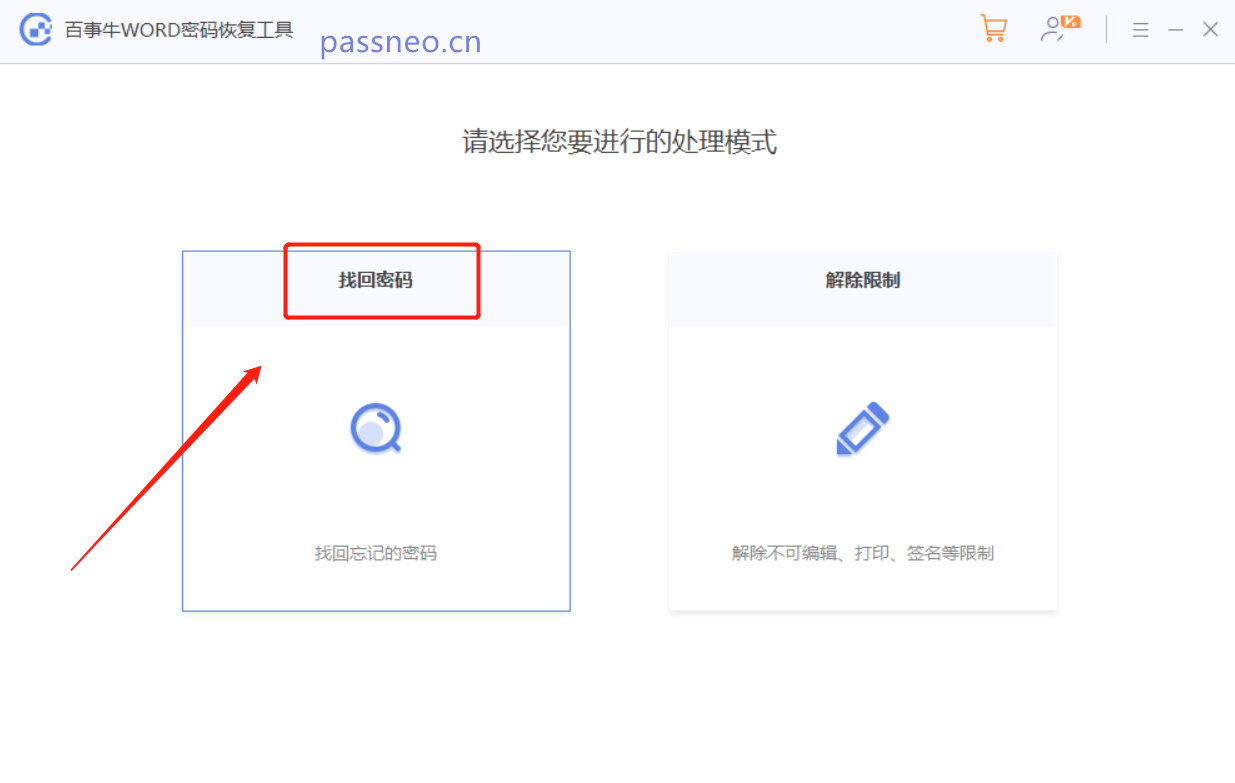
- 取消密码前备份: 取消密码保护前,请务必备份重要文件。
希望以上步骤能帮助您更好地保护Word文档安全。
以上就是保护Word文档:简单设置“打开密码”的方法的详细内容,更多请关注资源网其它相关文章!







发表评论:
◎欢迎参与讨论,请在这里发表您的看法、交流您的观点。