《英雄联盟》官方正式向玩家详细地介绍了新英雄“厄斐琉斯”。尽管“厄斐琉斯”只有两个技能,但是根据介绍来看,该英雄的机制非常复杂,上手难度估计会很高。

有多复杂,就让域姐和大家讲下(域姐也是看了很久才大概明白)——新英雄“厄斐琉斯”拥有五种不同的武器,在战斗过程中“厄斐琉斯”会循环使用这五件武器,并且每种武器的普攻效果各有不同。

此外“厄斐琉斯”在战斗中会使用主手武器进行普攻,同时携带一件副手武器,并可以使用W技能在二者间来回切换。

不过需要注意的是,在游戏中玩家无法自主选择“厄斐琉斯”想要携带的武器,只有当武器的50发弹药(也叫“月光”)消耗完毕之后,才会自动切换队列中的下一把武器,空仓的武器则会排到队列末尾并重新装弹。

那么理论上是可以通过切换主副武器来对武器组合进行调整。
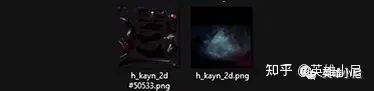
在技能方面,“厄斐琉斯”没有大家熟悉的E技能,除了上文中提到的“W”技能是用来切换主手和副手武器的,“Q”技能对应的是每一件主手武器都会附带一个独特的技能,同时“Q”技能还会附带当前副手武器的额外伤害及特殊效果。
需要注意的是,五种武器的Q技能都会消耗法力和弹药,并且冷却时间各自独立,那么理论上来说,玩家可以先放一次“Q”技能,再使用“W”技能切换武器后,就能立刻再次使用“Q”技能另外关于“厄斐琉斯”的“R”技能会向前投出一团月光,命中第一个敌人后爆炸,对附近的敌人造成伤害。
并且“厄斐琉斯”在造成伤害之后,会继续使用主手武器对爆炸范围内的所有敌人进行一次强化后的普通攻击不知道大家看得明白吗?域姐看了一下午算是明白了,这个英雄就不适合域姐根据官方介绍,“厄斐琉斯”9.24版本上线!。
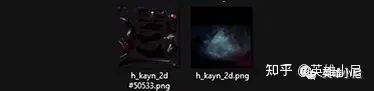
说完《英雄联盟》新英雄后,再说说今日《英雄联盟》9.23版本的更新。
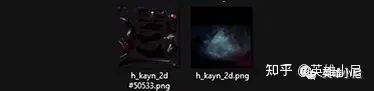
别的不多说,域姐就想偷偷告诉你们,新版本亚索在叠加两条风龙属性情况下,打牌冷却缩减装备和符文,大招CD最短可以减少到13.2秒!

据说新英雄“厄斐琉斯”是亚索设计师亲自操刀的,也难怪没有E技能【误】(完)
亲爱的读者们,感谢您花时间阅读本文。如果您对本文有任何疑问或建议,请随时联系我。我非常乐意与您交流。



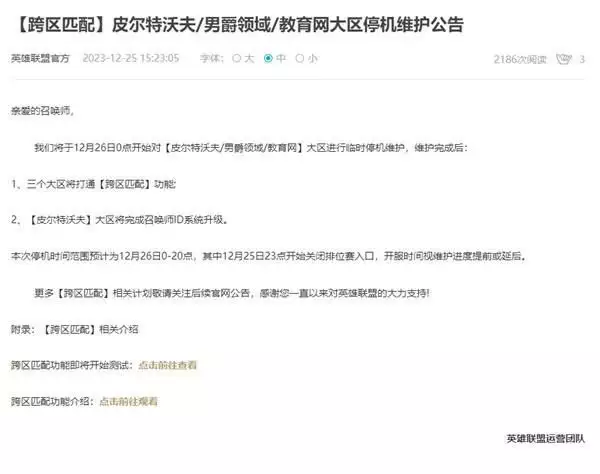


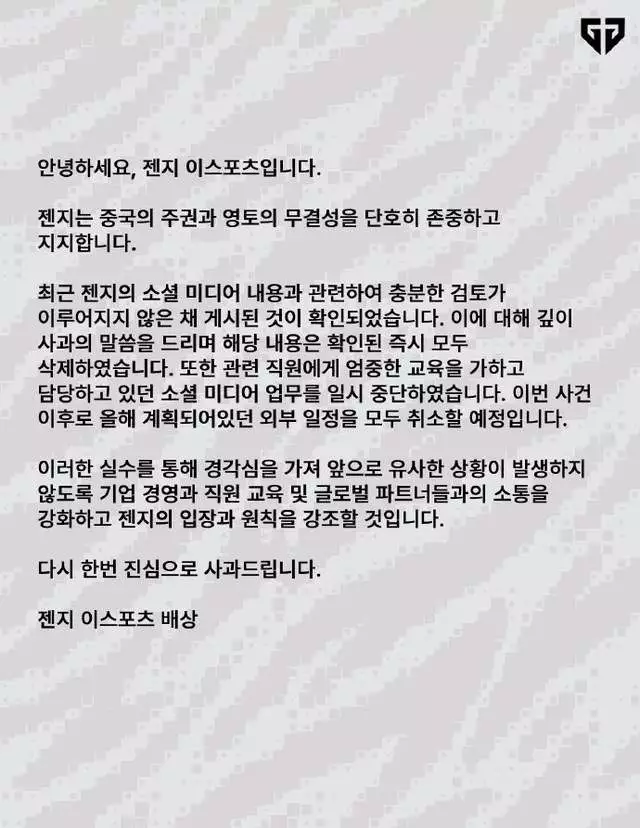
发表评论:
◎欢迎参与讨论,请在这里发表您的看法、交流您的观点。