Word 中如何批量批量添加和修改内容?今天用三个案例来讲解查找替换技巧案例:请分别按以下要求给下图 1 的文档批量添加内容:每个段落末尾加上“结束”,且文字要设置成浅灰色的倾斜字体;给文字“结束”前后加上“<>”符号;。
给上述文字及符号增加背景色效果如下图 2、3、4 所示。
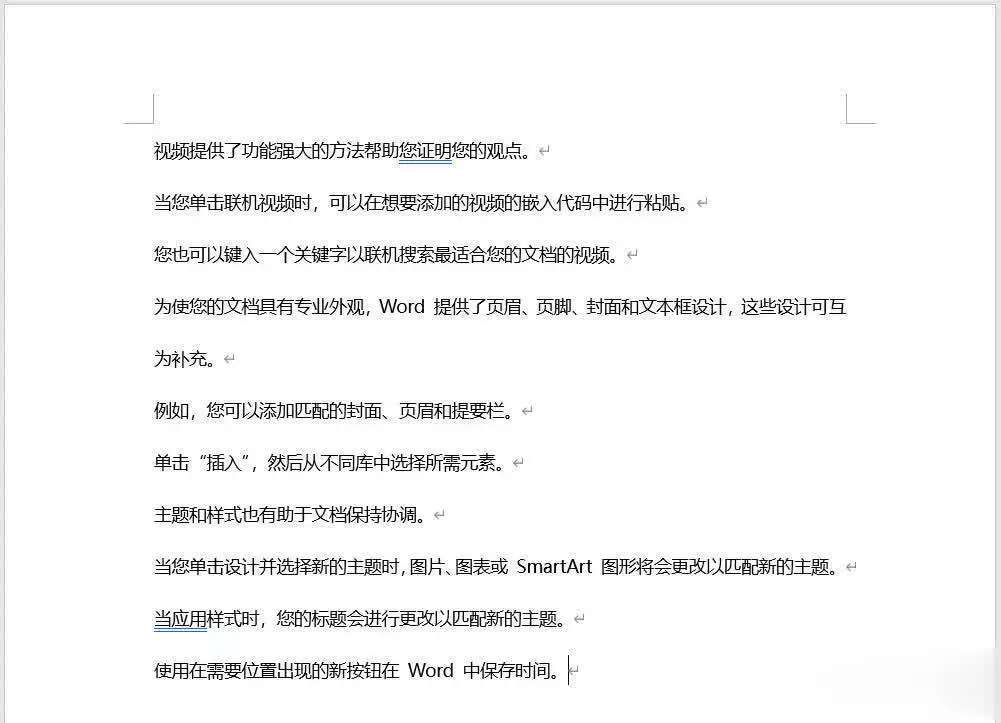
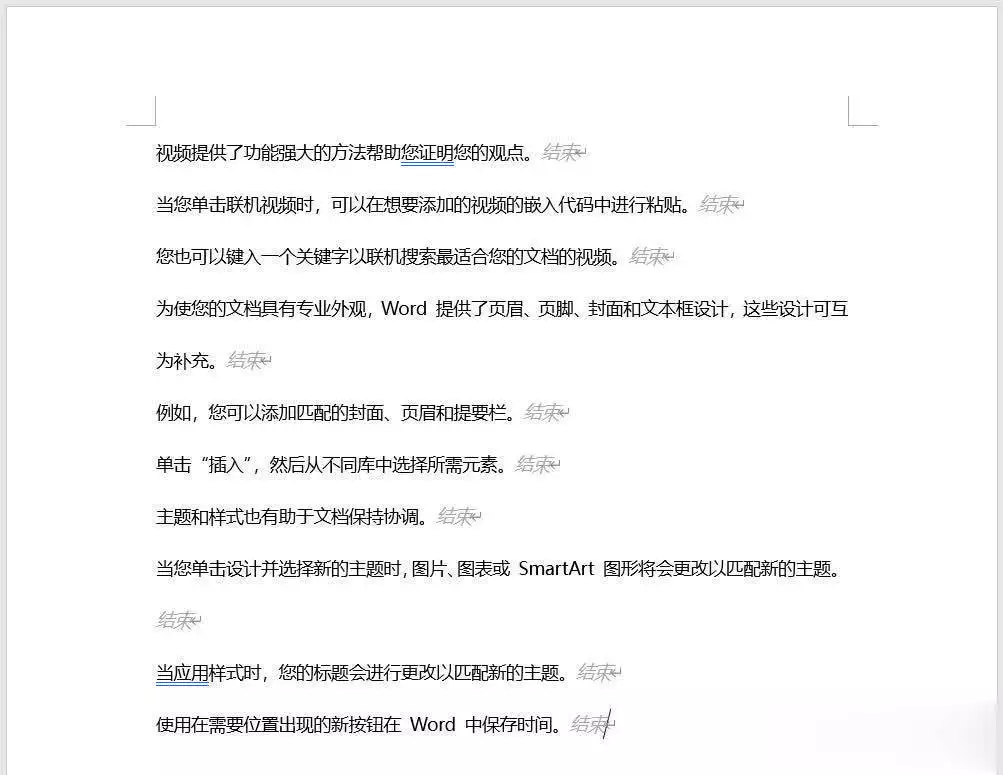
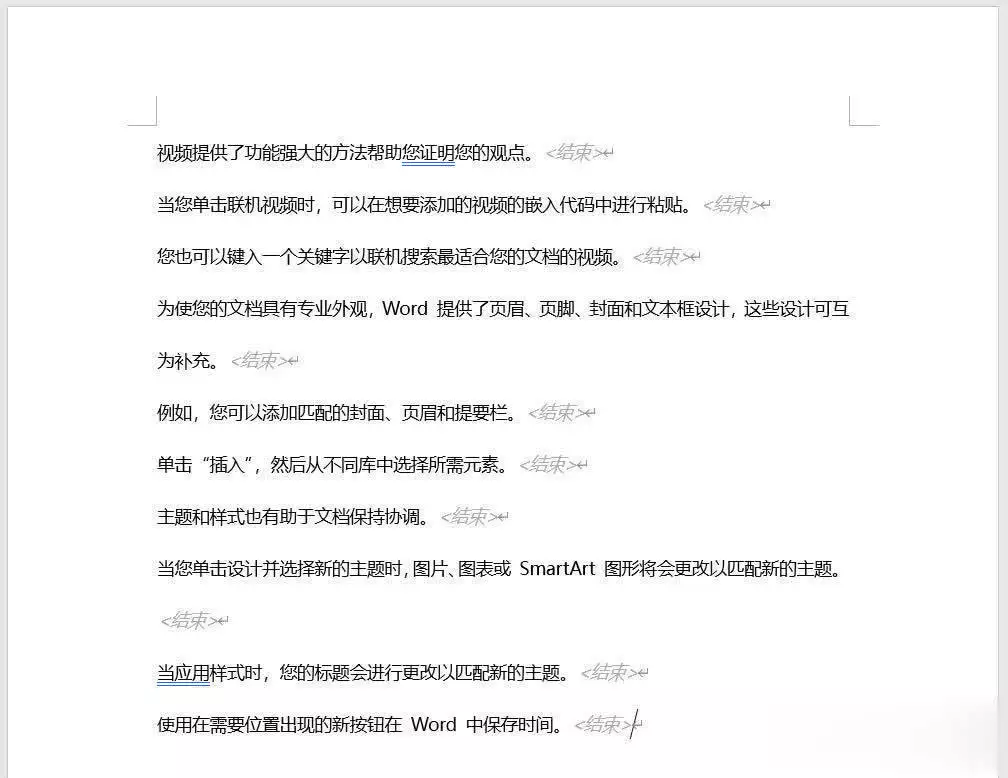
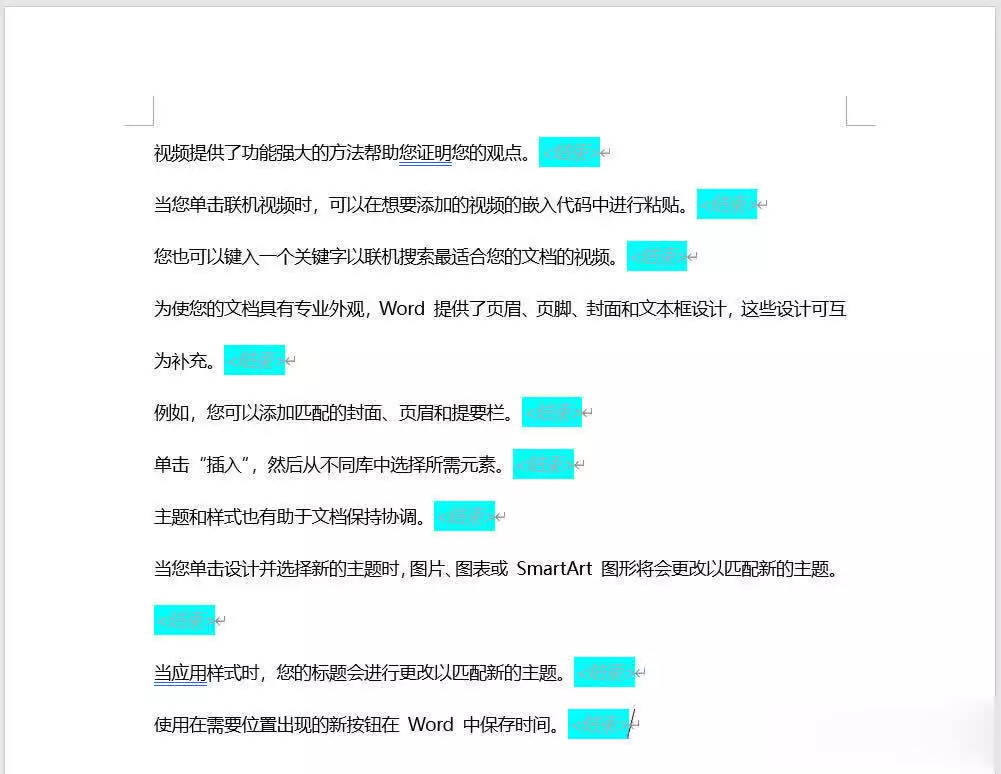
01在每一行末尾添加文字1. 按 Ctrl+H --> 在弹出的对话框将光标放到“查找内容”处 --> 点击“特殊格式”按钮
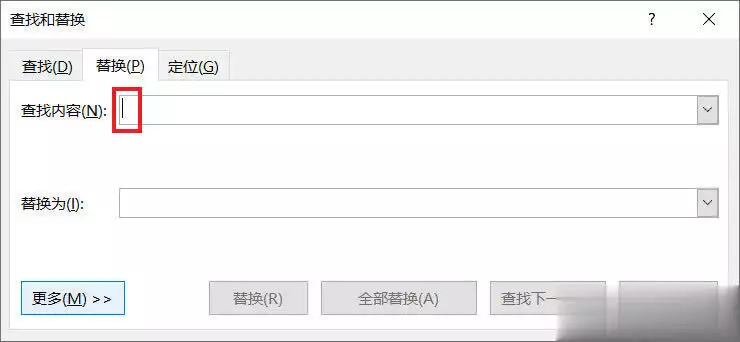
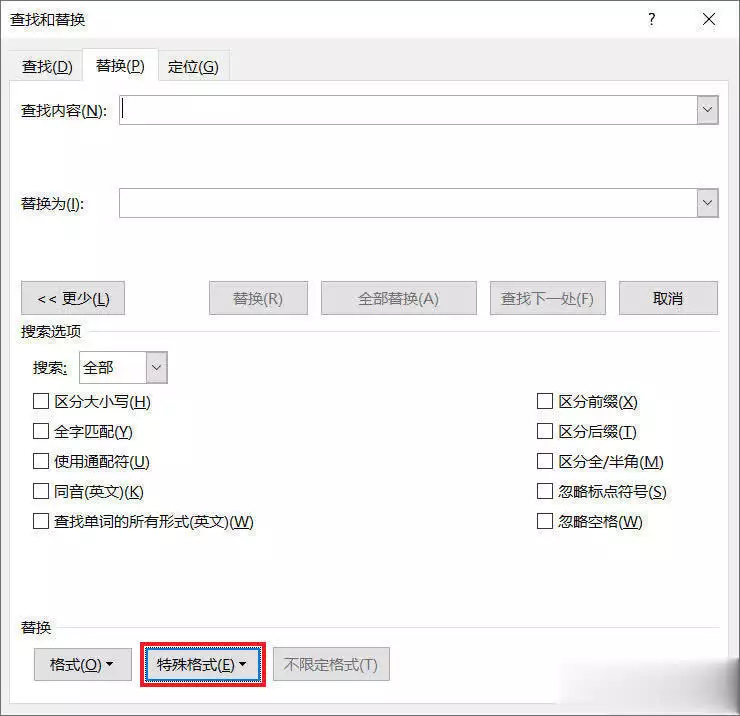
2. 在弹出的菜单中选择“段落标记”。
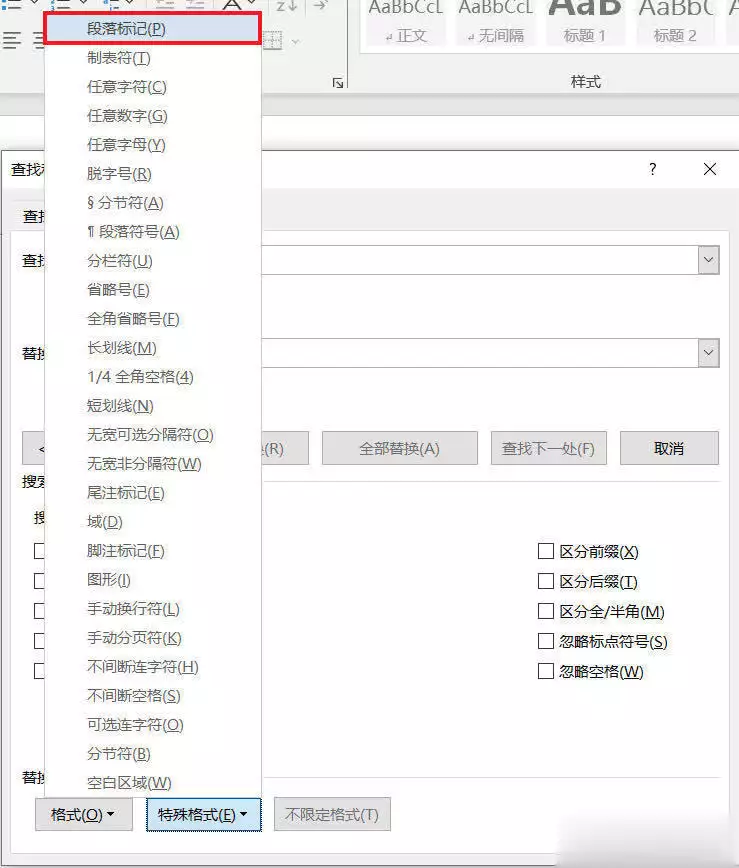
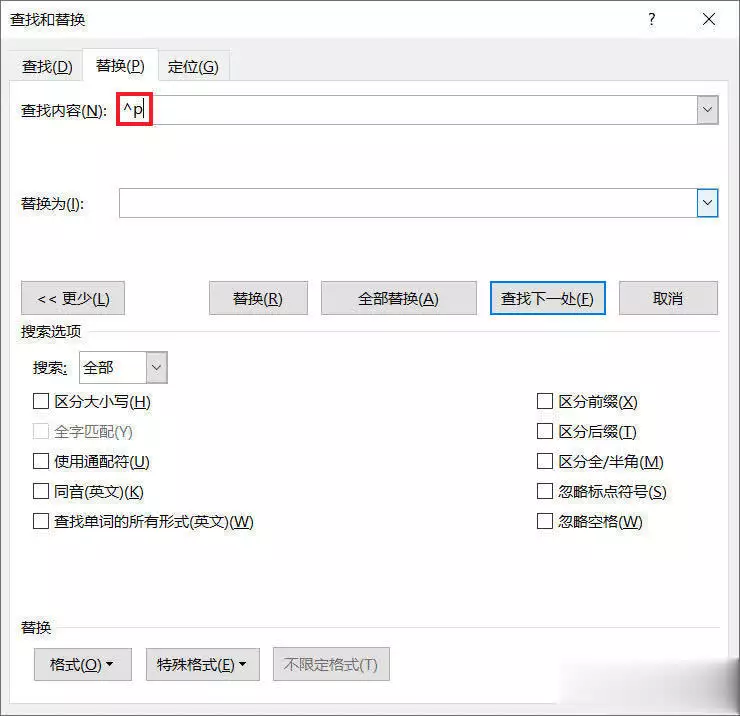
3. 在“替换为”区域中输入“结束^p”。表示在换行符前插入文字“结束”。
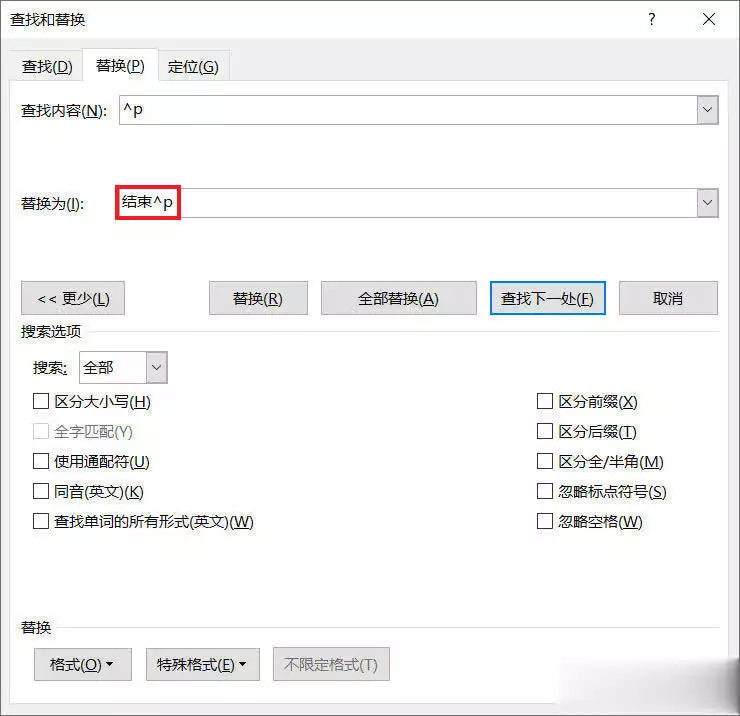
4. 点击“格式”按钮 --> 在弹出的菜单中选择“字体”
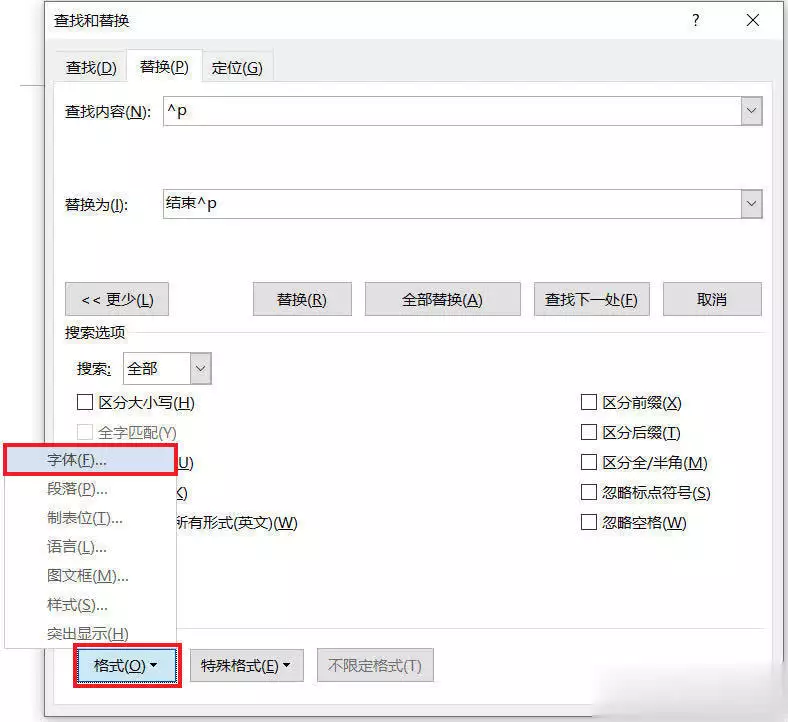
5. 在弹出的对话框中选择“字体”选项卡 --> 在“字形”区域选择“倾斜”--> 设置所需的字体颜色 --> 点击“确定”
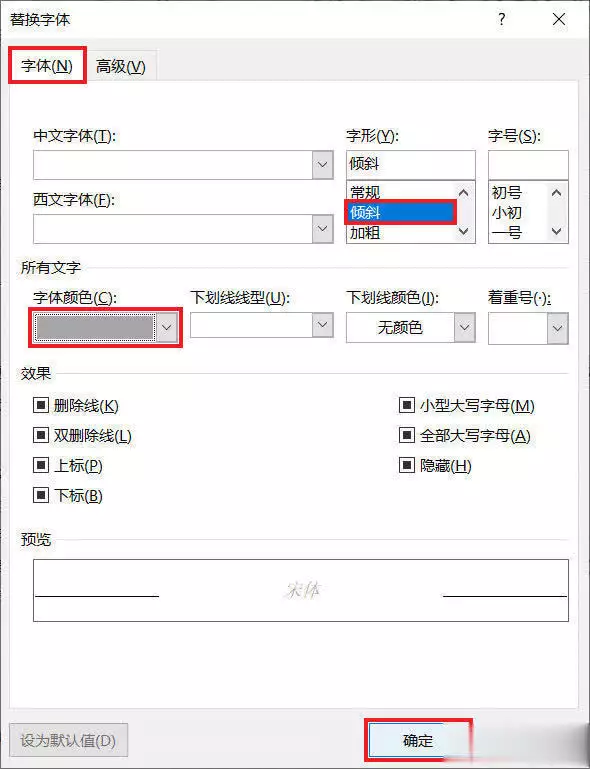
6. 点击“全部替换”按钮。
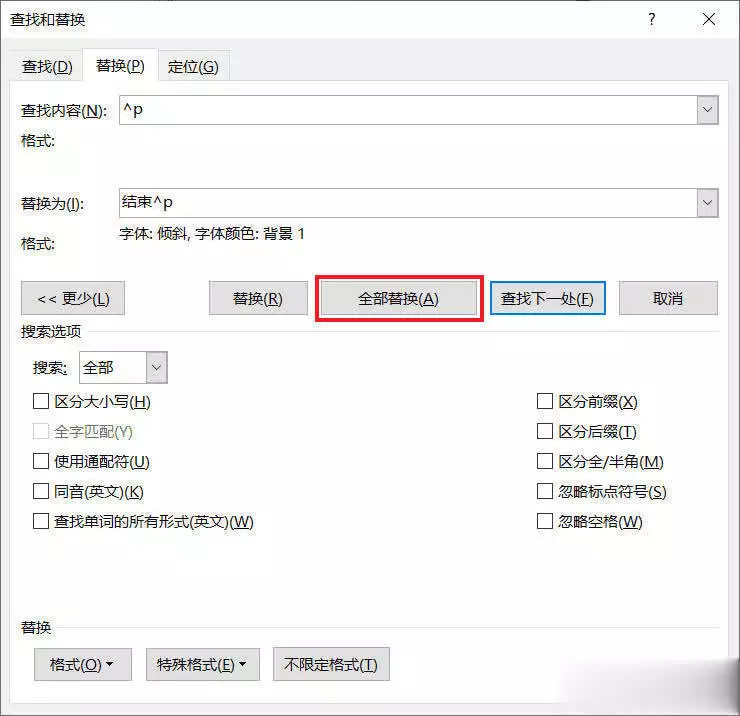
7. 点击“确定”--> 关闭“查找和替换”对话框
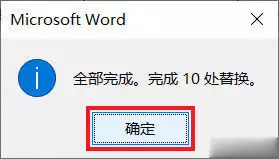
每一个段落末尾都加上了“结束”,且字体符合刚才的设置02给特定文字前后添加符号当然我们可以在查找和替换处输入原始和目标内容进行替换,不过此处我想教大家学会使用特殊格式1. 按 Ctrl+H --> 在弹出的对话框中按以下方式设置:。
查找内容:输入“结束”替换为:输入“<>”--> 将光标放到两个符号中间
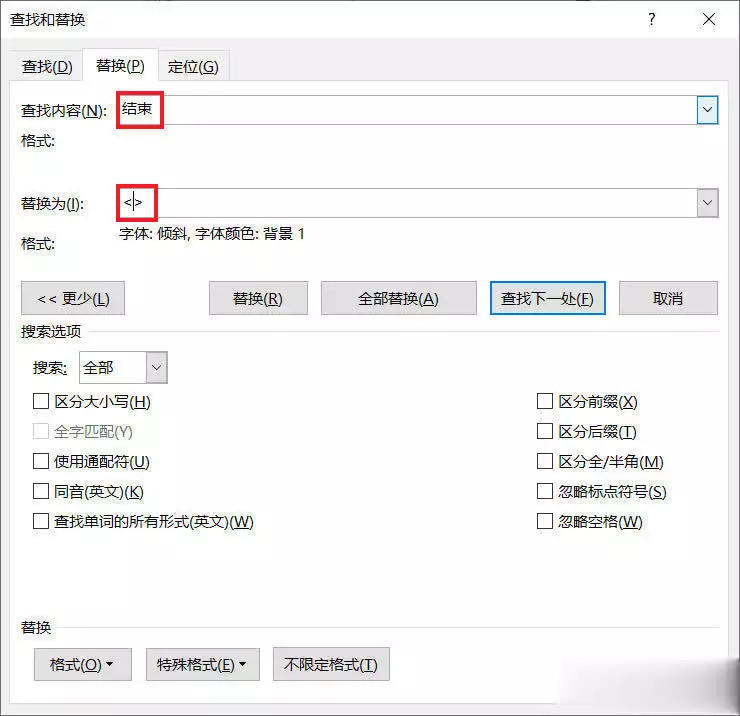
2. 点击“特殊格式”按钮 --> 在弹出的菜单中选择“查找内容”
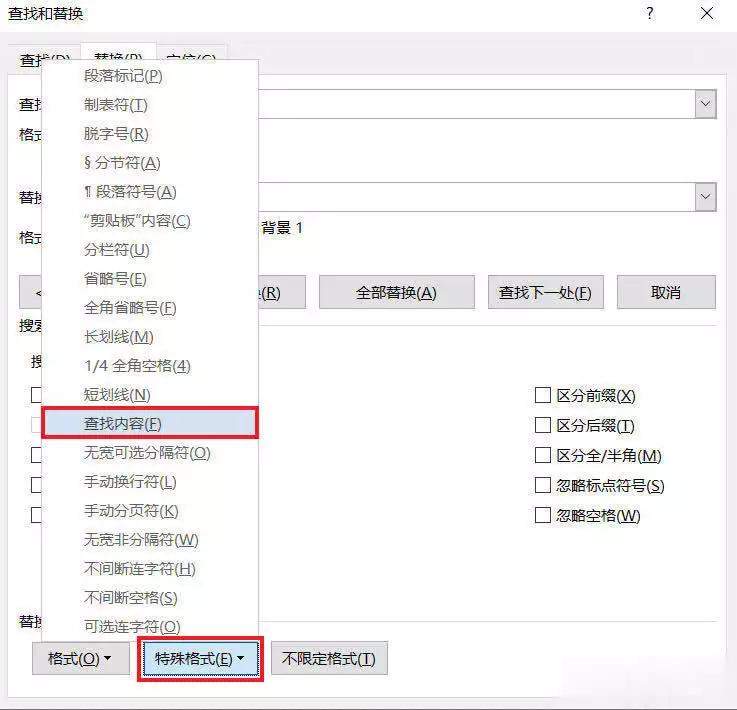

3. 点击“全部替换”按钮。
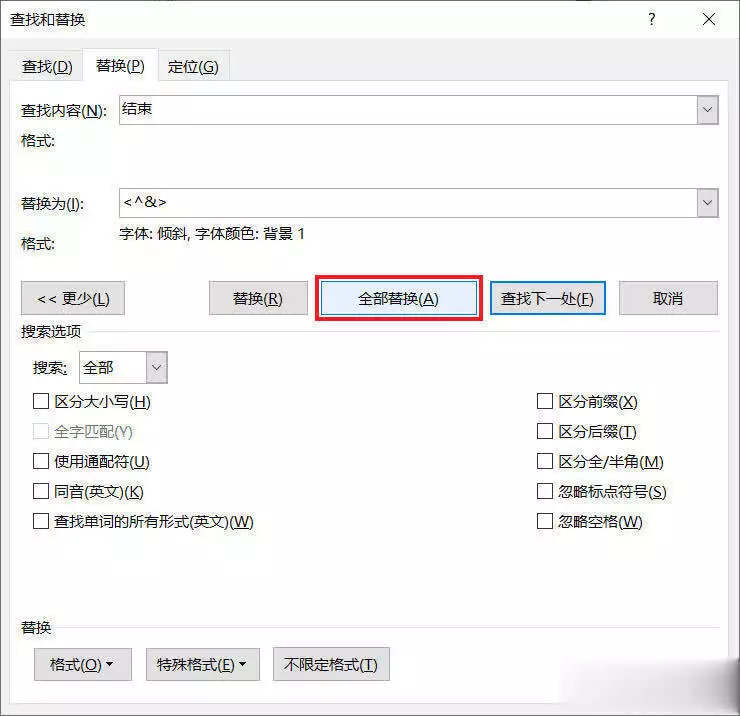
4. 点击“确定”--> 关闭“查找和替换”对话框符号添加成功。
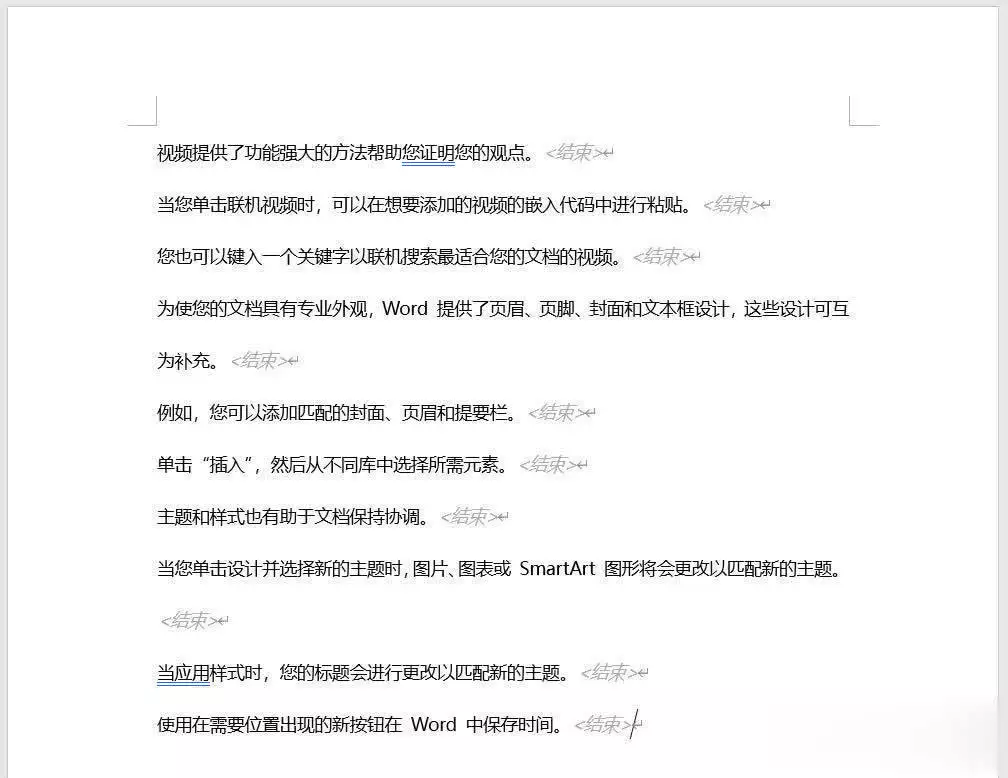
03给特定文字加背景色1. 按 Ctrl+H --> 将光标放到“查找内容”处
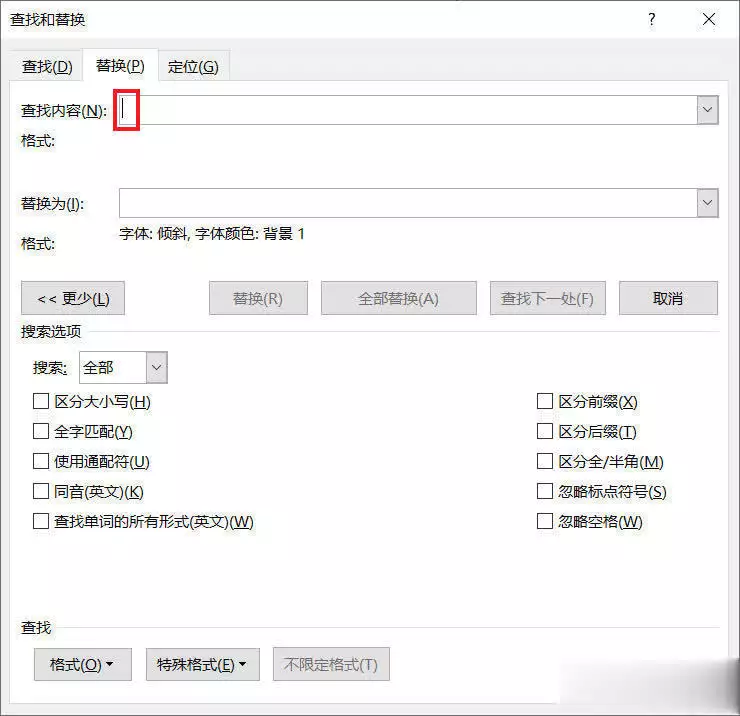
2. 点击“格式”按钮 --> 在弹出的菜单中选择“字体”
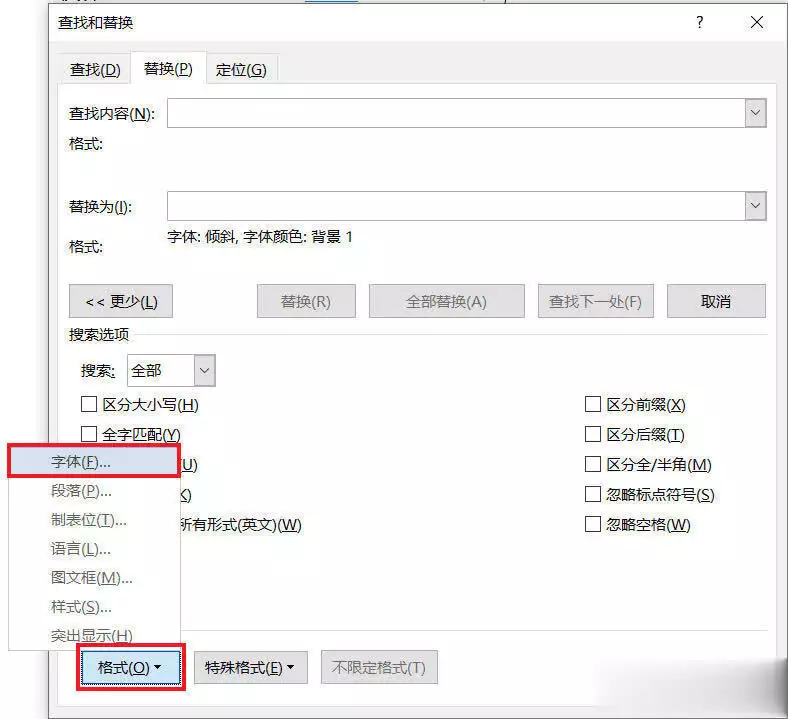
3. 在弹出的对话框的“字形”区域选择“倾斜”--> 点击“确定”
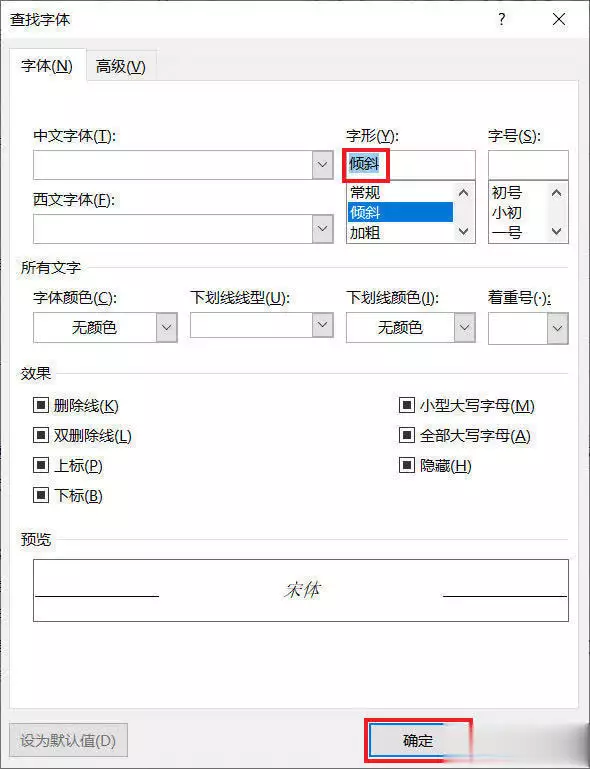
4. 将光标放置到“替换为”区域 --> 点击“格式”按钮 --> 选择“突出显示”
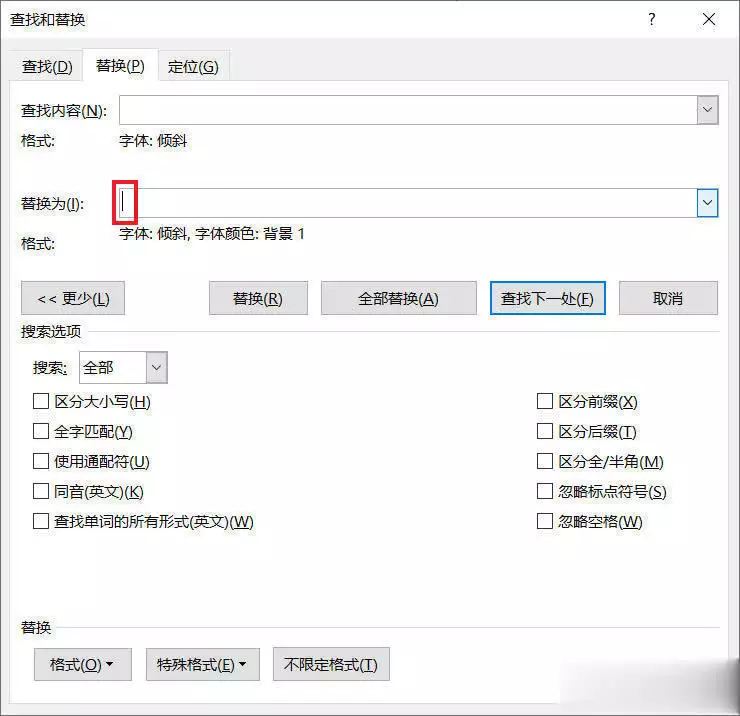
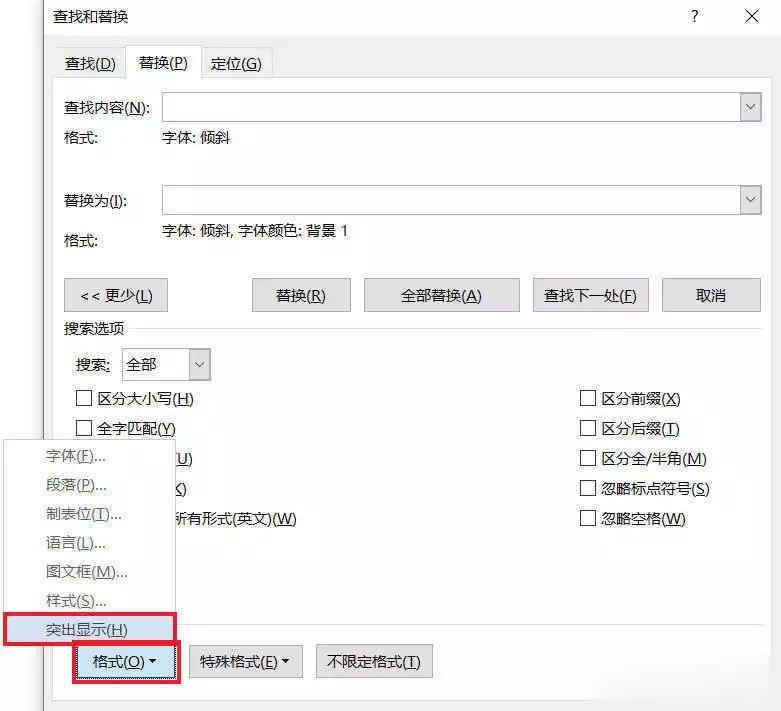
5. 点击“全部替换”按钮。
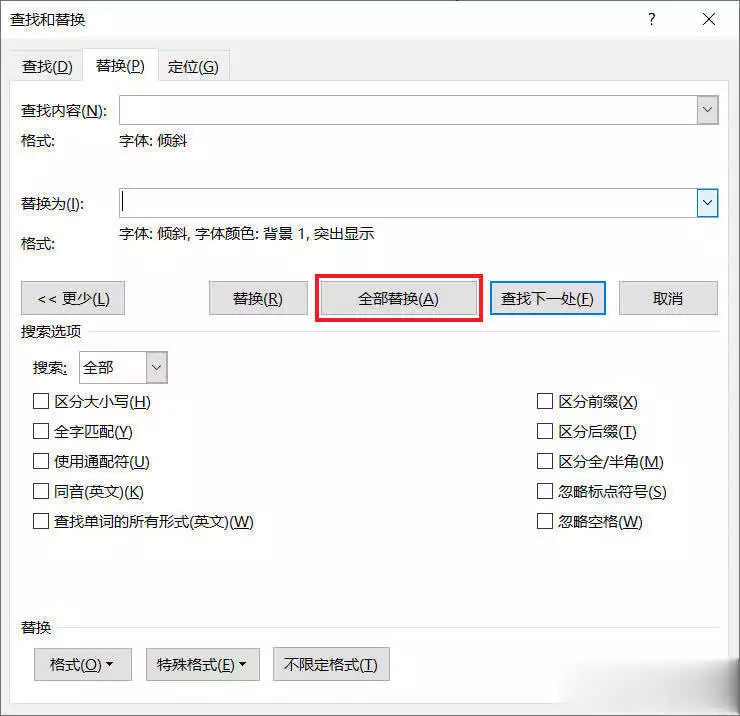
6. 点击“确定” --> 关闭“查找和替换”对话框之前添加的所有文字及包括它的符号都有了背景色。
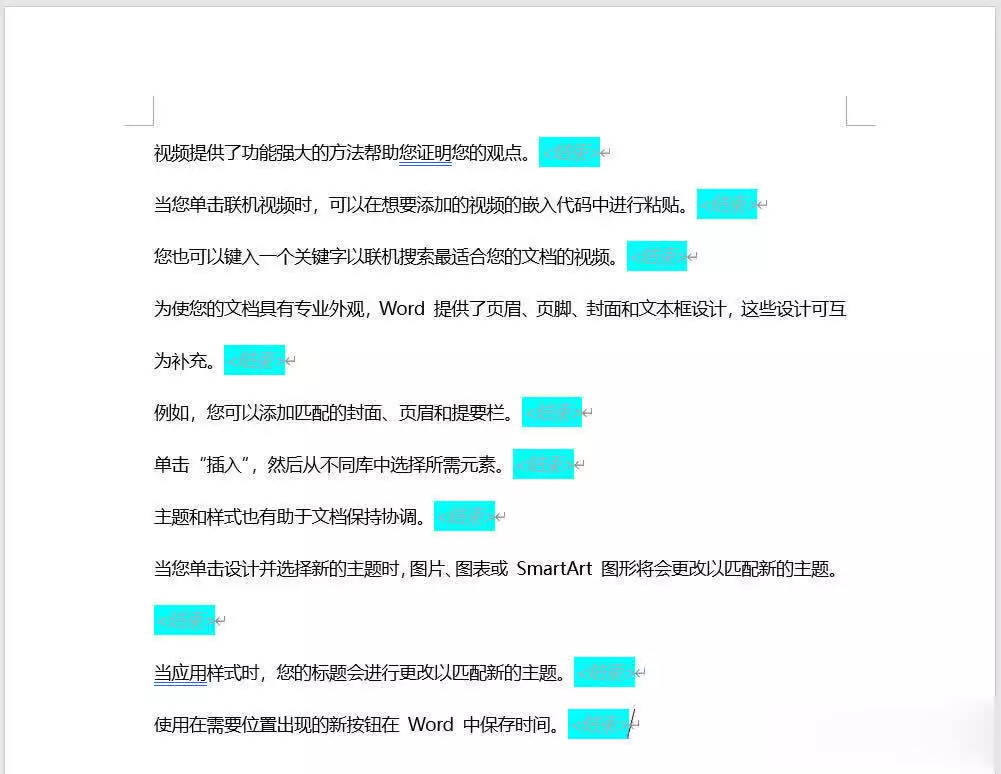
亲爱的读者们,感谢您花时间阅读本文。如果您对本文有任何疑问或建议,请随时联系我。我非常乐意与您交流。

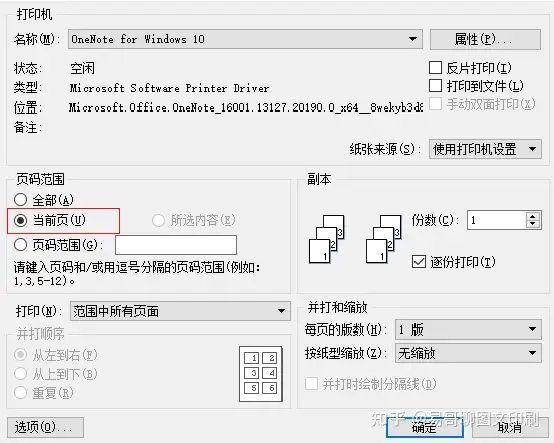
发表评论:
◎欢迎参与讨论,请在这里发表您的看法、交流您的观点。