excel单元格数据校验的三种方法,让你轻松远离输入错误的烦恼。本文由php小编香蕉整理,为你详细介绍三种常用且有效的方法:下拉列表、数据有效性、自定义规则。敬请阅读,让你的表格数据更加准确可靠!
为了保证数据准确性和一致性,限制Excel单元格输入至关重要。本文将介绍三种简单易行的Excel单元格输入限制方法。
方法一:数据验证功能设置输入范围
数据验证是Excel中常用的数据校验工具,它允许您设置条件,确保输入数据符合特定要求。
步骤:
- 选中需要限制输入的单元格区域,点击“数据”选项卡,选择“数据验证”。
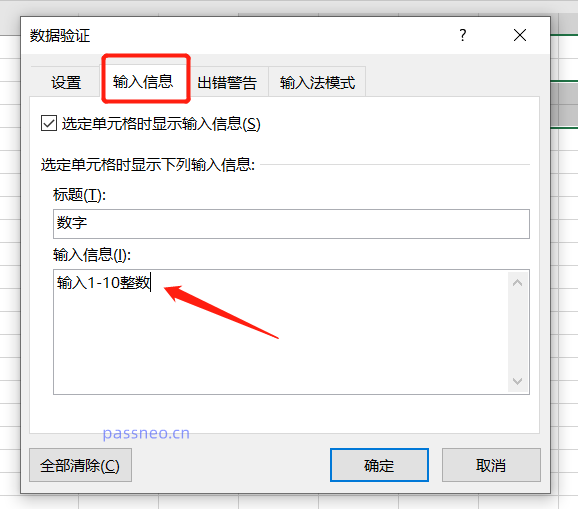
- 在“数据验证”对话框的“设置”选项卡中,从“允许”下拉菜单选择限制类型,例如:整数、小数或列表。 以“整数”为例,您可以设置输入范围(例如1到10)。
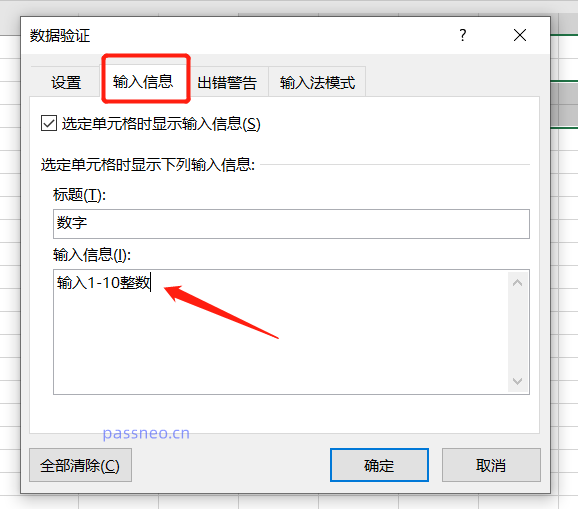
- 在“输入信息”和“出错警告”选项卡中,您可以添加输入提示和错误信息,以指导用户正确输入数据。
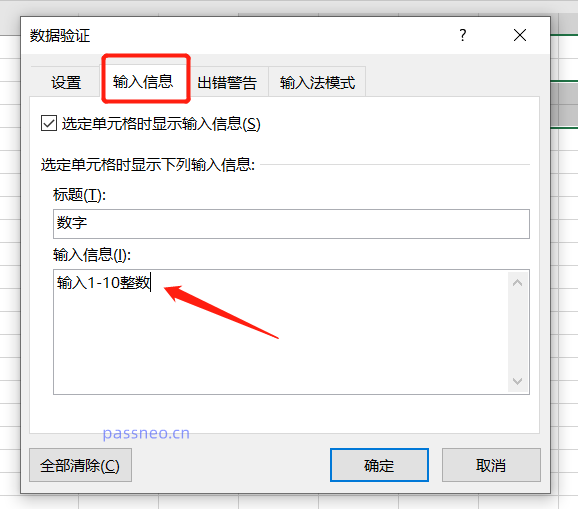
- 点击“确定”完成设置。 不符合条件的输入将触发错误提示。
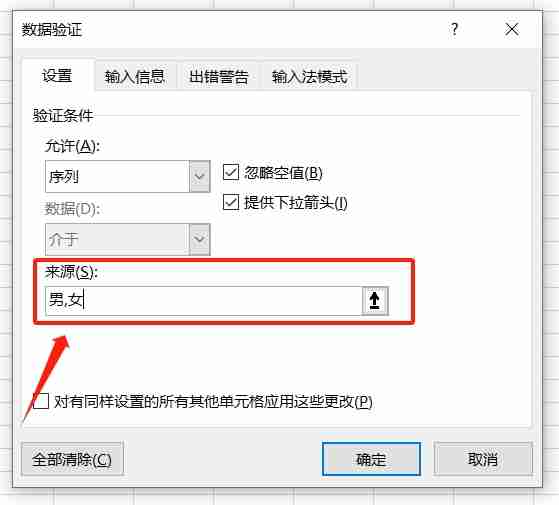
方法二:自定义输入规则
除了内置规则,Excel还支持使用公式创建更复杂的自定义输入规则。
步骤:
- 选中目标单元格。
- 打开“数据验证”对话框,在“允许”下拉菜单中选择“自定义”。
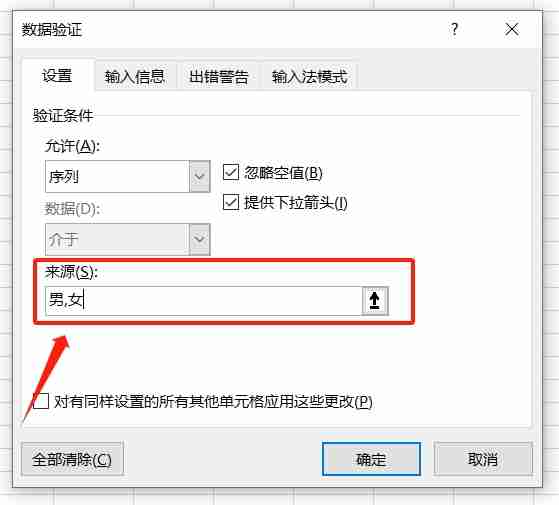
- 在“公式”框中输入自定义公式。例如,要限制单元格C2到C8的总和小于等于50,则输入公式:=SUM($C$2:$C$8)
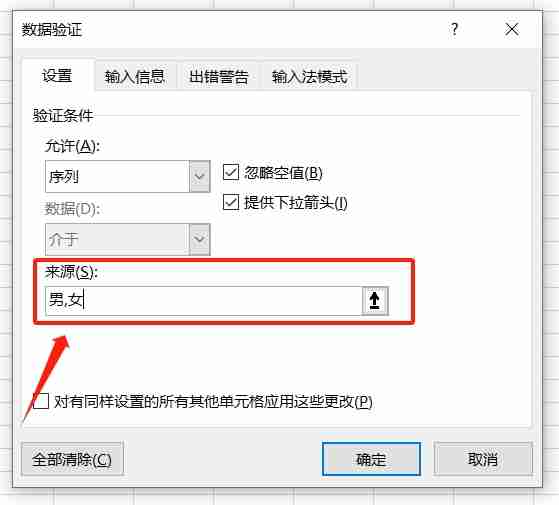
- 同样,您可以添加提示和错误信息。
方法三:使用下拉列表限制选项
下拉列表提供预设选项,避免手动输入错误。
步骤:
- 选中目标单元格区域。
- 打开“数据验证”对话框,选择“设置”选项卡,然后选择“序列”。
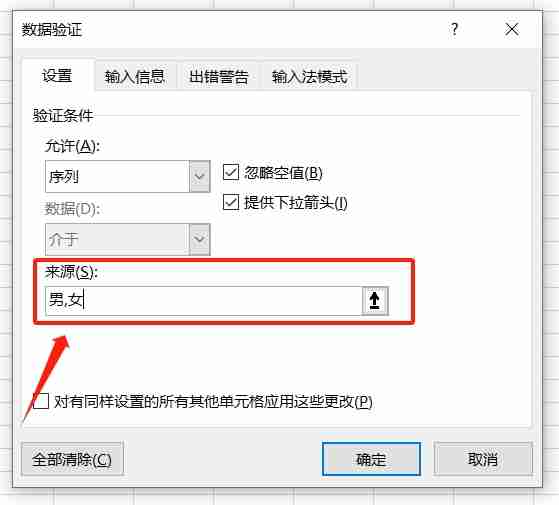
- 在“来源”中输入选项,例如“男,女”(选项之间用英文逗号分隔)。点击“确定”。
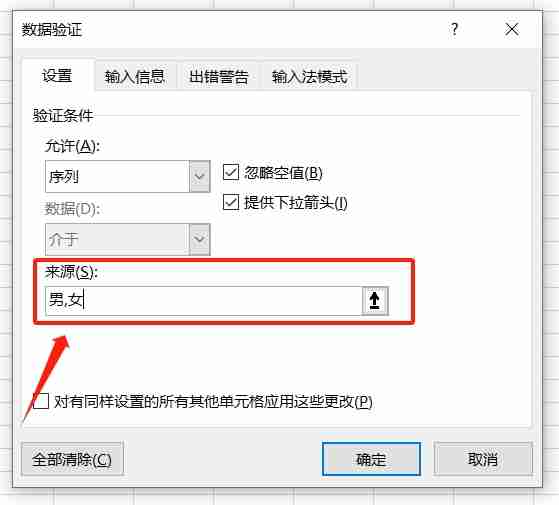
- 用户只能从下拉列表中选择。
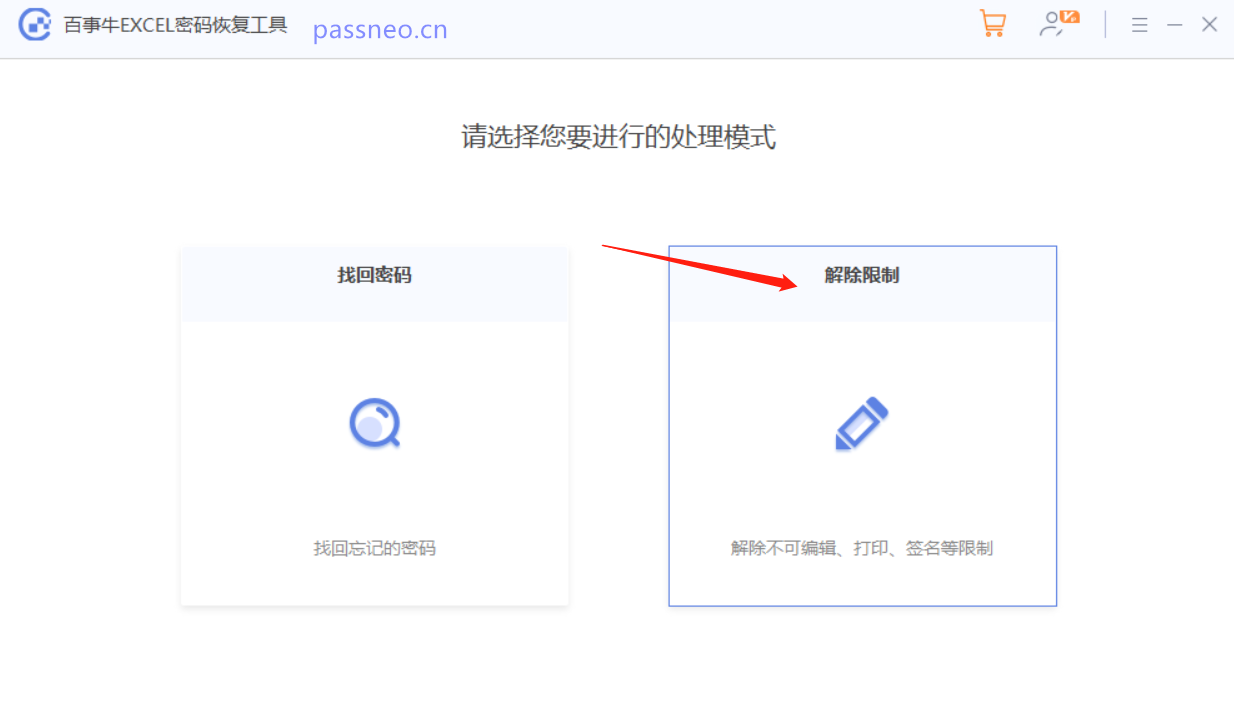
解决数据验证灰色不可用问题
如果“数据验证”选项呈灰色,可能是工作表受保护。
- 点击“审阅”选项卡,选择“取消工作表保护”。
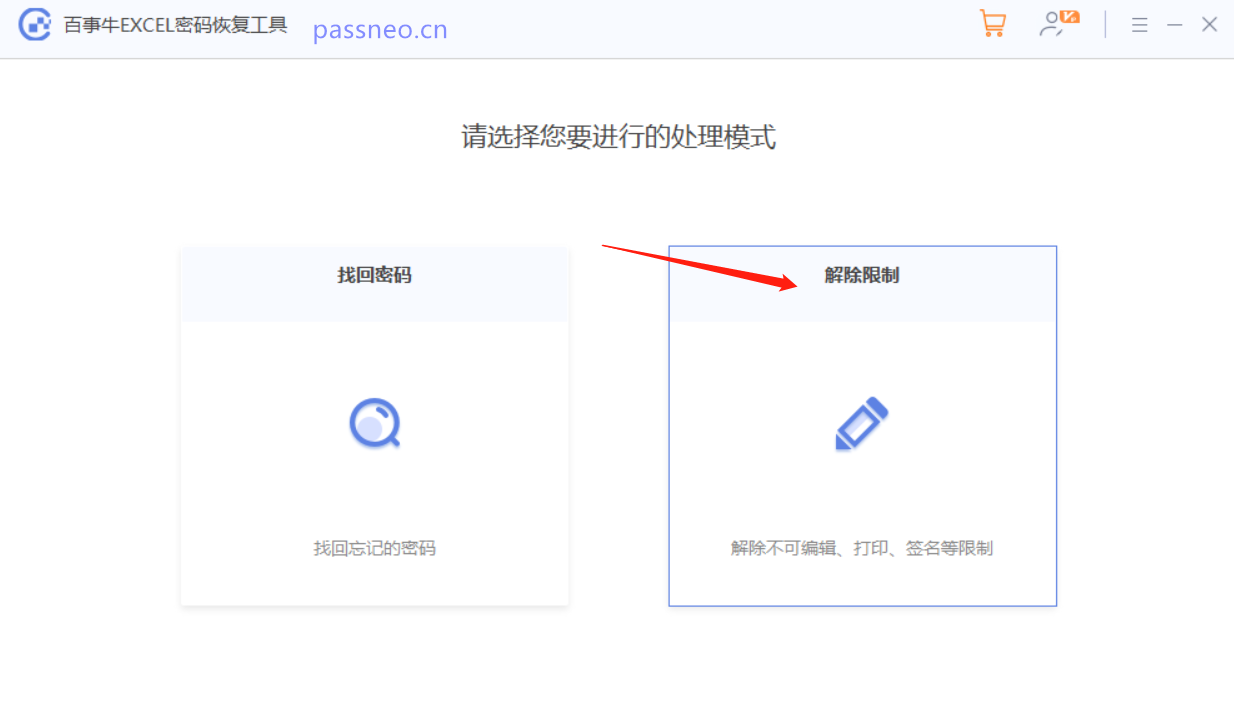
- 输入密码(如有),点击“确定”。
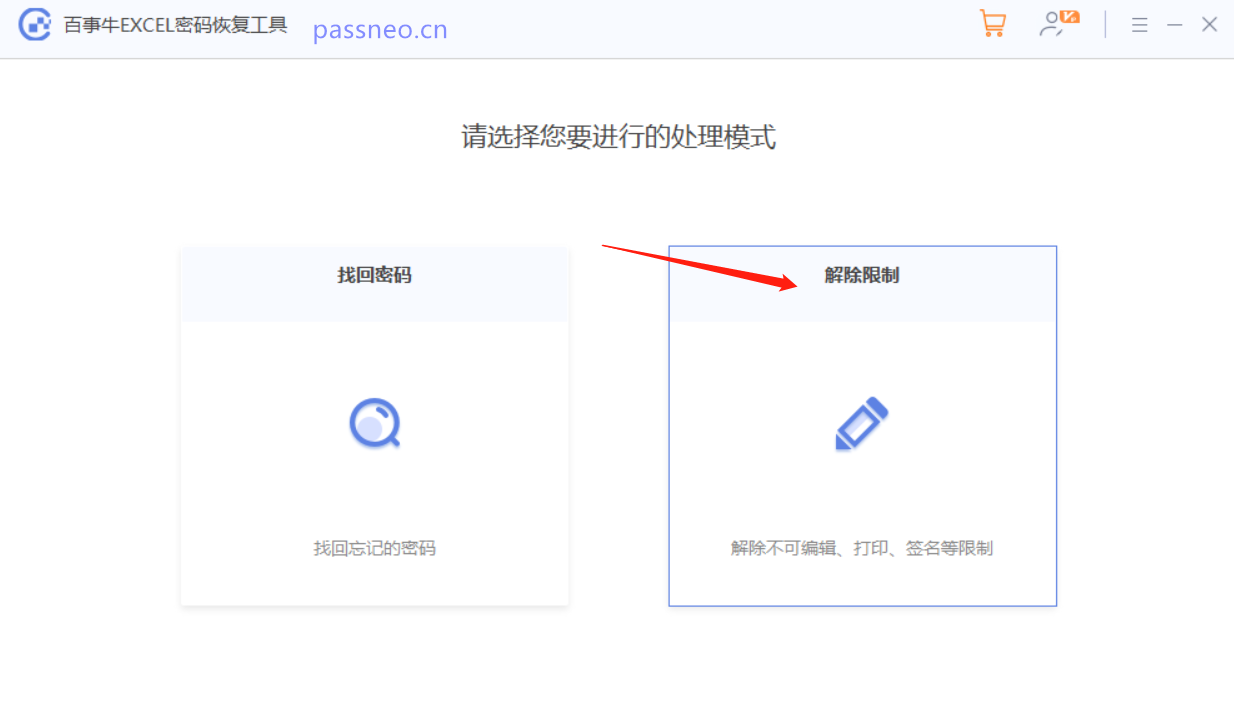
如果忘记密码,可以使用专业的Excel密码恢复工具,例如“百事牛Excel密码恢复工具”,解除保护。
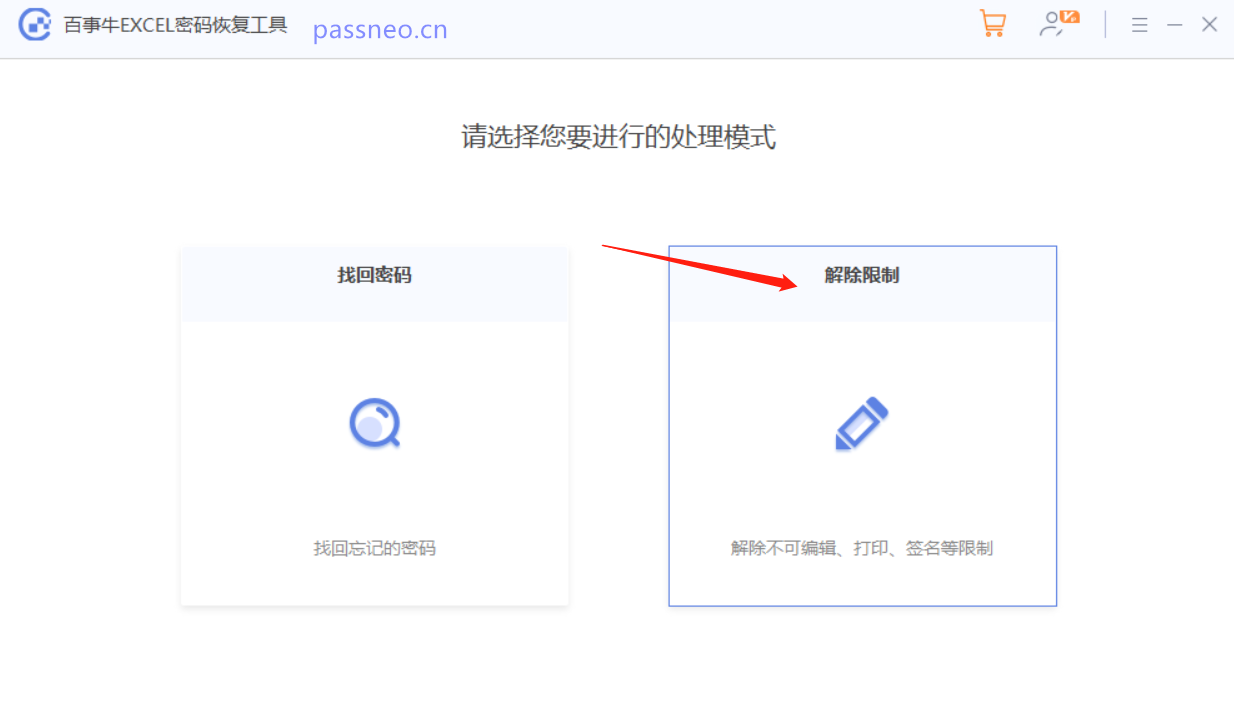
以上就是防止错误输入!Excel单元格限制输入内容的三种有效方式的详细内容,更多请关注资源网其它相关文章!







发表评论:
◎欢迎参与讨论,请在这里发表您的看法、交流您的观点。