千万不要欺负老实人,狗急了都要跳墙,看似人畜无害的老实人发起狠来可能更猛这个道理,放在银行身上,既明认为也适用比如某些大家公认风控严格的银行,反而很少出现大批量的封卡降额事件想想也能够理解,平时风控严格,杜绝了此类现象批量发生,持卡人也有所忌惮,不敢为所欲为。
而有的从来没啥风控的银行,一旦下起手来,可能就是鬼哭神嚎,哀鸿遍野。

是啊,平时疏于管理和防范,一旦上纲上线,发现到处都是违规、到处都要处理,大批量的降额封卡就此发生。这几天,一向不吭不响的光头强,大量的封卡降额消息传来。既明先放几张图大家感受一下,再分析原因。


大量降额案例中间,反而夹杂了几个提额的抖机灵,你说搞笑不搞笑?

有人额度直接降为十分之一,从15万变成了1.5万额度。辛辛苦苦几十年,一朝回到解放前。
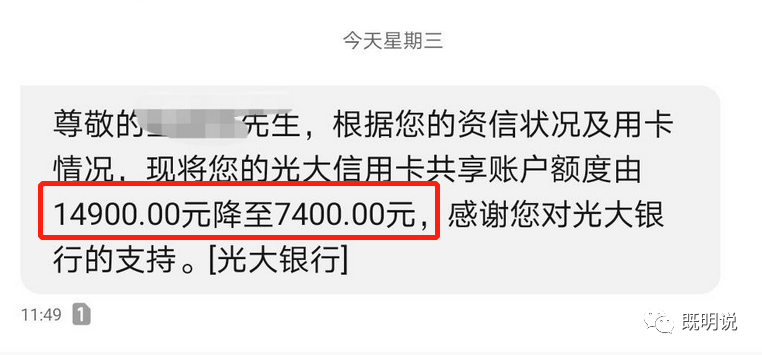
还有的额度直接砍半。比如充9万降额到4.5万、从14900降低到7400元。
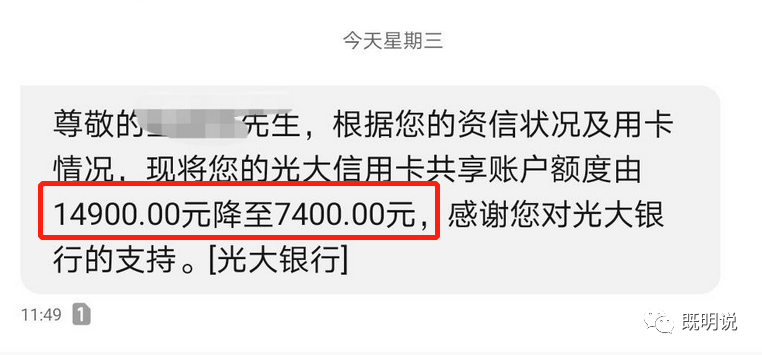
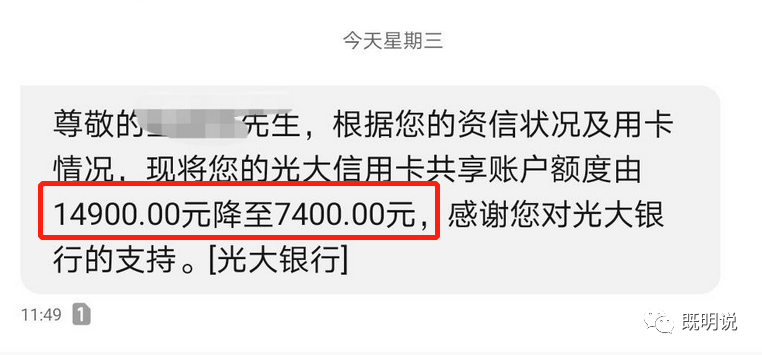
下面这位哥们,估计也是直接额度砍半,降了4万,额度立马超限三万六千多。既明猜想,大概率接近空卡运行。
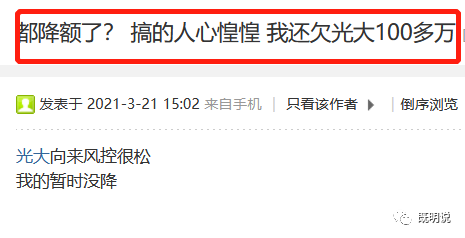
再有的,干脆直接剩个零头。从14400元直接剩下4300元,比零头还少点。
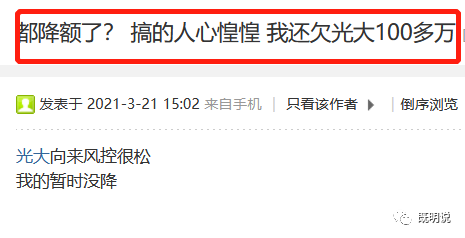
降额的太多,搞得人心惶惶,竟然有哥们说还欠光大100多万(下图)!100多万额度?既明觉得不可能100多万信用贷?一般的也就30万封顶了,100万还是不太可能既明猜想,这哥们应该是手持多户,多户加起来光大总透支额度超过100多万。
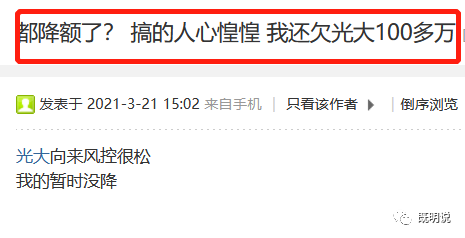
除了降额的,还有直接封卡的。

以及收到警示短信的。

甚至,有反馈说要起诉上门的。不过,既明看了以下内容和短信格式,如果当事人没有修改,很可能是外包催收发的。这水平,太业余了!不过也从一定程度反馈,光大近期确实在加强风控、催收等工作。
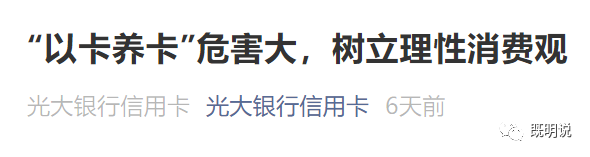
以上,就是最近几天光大的风控降额普遍现象接下来既明简单总结分析一下1、大部分被降额,降额幅度从90%到50%都有,基本事先无征兆,不像某些银行风控短信一二三四五级发了好几次就是不动作,光大这次直接上来就玩真的。
2、少量案例直接被封卡、也有少量收到风控提示短信类似很多风控消息和案例,既明会提前发在“既明宝鉴”公众号,点击关注获取更多消息!至于此次批量风控降额的原因,既明从光大官方上周的一篇推文中看出的端倪这篇题目为
《“以卡养卡”危害大,树立理性消费观》的文章,全文没有一个字,都是图片。
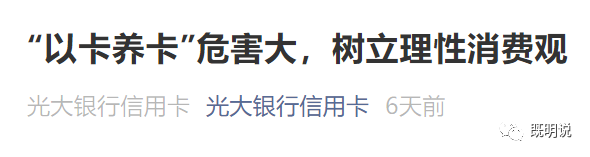
大家看图,内容都懂。
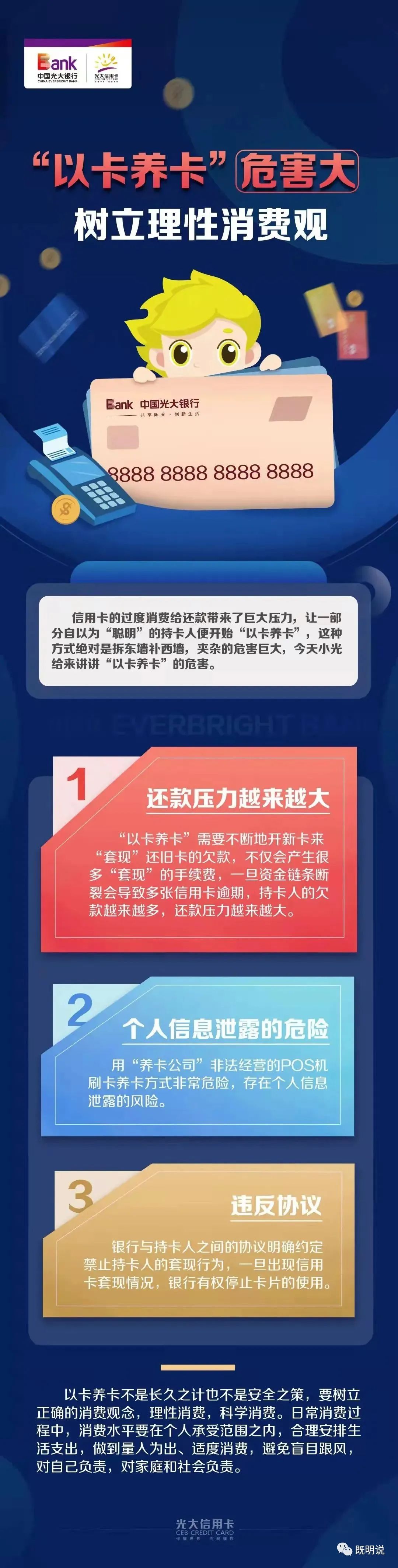
一直以来,“以卡养卡”都是各家银行明令禁止的行为,毕竟银行的风险不好把控但是但是,由于众所周知的原因,以卡养卡、代还、循环、空当接龙等玩法确实很多人实际在操作的事情,有的是资金流有问题不得已而为之,有的则是想吃干抹净充分利用每一分钱每一天的免息期,还有的甚至以此作为赚钱发家致富的奇淫技巧。
光大的这个文章,也说明了易卡养卡的危害:1、还款压力越来越大通过不断“TX”借旧换新,手续费很多,成本不便宜,而且一旦资金链断裂导致多张卡逾期,加上利息、罚息等,债务人的债务滚雪球一样越滚越大2、个人信息泄露。
不管是人工和自动的APP,自己的信息早已全部泄露,毫无隐私可言,被盗刷、信息被盗用、被贷款等风险随时可能发生3、违反协议银行是明令禁止持卡人TX的,一旦出现类似情况,银行有权停止卡片使用,这是每家银行信用卡领用合约都有的内容,不过估计没人仔细看过。
有的人总在想,凭本事借的钱,为什么要还?凭本事下的卡,为什么给我降额?不好意思,这个额度是银行给你的,银行随时有权力收回。银行给你,就是你的;银行不给,你不能抢。
当然了,除了以上原因,既明认为还有很重要的两点四、控制坏账!原因不多解释,需要用到代还的人资金流都是有问题的,银行为了自身风险控制考量,必须要严打这类行为五、断卡行动!信用卡、借记卡都仅限本人实名办理、本人使用,禁止一切出租、出借、出售、飞卡等违法行为。
最近断卡行动大家应该都知道而代还,则是A名下的资金还给B的卡,明显这是有违本人使用的原则,不仅银行不允许,断卡行动也要严打基于以上几种因素,代还必须要被处理当然了,上面说的都是围绕着光大官方的图片展开那么如果
除了代还的其他原因呢?老生常谈,还不就是触发了银行的风控系统既明简单举例说明:1、网贷这个说了很多次,不再赘述,珍爱征信,远离网贷2、逾期还需要我解释吗?3、常年空卡银行会认为你很缺钱,有还不上的风险针对以上情况,总有人喜欢
分期保平安?既明一向认为分期并不是万能的,甚至分期业务组跟风控组完全是各自为政,不要以为你分期贡献了手续费银行就会对你特赦你为什么愿意分期付出高昂的手续费?还不是你从银行身上赚的利润远比分期的成本高,你才愿意分期一部分“回馈”银行。
如果你薅了100元羊毛,让你支付10000元手续费的分期,你愿意么?那你从银行身上薅了10000元羊毛,你支付100元分期手续费就想让银行放过你,银行愿意么?换位思考,将心比心嘛!分期保个锤子平安,深发展都被平安整没了~
光大是不行的,还要深发展!敢不敢去光大阳光惠生活APP看看你的额度最新情况?现在还有一个邀请更新最新版本送500积分的活动。扫码进去更新最新版本看看你的额度吧,哈哈~
除了光大,再给大家预警一条撸0费率码很舒服是不是?感觉跟提款机一样?还有的人直接当起了车头开车?跑路的我就不说了,之前介绍的陈宇案等几个大家请在历史消息查看说说今天刚发生的事儿,有卡友给我反馈,自己还有十几个资金,银行直接不结算了。
要求签协议、补偿手续费,直接从未结算账户里面扣除。一共是27552.61提现手续费!
累计交易了1120笔既明这样一算,平均一笔才24.6元手续费有的钱可以省,有的钱不能省啊!多说无益,看看此文:0费率路子耗子尾汁啊~薅羊毛到底犯法不?下面这篇文章案例生动鲜活,法律角度也有剖析,点击阅读:。
薅羊毛获利770万、1元充千元Q币、一口气充100年会员、一张优惠券充值6918笔!一年一度独家路子,六大银行争相撒钱!学区房的大雷,要爆了?多地出手!点击关注既明说,获取更多精彩内容。
亲爱的读者们,感谢您花时间阅读本文。如果您对本文有任何疑问或建议,请随时联系我。我非常乐意与您交流。







发表评论:
◎欢迎参与讨论,请在这里发表您的看法、交流您的观点。