在日常数据处理过程中,确保数据的准确性至关重要。而 excel 数据验证功能正是解决这一问题的利器。它允许您限制单元格中输入的内容类型和范围,从而有效防止无效数据的进入。php小编小新在此为您带来本篇文章,将详细介绍 excel 数据验证的使用方法,帮助您轻松掌握这一实用功能。通过本文,您将了解如何:创建数据验证规则使用不同验证类型,例如数字、日期、列表和自定义规则处理数据验证错误并提供有用的提示利用数据验证增强数据完整性和准确性继续阅读本文,深入探索 excel 数据验证的强大功能,让您的数据处理工作更轻松、更高效。
Excel数据验证功能可有效控制单元格输入内容,确保数据准确性和一致性,避免错误输入导致的数据混乱。本文将详细介绍数据验证功能的使用方法及应用场景。
一、数据验证概述
数据验证是Excel中强大的工具,它通过限制单元格输入的数据类型和范围,确保输入数据符合预设标准。
二、Excel数据验证使用方法
1. 基本步骤:
选择目标单元格,依次点击“数据”>“数据验证”。
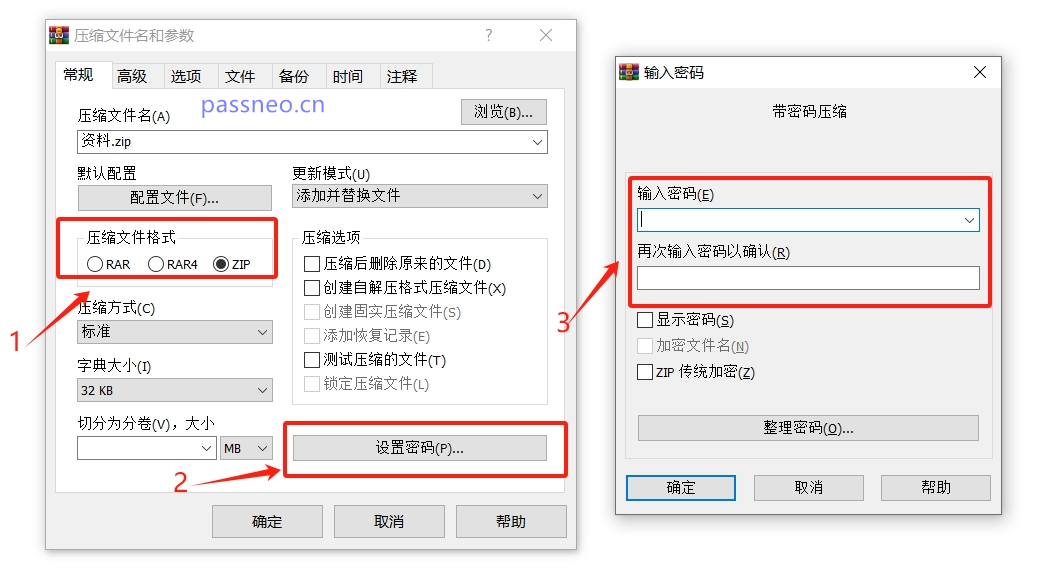
在“设置”选项卡的“允许”下拉菜单中,选择所需输入类型:
- 任何值:允许任意输入。
- 整数:仅允许整数。
- 小数:仅允许小数。
- 序列:从预设选项中选择。
- 日期:仅允许日期格式数据。
- 时间:仅允许时间格式数据。
- 文本长度:限制文本字符长度。
- 自定义:使用公式设置复杂规则。

2. 设置输入数据范围:
在“数据”区域设置条件,例如:整数类型可设置范围(如1到100);日期类型可设置日期范围(如2025年1月1日至2025年12月31日);自定义类型则需输入Excel公式。
3. 添加输入提示:
在“输入消息”选项卡输入提示信息,指导用户正确输入。例如,“请输入1-10的整数”。 选中单元格时,提示信息会自动显示。


4. 设置错误警告:
在“错误警告”选项卡选择警告类型:
- 停止:阻止不符合规则的输入。
- 警告:显示警告框,允许用户选择继续或取消。
- 信息:显示提示信息,允许用户继续输入。

三、数据验证应用场景
- 限制数据类型:例如,在员工信息表中,将“年龄”列设置为“整数”类型,并限制范围为22至65岁。

- 限制日期范围:例如,在日程表中,使用“日期”验证功能限制日期范围。

四、数据验证注意事项及工作表保护
数据验证无法阻止用户粘贴不符合规则的数据。为了增强数据保护,建议保护工作表:
- 点击“审阅”>“保护工作表”。
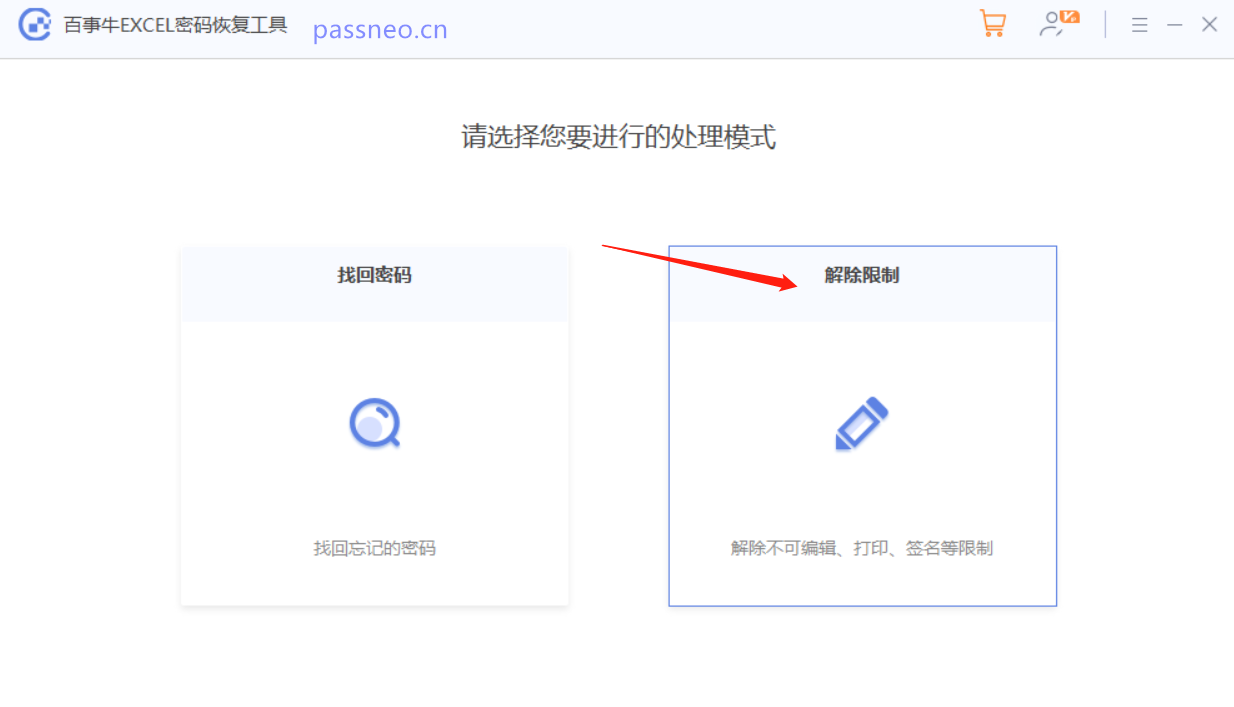
- 取消勾选“选定锁定的单元格”和“选定解除锁定的单元格”,设置密码,点击“确定”。
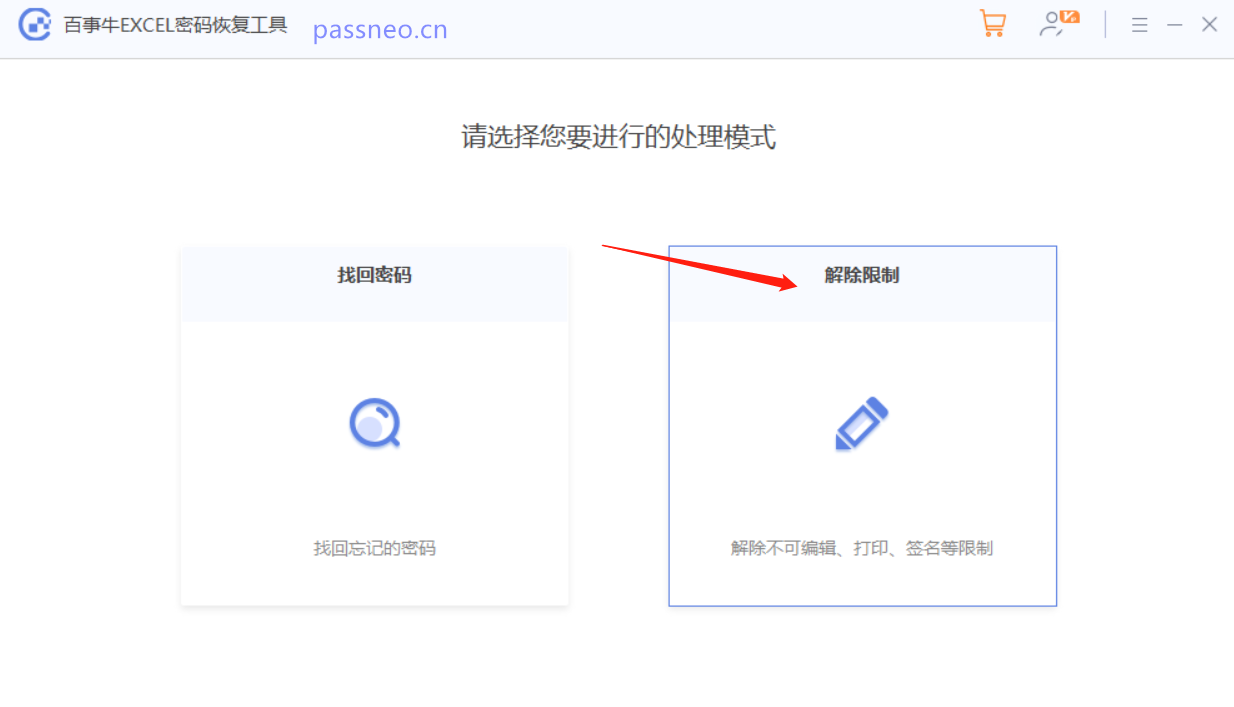
- 解除保护需在“审阅”>“撤销工作表保护”中输入密码。
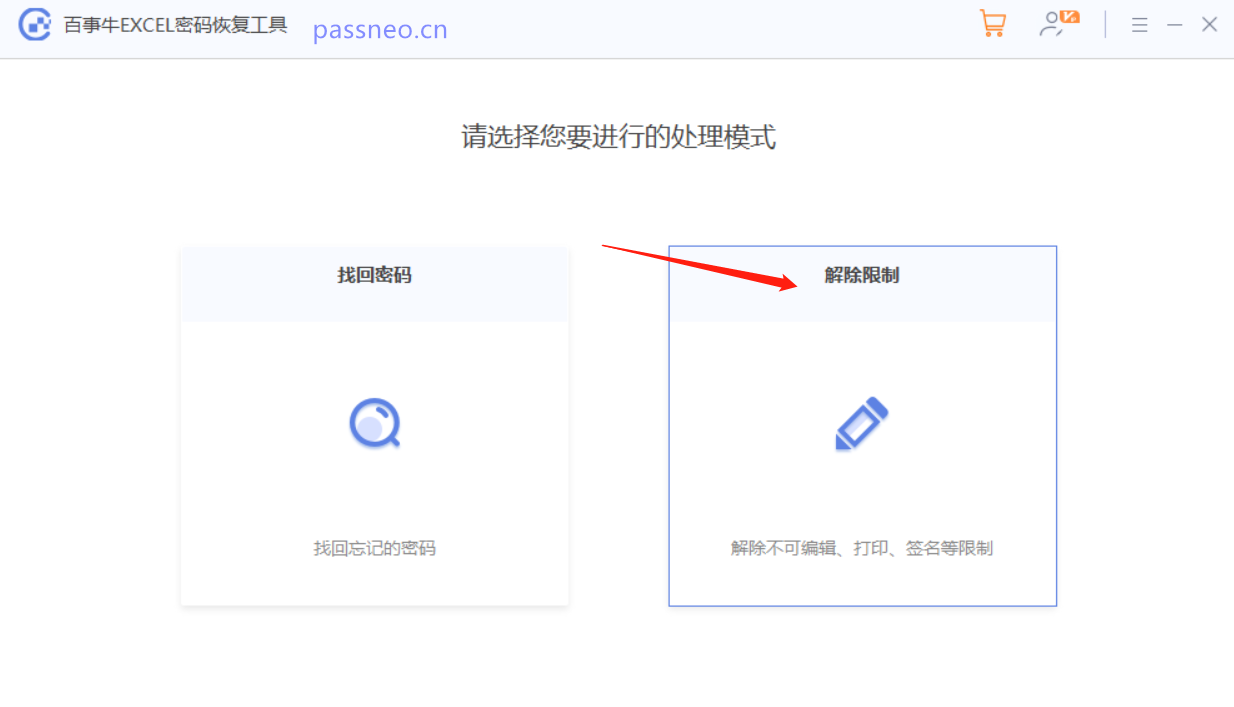
忘记密码后,可以使用专业的Excel密码恢复工具(例如文中提到的百事牛Excel密码恢复工具)来解决。
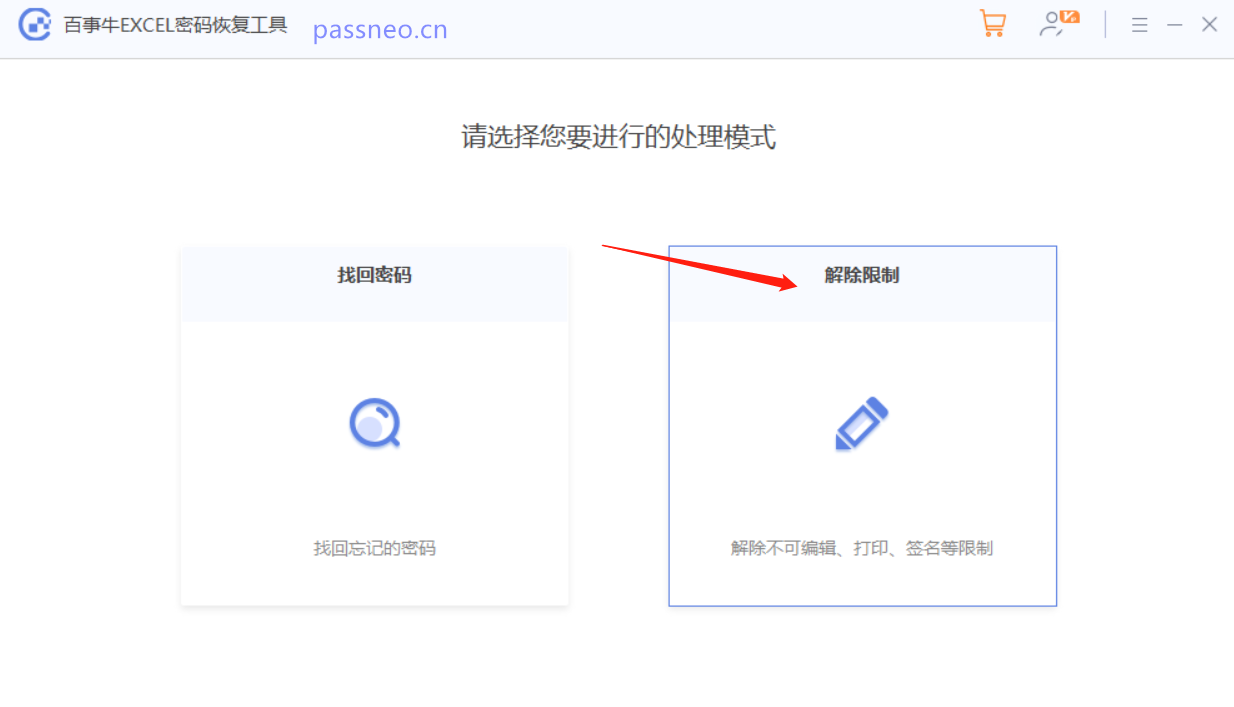
以上就是Excel数据验证:防止错误数据轻松上手的实用技巧的详细内容,更多请关注资源网其它相关文章!







发表评论:
◎欢迎参与讨论,请在这里发表您的看法、交流您的观点。