CVA精英计划投行品质Word文档制作教学课程笔记来啦,欢迎大家关注学习!笔者曾参加过某券商的行研比赛、某券商研究所的实习,对于报告美观度的重要性深有体会!!一份报告,内容再好,如果排版粗制滥造,那么一定得不到客户的心水,恐怕客户匆匆扫一眼这份报告便再也不会翻开,更不用谈这份报告能够得到市场的认可了,因此一定要对报告美化重视起来!CVA精英计划的课程,能够很好地帮助我们建立对于研究报告制作美化的系统知识,非常推荐大家参与学习!!
话不多说,一起来看一下今天要学习的内容吧~1.一份研究报告的诞生 1.1.属性设置
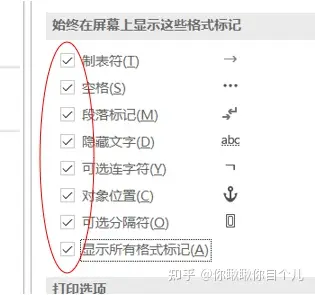
在文件→选项→显示中将所圈内容全部勾选,以方便文档格式设置 1.2在左上角快捷键栏目添加一个“裁剪”
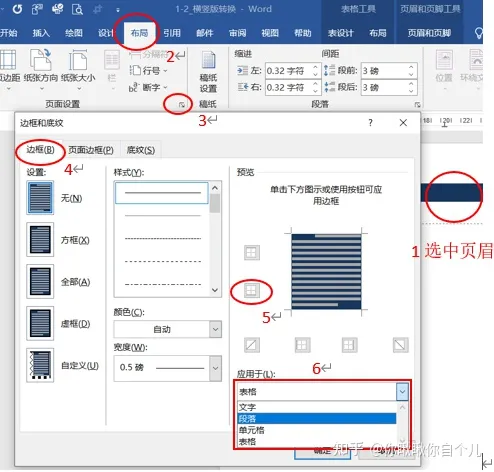
2.设定多级列表
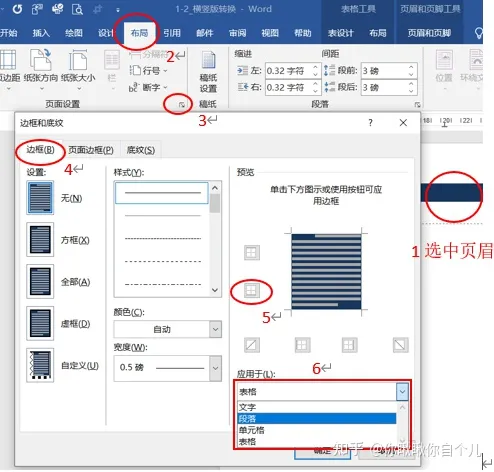
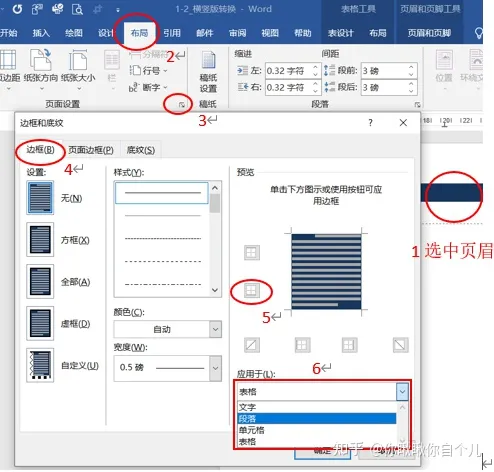
设定多级列表,能够实现编号的自动修改3.分节符 3.1.基本要求:Word逻辑章节设置要按照实际需求去操作,一般来说,封面和目录之间插一个分节符,目录和章节插一个分节符,章节和附录插一个分节符 3.2.分节符:①下一页:后面的内容从新的一页开始;②连续:后面的内容从同一页开始
3.3.页眉默认横线怎么删:
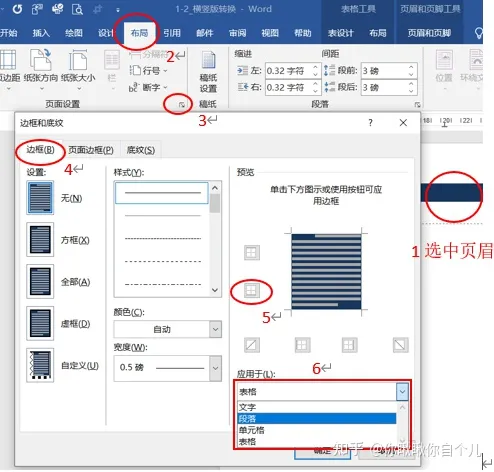
3.4.链接到前一条页眉:无论分多少逻辑章,如果不断开关系,调整会改变所有节的页眉
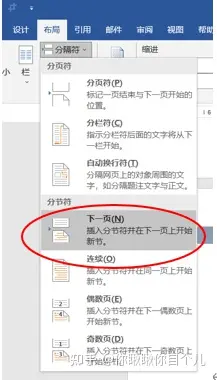
3.5.如何设置页面为横版:
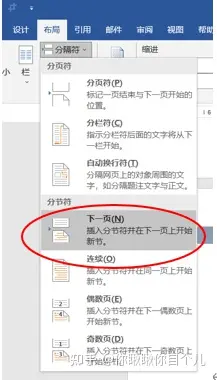
①将光标放于需要指定的页面的首行首字面前
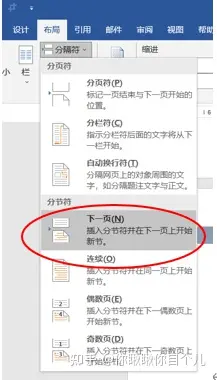
②在“分隔符”中选择“下一页”

③发现分节符插到了上一页的最后一个回车

④设置好横板后,发现页眉有点奇怪,此时对页眉进行处理,首先选中横板页面的页眉,并取消“链接到前一节”,则页眉自动调整好

⑤发现页眉已经调整好4.目录:在设定好样式之后,再设定目录,有了样式再设定目录会方便很多

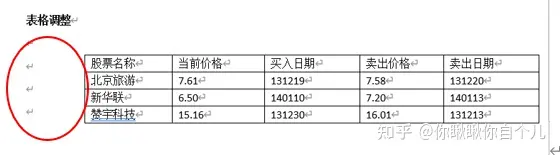
5.插入图片:插入图片时要尽量使用嵌入型,防止插入的图片被挤压,导致显示不全6.选择性粘贴:设置好粘贴的格式,设置为“无格式文本”,防止有乱七八糟的格式进入,增加工作量
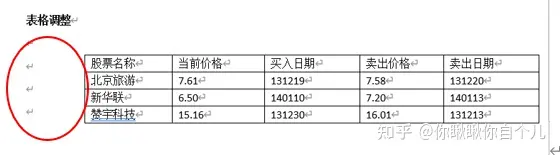
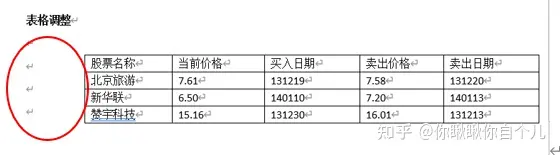
7.表格调整 7.1.Word中如果表格的环绕形式是“环绕型”,则表格会“不太听话”,即不管你怎么打字怎么打回车,表格都是固定在那个位置,这样不太方便我们操作
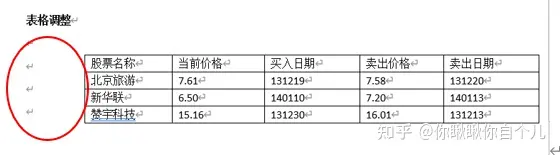
无论如何敲击回车键,表格纹丝不动 我们将表格样式调整为“无”,则表格就会变得听话了
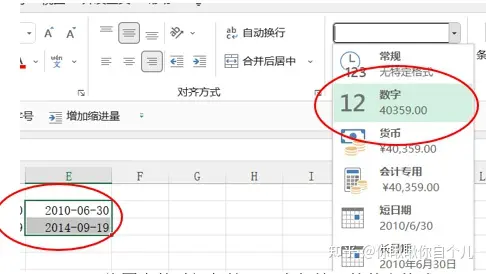
7.2.但是我们发现表格比文字要多出来一小块,于是我们在表格属性→表格选项里将单元格边距调整为0,发现表格缩进回来了
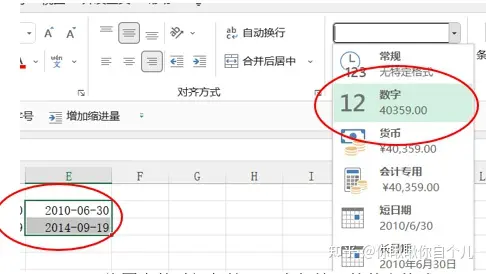
7.3.但是此时我们发现字体这里还是比较紧凑,于是我们将表格段落的左侧和右侧都给予0.3个字符的缩进
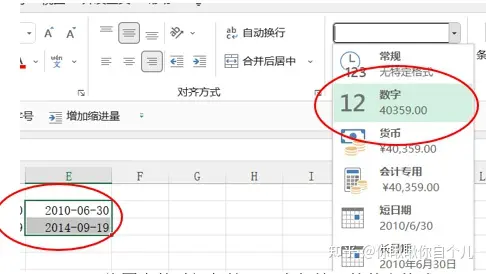
8.图表插入并保持可编辑的技巧:推荐使用“复制数据进word内嵌图表”的方法,采用这种方法一来能有效保障数据的安全,防止原始数据丢失而导致无法修改的情况,二来能够尽量减少占用的内存9.让图表的日期显示最后一天的技巧
9.1.首先将其转换为散点图(带直线)格式
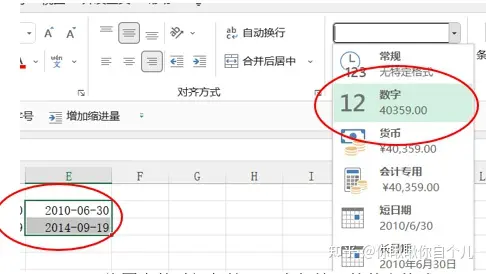
9.2.其次在自己的草稿上将时间转换为数字格式
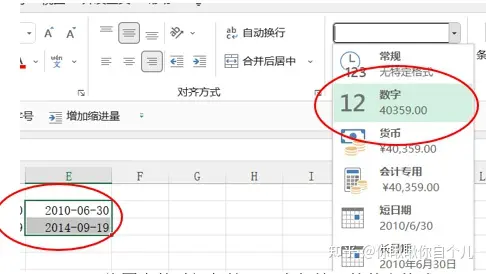
9.3.将图表的时间起始设置为起始日的数字格式
调整前
调整后10.制表符的应用 10.1.制表符的四个样式分别意为:左对齐、居中对齐、右对齐、小数点对齐
10.2.制表符最有用的地方就在于,写信需要设定左顶格右顶格的时候,直接使用制表符设定就可以!不用打一堆空格!
11.插入PPT对象: 11.1.步骤为:①复制某一页幻灯片;②打开word文档;③在“选择性粘贴”中选择粘贴幻灯片对象 11.2.好处:在word文档中右键该对象,选择“打开”,可以直接弹出一页幻灯片页面,方便直接修改
12.页面制作整体思路:①思考框架;②设定主题颜色和字体;③设定逻辑值;④制作页眉页脚;⑤设定基本样式;⑥搭建表格框架;⑦设定补充样式;⑧制作及复制信息;⑨更新目录
亲爱的读者们,感谢您花时间阅读本文。如果您对本文有任何疑问或建议,请随时联系我。我非常乐意与您交流。







发表评论:
◎欢迎参与讨论,请在这里发表您的看法、交流您的观点。