中新网10月27日电 综合美媒报道,当地时间26日,民主党籍明尼苏达州众议员迪恩·菲利普斯宣布,他将参加2024年美国总统大选,从而发起对现任总统拜登的民主党初选挑战菲利普斯将于当地时间27日,在新罕布什尔州启动竞选活动。
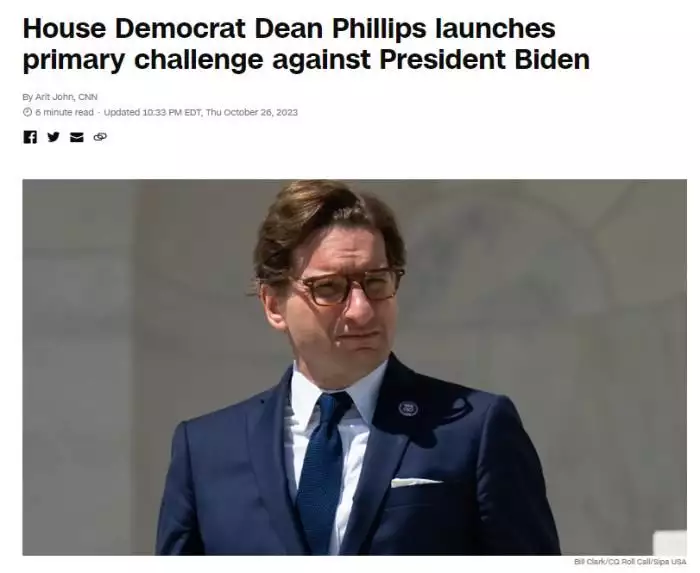
图片来源:美国有线电视新闻网(CNN)报道截图 据美国有线电视新闻网(CNN)报道,菲利普斯表示,“我认为拜登为美国做了出色的工作,但这是一场关乎未来的选举” 报道称,这位连任三届的国会众议员表示,鉴于拜登的年龄和低支持率,拜登将是“一个弱势的大选候选人”。
报道指出,美国无党派广告追踪机构AdImpact公布的数据显示,菲利普斯本周已在新罕布什尔州预留了5万美元的广告时间 另据美国《国会山报》报道,菲利普斯此前表示他不会挑战拜登,但自己会鼓励其他民主党人进入初选。
据此前报道,美国2024年总统选举竞选人小罗伯特·肯尼迪10月早些时候宣布,退出民主党总统候选人提名争夺,以独立人士身份参选。
亲爱的读者们,感谢您花时间阅读本文。如果您对本文有任何疑问或建议,请随时联系我。我非常乐意与您交流。







发表评论:
◎欢迎参与讨论,请在这里发表您的看法、交流您的观点。