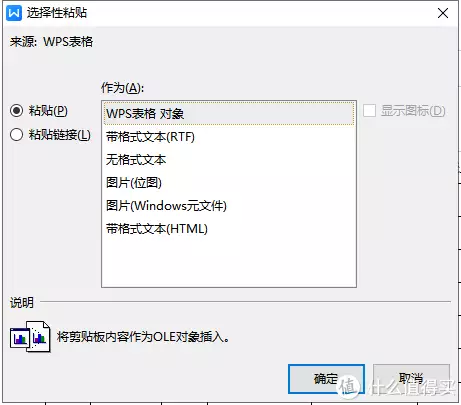
办案检察官正在阅卷既是动漫迷,也是科技公司程序员,两种身份的结合让李某产生了“奇思妙想”他靠着“敲代码”的本事,租用服务器自行搭建了动漫网站,其中却不乏淫秽动漫视频流量攀升后,不断有广告商主动找上门来,一笔笔广告费被其收入囊中。
经江苏省苏州市虎丘区检察院提起公诉,近日,法院以传播淫秽物品牟利罪判处李某有期徒刑八个月,缓刑一年,并处罚金2万元自建动漫网站李某自大学时起就喜欢上了动漫,一直在各大平台搜索资源他发现,不少好看的动漫都需要付费成为会员后才能观看,找一部免费的动漫资源常常要花费不少精力。
拥有专业技术的李某想到了一个好主意:可以自己搭建一个网站,从别的网站链接免费动漫资源,这样自己辛辛苦苦找的资源也能共享给别的动漫迷了此外,作为某科技公司的技术骨干,李某也想借此机会练练手,精进自己的技能。
租用服务器、进行域名注册、写代码……很快,李某的网站上线了“我其实就是把网站做成一个中转站,视频片源都是我从别的网站找到后通过技术代码嵌套到我的网站里这样别人登录我的网站观看动漫,就是自动跳转到片源网站观看。
我的网站没有实际存储视频内容”对于网站的运营方式,李某交代说渐渐地,网站点击量不断增加李某这时想到“可以把网站的流量搞上去,以此来吸引广告商投放广告进行盈利”大尺度动漫引来生意自2021年起,为了推广引流,除了一些正常动漫剧集,他还链接了一些淫秽动漫视频。
与常见的利用付费会员增加现金流的模式不同,李某建立的会员制主要是为了防止淫秽动漫向未成年人蔓延传播据此,他设置了观看此类视频必须取得会员身份的规则李某在网站上注明了成为会员的方式,要求必须添加QQ进行身份验证。
然后他通过查看资料、说话风格来判断对方是否为未成年人,大概判断出对方是成年人后才会发送邀请码让对方注册会员随着视频的不断更新、会员数量的逐级增长,李某的网站流量大幅跃升,在搜索引擎上输入“动漫视频”能快速检索到。
很快就有广告商主动找上门来,李某赚钱的门路也陆续打开了基于“二次元”的喜好,广告商投放的多为游戏类广告,广告商将广告嵌入到动漫视频开头,再按照点击量付费给李某经查,李某共获得广告营收1.5万元2022年3月,公安机关网监大队在日常排查中发现,某动漫网站涉嫌向用户提供含有色情、低俗内容的动漫视频。
一番摸排调查后,确定了该网站运营者为某科技公司的程序员李某经专业鉴定,从李某运营网站提取到的44部视频均为淫秽视频公安机关于2022年3月24日立案侦查,于当日将正在公司上班的李某抓获引导侦查准确定性案件
2023年4月,公安机关以李某涉嫌传播淫秽物品罪将其移送至虎丘区检察院审查起诉检察官审查后发现,李某通过提供免费的淫秽动漫视频吸引网络客户,增加了网站点击率和知名度,从而吸引广告商、获取广告费,属于通过传播淫秽物品间接牟利。
针对上述情况,检察机关引导公安机关进行补充侦查,要求公安机关针对与李某产生支付交易往来的对象进行询问,进一步明确广告事实和涉案金额公安机关赶赴北京、湖南、湖北等各地对广告商进行询问,确认了李某通过网站引流获取广告费的事实和金额。
公安机关据此及时补充证据,为案件顺利起诉打下了基础“我原本是抱着分享的心态来搭建网站、发布动漫资源的,曾经还因为能够利用自己的技术经营‘副业’而沾沾自喜没想到触碰了法律的底线,我现在后悔莫及……”李某忏悔道。
“根据相关司法解释,你获取的广告费与传播淫秽动漫视频之间存在着直接、必然的因果关系,虽然你没有通过收取会员费等直接获利,但你通过网站赚取了广告费,属于通过传播淫秽电子信息间接获利,已经构成传播淫秽物品牟利罪。
”审查起诉阶段,经过检察官释法说理,李某最终认罪认罚,并主动退出违法所得8月9日,检察机关对该案提起公诉(王歆瑶 罗明燚)(检察日报)
亲爱的读者们,感谢您花时间阅读本文。如果您对本文有任何疑问或建议,请随时联系我。我非常乐意与您交流。


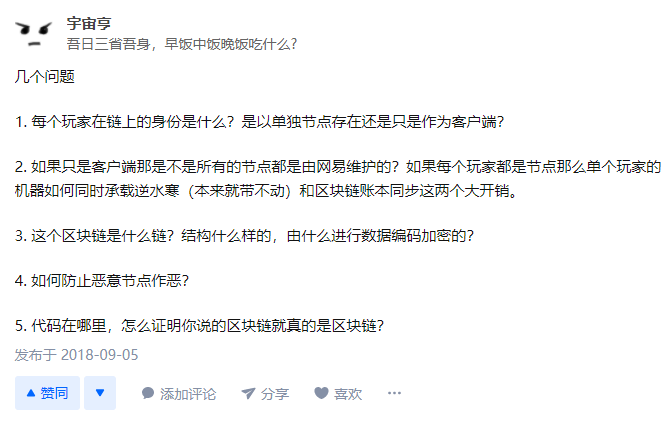

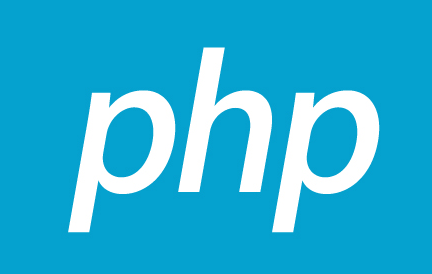

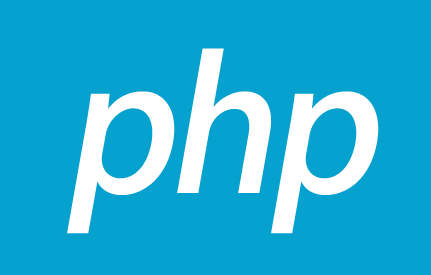
发表评论:
◎欢迎参与讨论,请在这里发表您的看法、交流您的观点。