本公众号主要分享 灰产实战案例,网络黑产内幕,真实网赚项目,揭秘网赚骗局,个人网赚经验等等正文 网赚做的多了,发现了很多人的一个通病,就是太容易的对一个渠道进行定义了,这样的固定思维导致很多的人错过很多不错的变现方法。
最为典型的一个例子就是QQ了。身边有很多的网赚人不习惯使用QQ去引流,问到他们愿意,很多人说QQ太过于低龄化,不能够很好的引流变现,没有意义。
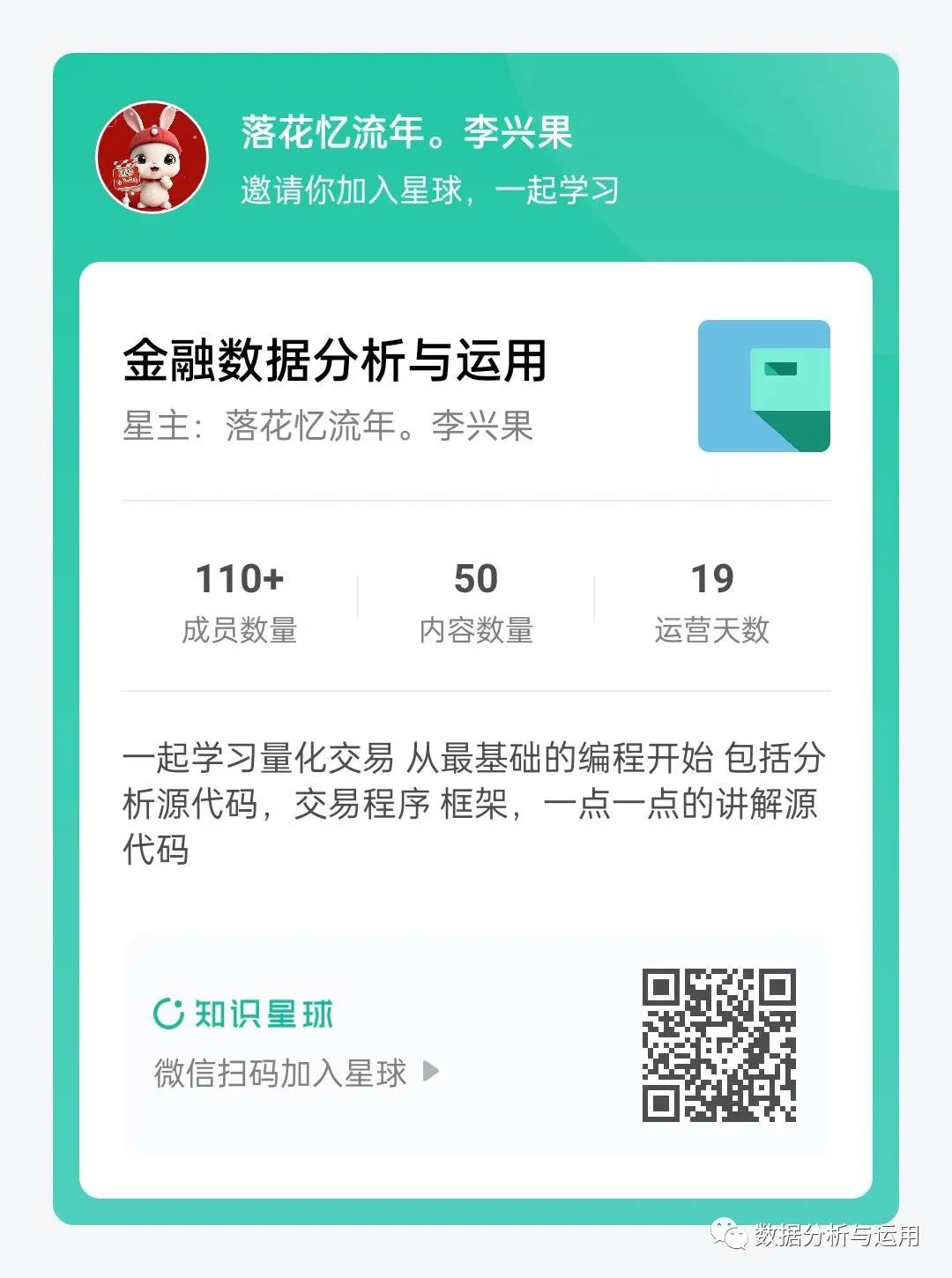
但是实际上真的是这样吗?并不是!成功的网赚者不会挑选引流软件,会充分的利用好所有的软件一些人觉得微信比QQ引流好用,觉得QQ太过低等了,但是实际上并没有!从变现价值上来看,QQ绝对不比微信差!就看你会不会用了!。

1.QQ公众空间而QQ一个一直都没有被大多数人发现的功能就是QQ公众空间QQ空间有几种不同的类型,一种是几乎每个QQ用户都有的个人空间,这种空间多为私密空间,只有自己的好友才能够看到,所以这种空间引流并不是特别的有成效。
另一种就是QQ认证空间,这种空间一般是不开放申请的,只有和QQ有商业合作的人才能开通。第三种就是我们今天要着重讲的QQ公众空间。

2.公众空间的申请方法在申请开通的时候,我们一般会遇到填写MCN机构这一栏的问题,大多数人不知道这一栏应该怎填,其实很简单,,百度上都有答案,直接收“MCN机构排行”,然后就能够找到一些国内现有的MCN机构,随机选择一个就好了。
但是最好提醒一点,越是不出名的越好,你越是不了解的越好。现在这一方面没有明确的审核,可以放心的通过。

3、公众空间的优点公众空间是相当于公众号一样的存在,发布的消息经过QQ平台的推送,能够被很多人看到,覆盖率很广当然,在空间里直接的进行打广告肯定是不行的,很容易被人拦截,也不容易通过审核,但是我们可以利用这个平台对竞争对手进行截流。
4.截流方法

操作非常简单,只需要在其他人的公众空间里面,留下自己的联系方法,可以将自己的产品信息评论在推送下面,从而吸引别人在很多的公众空间里,可以直接的看到各种各样的广告层出不穷,同时也不会被人封号另外,在信息公布出去之后,要让自己的评论能够置于评论的前方,。
这个时候就需要利用到se粉,让他们对自己的评论进行点赞,想办法将自己的评论放在顶端。

而且,这样的截流方法很省力,即可以直接的利用他人火爆的内容对自己进行宣传,火爆的内容有很多,每一个都是我们的平台和机会,那些有潜力的,也是我们可以借助的东风而且,如果是自己制作的内容,还不一定能够百分百火爆起来,自己制作存在很大的不确定因素,不如评论来的直接有效。
截流的方法可以在不耗费大的力量的同时,宣传出去自己的产品,简单有效。

不耗费一兵一卒,依靠他人的力量让自己流量多起来,算的上是非常不错的引流手段了,有需要的的可以抓紧时间利用起来,实现快速变现!要做网赚项目的朋友可以在公众号菜单领取,境界哥本人操作的项目都有实时更新识别下方二维码,与境界哥微信交流
。

往期精彩回顾

境界哥亲笔:网赚项目怎样才能真的赚到钱,改变格局,才能逆袭【灰色项目】操作欲望情se直播的暴力!【经验指点】境界哥致新手朋友们的一些真心话网赚项目的精髓之处,境界哥来告诉你如何成为网赚之神

境界哥主要分享网赚、自媒体类的干货,项目因人而异,大家可以选择适合自己的项目,文章如有不对之处,欢迎前来交流,指正!
亲爱的读者们,感谢您花时间阅读本文。如果您对本文有任何疑问或建议,请随时联系我。我非常乐意与您交流。







发表评论:
◎欢迎参与讨论,请在这里发表您的看法、交流您的观点。