网赚是一种赚钱方式,种类很多,有上网式,点击式,介绍式,提成式……有些是适合网站站长使用,选择一种或几种适合自己的赚钱方法,可以轻松的开始赚钱在家办公,金点子无处不在网赚是一种非常简单的赚钱方式,很多在家办公的自由职业者,包括自媒体作家,文章撰稿人,自由音乐人,画家,美编,职业玩家,网站设计人员,网络主持等,从事这一行的人大多是20~30岁的年轻人,他们有的人全职做网络项目,一天花上十几二十个小时来钻研项目,改进引流方法,交钱去培训,没理由不赚的多。
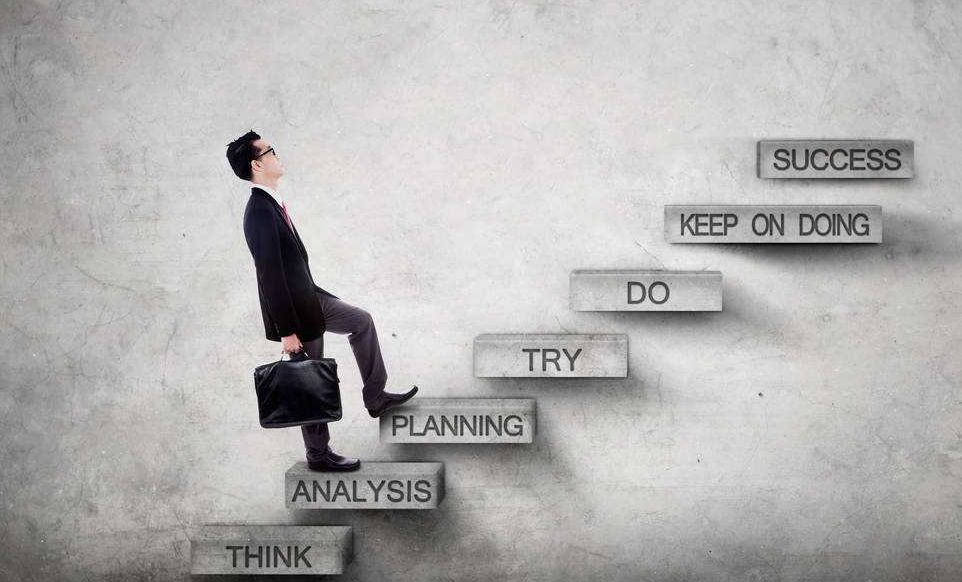
相比较做项目的人动辄每天十几个小时的研究,大多数人都可能是在工作之余有点时间看看网络项目的教程,连操作的时间都没有,如此的循环下去自然是以不知而终大咖也是从小白一步一步走出自己的路子来的很多人都说找不到项目,不知道如何操作,其实在互联网赚钱的路子真的是很多的。
比如你可以在闲鱼、转转二手平台上卖产品,可以尝试在威客上接单做任务,可以做自媒体,可以做视频搬运,图片搬砖项目等等你也可以加入我们广东商梦的合伙人,一起赚钱!很多人都看不起,殊不知懂得批量操作,找方法的人,早已能养家糊口!。
今天给大家分享一个有道众包的兼职项目众包类的网类兼职像有拍照做任务的:美团拍店、高德淘金、企鹅汇图、地图淘金等等,还有百度众包和阿里众包上的一些小任务,都是比较靠谱的想要靠谱兼职的人很多,但是知道靠谱兼职的人却不多。
今天跟大家分享一个靠谱的平台,有道众包,平台现在属于内测阶段,知道的人并不多无论你是学生,上班族,还是全职妈妈,只要有一台电脑,就可以随时随地的开始工作,轻松自由,种类多样的任务,海量任务数据,任你在擅长的领域尽情发挥。

里面的任务主要有:看下图




但目前平台提供的任务大部分为转写任务,语音转文字,图片转文字,并没有什么技术含量,毕竟网络上有各种软件都支持图转文,以及语音转文字等功能。而且每个任务的单价不低,平台提供的任务数量也并不是很多。
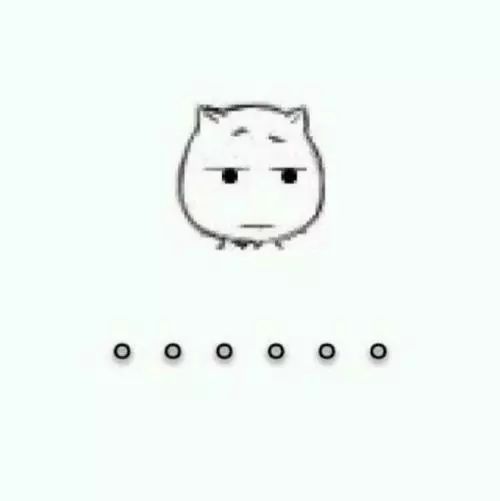
有人做过测试,如果只选择普通话转录任务,一个小时能完成19个任务,差不多能获得20元左右的收益,以每天工作10小时200个任务计算,抛开任务失败扣除的费用,每日的收益也差不多200元有对此感兴趣的兼职朋友们来说,这种没有什么技术含量的任务还是不错的。
以个人角度来看,我们一天就算连续做12个小时,也就能完成240个任务除非自己的完成效率还能进一步提升,不然就收益的天花板就只能这么低了 这种任务,肯定是参与人越多,完成的数量也就越多,这样收益才能更高。
那我们可以顺势想到,以团队的形式来完成这些任务 不过以团队的形式操作会有一定的局限性,最好都是我们从线下招来的兼职人员 毕竟我们从线上找来的人员,我们无法控制他们在得到这个平台后,自己注册账号单干。
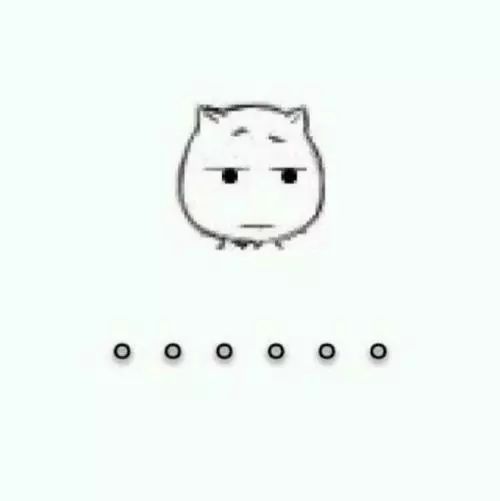
同时我们也可以卖兼职信息赚钱 想要这种靠谱兼职的人很多,但是知道这个平台的人却不多 因为整个平台还属于内测阶段,并没有进行全网推广平台甚至还在通过QQ群累积内测用户,收取意见反馈 那我们在知道这个信息后,就可以将这个信息提供给那些需要这些信息的人。
当然你卖的时候不要只卖这一个兼职平台,可以多收集一部分,收集几个你任务靠谱的项目,整理成文档,然后再进行出售之类的比如一份5块钱,然后卖十份,也就是50,如果你会引流,有粉丝,是非常好卖的重要的还是零成本
同时我们还可以以此来汇集一批需要兼职的精准流量等有新平台出现的时候,你就可以让他们通过你的二维码进行注册,他们做任务你也能有佣金!俗话说,想一千遍不如动手一遍,每天看得太多,连自己想要的选择都不知道是什么了。
谁都是从爬开始一步一步学会了奔跑,大咖也是从小白慢慢变得牛X很多走上网zuan道路上的人都是从空闲时间兼职做一些小项目,然后慢慢了解网zuan的技巧,走上的全职的道路好了,今天就给大家分享到这里喜欢的朋友可以转发收藏,欢迎留言交流点评!。
亲爱的读者们,感谢您花时间阅读本文。如果您对本文有任何疑问或建议,请随时联系我。我非常乐意与您交流。







发表评论:
◎欢迎参与讨论,请在这里发表您的看法、交流您的观点。